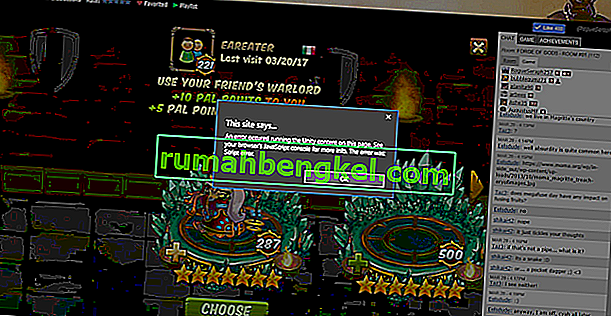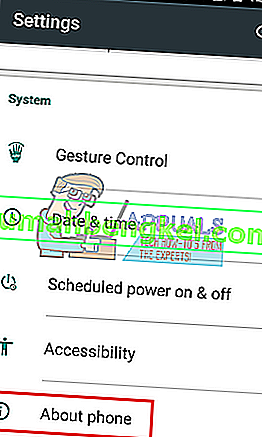Ця проблема виникає під час перезапуску або вимкнення ноутбука або ПК Toshiba. У повідомленні про помилку сказано, що флеш-карти Toshiba перешкоджають вимкненню. Їх можна змусити припинити, натиснувши кнопку Вимкнути в будь-якому випадку, але це може бути проблематично і дратує, оскільки ваш ПК не вимкнеться, якщо ви забудете натиснути цю кнопку.

Існує кілька корисних методів, якими можна скористатися для вирішення цієї проблеми та працювали для інших користувачів Toshiba. Просто дотримуйтесь інструкцій, які ми підготували в цій статті, і проблема повинна бути усунена в найкоротші терміни!
Що призводить до того, що флеш-карти Toshiba запобігають вимкненню Windows 10?
Є кілька різних причин для проблеми:
- Можливо, програмне забезпечення Toshiba Function Key пошкоджено, і воно почало виходити з ладу. Коли Windows збирається вимкнути, вона надсилає сигнал про припинення роботи інших програм, але це програмне забезпечення не підпорядковується.
- Деякі оновлення вашої операційної системи могли зробити програму несумісною, і ви можете розглянути можливість завантаження останньої версії програмного забезпечення.
Рішення 1. Вимкніть головний модуль функціональної клавіші Toshiba від запуску
Вся концепція флеш-карт складається з призначення гарячих клавіш, які можна виконати, натиснувши клавішу Fn та іншу клавішу одночасно. Це може бути корисно, але іноді воно також не повністю сумісне з вашою операційною системою. Це може безпосередньо спричинити проблему в статті, і ми можемо запропонувати цей метод, оскільки він майже напевно спрацює.
Зверніть увагу, що це запобіжить вам можливість користуватися флеш-картами, але це не повинно бути проблемою, якщо ви ніколи раніше їх не використовували.
- Відкрийте Запуск, перейшовши на вкладку Запуск у Конфігурації системи та натиснувши опцію « Відкрити диспетчер завдань », або просто відкривши диспетчер завдань за допомогою комбінації клавіш Ctrl + Shift + Esc .

- Переконайтеся, що ви перейшли до вкладки запуску в диспетчері завдань у будь-який спосіб.
- Знайдіть запис основного модуля функціональної клавіші Toshiba під списком програм, що запускаються під час запуску, і натисніть кнопку Вимкнути, розташовану в правому нижньому куті.

- Застосуйте ці зміни та перезавантажте комп’ютер.
- Якщо повідомлення про помилки перестають з'являтися після перезавантаження комп'ютера, це було справжньою причиною проблеми. Якщо це не вирішить проблему, ви можете повторно ввімкнути модуль, якщо хочете його використовувати.
Рішення 2. Видаліть програмне забезпечення
Є користувачі, які повідомили, що у них немає функції основного модуля функціональної клавіші Toshiba - це вкладка запуску в диспетчері завдань, але вони все одно отримують той самий код помилки. Є й інші користувачі, які дотримувались вказівок із першого рішення, але їм все одно не вдалося вирішити проблему.
Наступним кроком є просто повне видалення програмного забезпечення Toshiba Function Key, що однозначно має вирішити проблему, але це також заважатиме вам використовувати флеш-карти, доки ви не переінсталюєте її.
- Клацніть на меню «Пуск» і відкрийте панель керування , шукаючи його. Просто введіть у вікні меню «Пуск». Крім того, ви можете натиснути піктограму шестірні в нижньому лівому розділі меню «Пуск», щоб відкрити програму « Налаштування» , якщо ви використовуєте Windows 10.
- На Панелі керування виберіть варіант Переглянути як: Категорія у верхньому правому куті Панелі керування та натисніть Видалити програму в розділі Програми.

- Якщо ви використовуєте програму «Налаштування», натиснувши « Програми», слід негайно відкрити список усіх встановлених програм на вашому ПК, тому почекайте деякий час, поки вона завантажиться
- Знайдіть функціональну клавішу Toshiba на панелі керування або в налаштуваннях і натисніть кнопку Видалити, яка знаходиться у вікні. Дотримуйтесь будь-яких вказівок, що з’являються згодом, щоб повністю його видалити.

Рішення 3: Встановіть найновішу версію програмного забезпечення
З постійними новими оновленнями, що випускаються за допомогою нових драйверів та новими змінами у вашій операційній системі Windows, цілком можливо, що нові версії просто погано співпрацюють з вашим модулем Flash Cards, і ви можете розглянути можливість оновлення модуля, щоб уникнути подальших проблема. Зробіть це, виконавши наведені нижче дії! Цей метод чудовий, оскільки ви не втратите функціональність функціональної клавіші.
Примітка . Перш ніж запускати цей метод, рекомендується спочатку видалити попередню версію програмного забезпечення перед завантаженням та встановленням нової версії. Зробіть це, дотримуючись кроків із рішення 2!
- Завітайте за цим посиланням за допомогою будь-якого улюбленого браузера та введіть модель або серійний номер комп’ютера чи ноутбука. Якщо ви не впевнені, як його знайти, ви можете знайти корисне посилання трохи нижче рядка, куди вам потрібно ввести інформацію.

- Вибравши правильний серійний номер, вам також доведеться вибрати операційну систему, перш ніж з’явиться список доступних для завантаження налаштувань.
- Зберігайте прапорець для фільтра Програми на екрані Фільтр за і прокручуйте вниз, поки не з’явиться запис функціональної клавіші Toshiba . Клацніть на його назву та натисніть кнопку ЗАВАНТАЖИТИ, яка з'явиться згодом.

- Запустіть щойно завантажений файл і дотримуйтесь інструкцій, які з’являться на екрані, щоб правильно його встановити. Перезавантажте комп'ютер і перевірте, чи не виникає та сама проблема під час вимкнення.
Рішення 4: Виправлення в реєстрі
Остаточний метод є більш універсальним, оскільки він дозволить вирішити ці проблеми майже з усіма іншими програмами, які можуть повідомити про ту ж помилку. Коли Windows збирається вимкнути, вона надсилає сигнал запущеним програмам, щоб зберегти їхній прогрес і вийти, але це не є необхідним, якщо ви завжди спочатку закриваєте їх вручну. Цей метод може насправді пропустити цю частину та їх, не чекаючи.
- Оскільки ви збираєтеся видалити ключ реєстру, радимо ознайомитися з цією статтею, яку ми опублікували, щоб безпечно створити резервну копію реєстру, щоб запобігти іншим проблемам. Тим не менше, нічого поганого не трапиться, якщо ви уважно та правильно виконуватимете дії.
- Відкрийте вікно Редактора реєстру , набравши “regedit” у рядку пошуку, меню “Пуск” або діалоговому вікні “Виконати”, до якого можна отримати доступ за допомогою комбінації клавіш Windows + R. Перейдіть до наступного ключа в реєстрі, перейшовши на лівій панелі:
HKEY_CURRENT_USER \ Панель керування \ Робочий стіл

- Клацніть на цю клавішу та спробуйте знайти запис із назвою AutoEndTasks . Якщо вам не вдається його знайти, створіть новий запис значення рядка під назвою AutoEndTasks , клацнувши правою кнопкою миші праворуч вікна та вибравши New >> String Value . Клацніть правою кнопкою миші та виберіть у контекстному меню параметр « Змінити ».

- У вікні Редагування у розділі Дані про значення змініть значення на 1 та застосуйте внесені вами зміни. Підтвердьте будь-яке діалогове вікно безпеки, яке може з’явитися під час цього процесу.
- Тепер ви можете перезапустити комп'ютер вручну, натиснувши меню Пуск >> Кнопка живлення >> Перезавантажте та перевірте, чи проблема не зникла. Це допоможе ефективно автоматично і повісити завдання, не вимагаючи натискання кнопки Вимкнути!