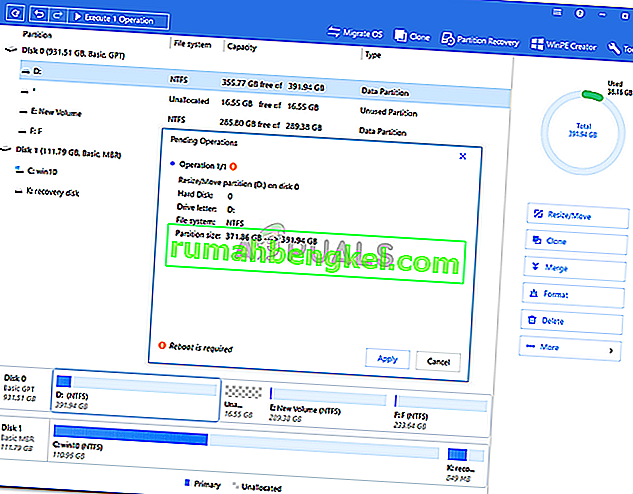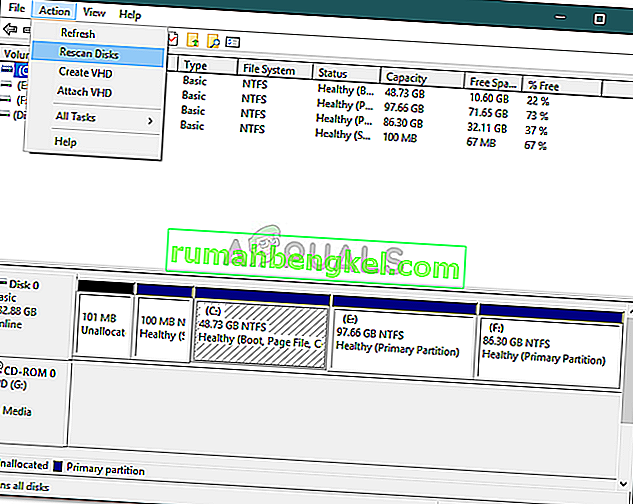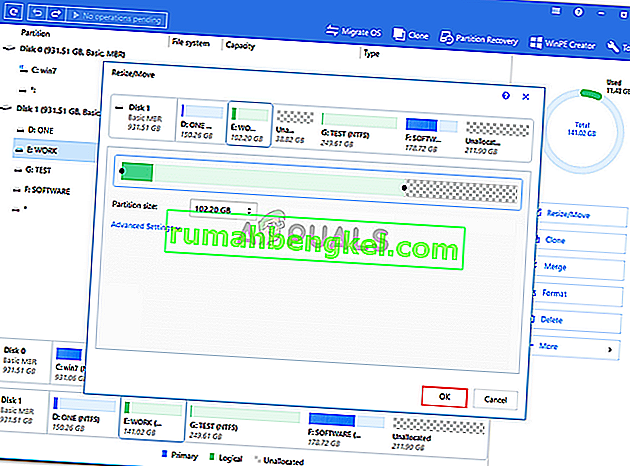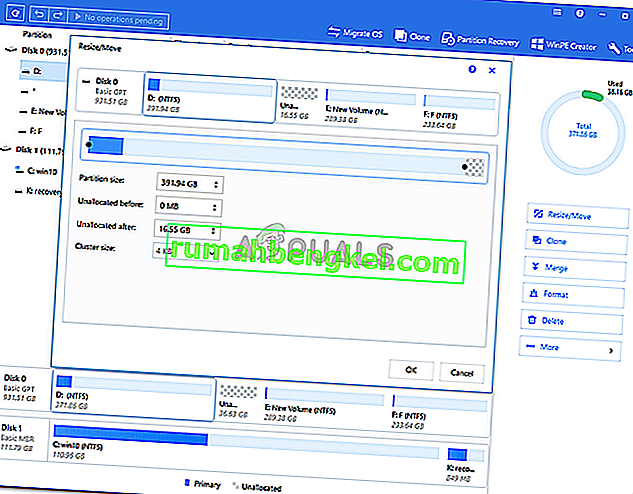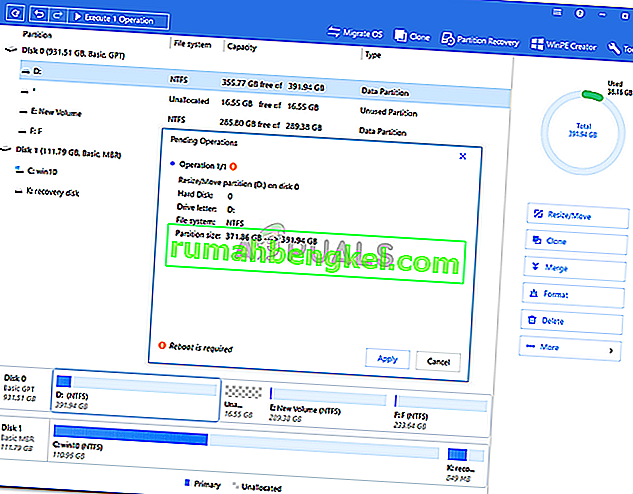Повідомлення про помилку " На диску недостатньо місця для завершення цієї операції " спричинене тим, що ви намагаєтеся створити новий розділ, зменшити або розширити том за допомогою керування дисками. Ця помилка може бути викликана обмеженням розділу MBR, хоча іноді вона також виникає, оскільки утиліта керування дисками не може виявити виконану операцію. Якщо ви намагаєтеся розширити том, не маючи достатньо місця, вам буде видано згадане повідомлення про помилку. Можливість зменшити, створити новий або розширити том без необхідності переінсталювати операційну систему - це благо.
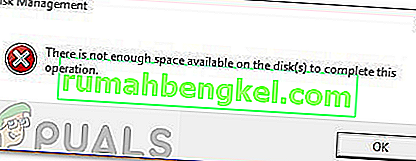
Однак бувають випадки, коли вам залишатиметься лише повідомлення про помилку. Помилки як такі, як правило, не становлять великої праці, і їх легко вирішити за допомогою декількох рішень. Таким чином, ми тут, щоб показати вам, як легко відокремити вашу проблему - без необхідності проходити багато випробувань.
Що спричиняє повідомлення про помилку "На диску недостатньо місця для завершення цієї операції" у Windows 10?
Ну, згадане повідомлення про помилку часто може з’являтися через одного з таких факторів -
- Недостатньо місця для вказаної операції: якщо ви намагаєтеся розширити том, не маючи достатньо нерозподіленого місця, вам буде запропоновано вказане повідомлення про помилку.
- Помилка утиліти керування дисками: У деяких випадках з’являється повідомлення про помилку, оскільки утиліта керування дисками не може виявити зміни, внесені до розділів. У такому випадку вам доведеться пересканувати диски.
- Обмеження розділу MBR: за замовчуванням Windows використовує систему розділів MBR. Система розділів MBR - це стара система, яка може дозволяти одночасно лише 4 розділи, тому, якщо у вас вже є 4 розділи, ви не зможете створити новий.
Ви можете вирішити проблему, застосувавши наведені нижче рішення. Будь ласка, переконайтеся, що дотримуєтесь їх у тому самому порядку, як вказано, щоб швидко вирішити повідомлення про помилку.
Рішення 1: Пересканувати диски
Як ми вже згадували вище, повідомлення про помилку, іноді, пов’язано з тим, що утиліта «Управління дисками» не в змозі виявити вчинені вами дії, тобто зменшити обсяг тощо. У такому випадку вам доведеться просто пересканувати диски, і ви буде добре їхати. Ось як це зробити:
- Натисніть Windows Key + X і виберіть Управління дисками зі списку , щоб відкрити утиліту управління дисками.
- Після завантаження перейдіть до Дії в рядку меню та виберіть Повторно сканувати диски .
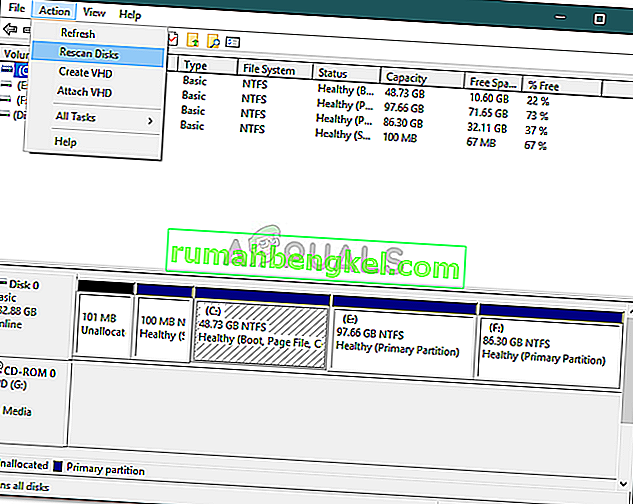
- Зачекайте, поки воно завершиться.
- Перевірте, чи це ізолює проблему.
Рішення 2: Перевірте поточні розділи
У деяких випадках з'являється повідомлення про помилку, оскільки ви вже досягли межі дозволених розділів. Windows за замовчуванням використовує систему розділів MBR, яка є старою системою. Існує нова система розділів під назвою GPT, яку ви можете використовувати, якщо ви хочете мати більше 4 розділів на жорсткому диску. Отже, якщо у вас є вже 4 розділи, ви не зможете створити новий під час використання системи розділів MBR.
Якщо ви хочете перетворити систему розділів MBR на GPT, ви можете зробити це, звернувшись до цього посібника, опублікованого на нашому сайті.
Рішення 3: Розширення гучності за допомогою сторонніх програм
Якщо ви отримуєте повідомлення про помилку під час спроби розширити том, ви можете зробити це за допомогою сторонніх програм. Вам доведеться звільнити трохи місця, якщо у вас його ще немає, щоб розширити том. Ось як це зробити:
- Перш за все, скачати Partition Manager EaseUs з тут і встановіть його.
- Після встановлення запустіть EaseUS Partition Manager .
- Тепер, щоб створити вільний простір, вам доведеться зменшити обсяг. Якщо у вас вже є нерозподілений простір, пропустіть цей крок. Клацніть правою кнопкою миші на розділі, який потрібно зменшити, і виберіть " Змінити розмір / перемістити ". Перетягніть кінці розділу або просто введіть новий розмір розділу у полі Розмір розділу . Клацніть OK .
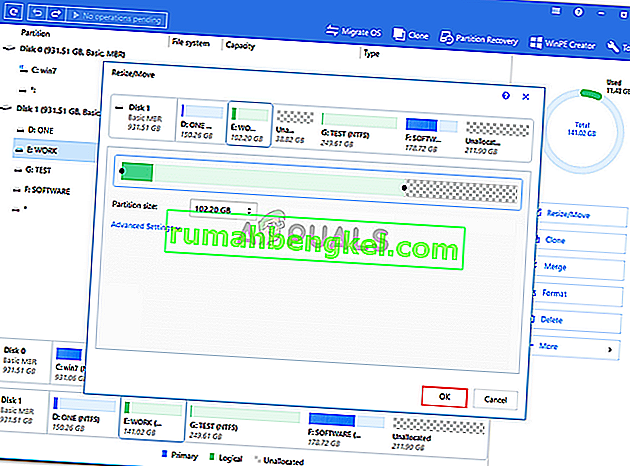
- Потім клацніть правою кнопкою миші на розділі, який ви хочете розширити, і натисніть " Змінити розмір / перемістити ".
- Перетягніть праву ручку до нерозподіленого простору, а потім натисніть кнопку OK, щоб збільшити гучність.
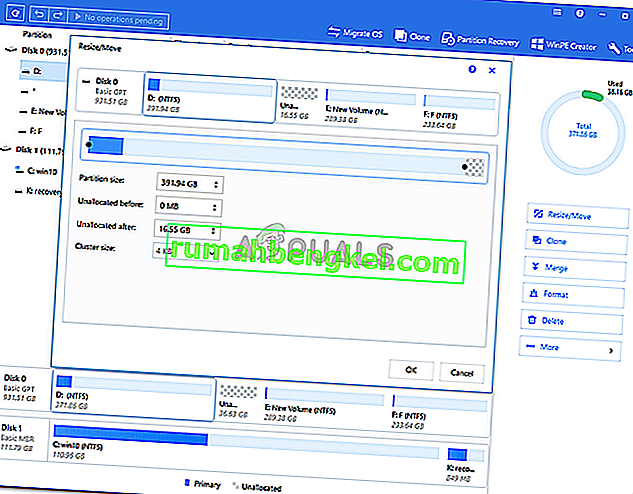
- Нарешті, натисніть « Виконати 1 операцію » у верхньому лівому куті, а потім натисніть « Застосувати» .