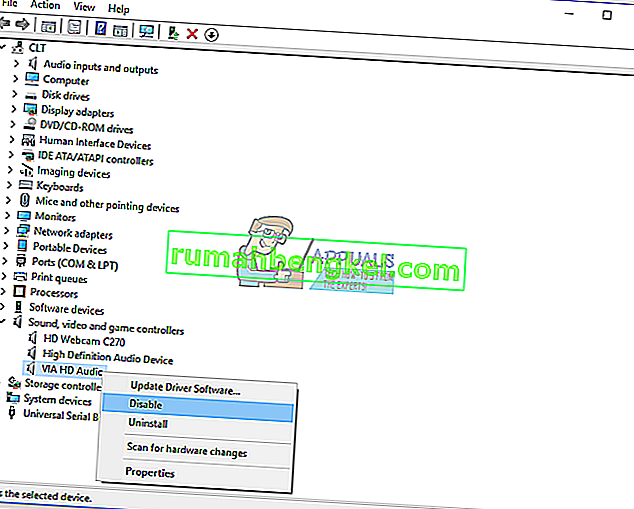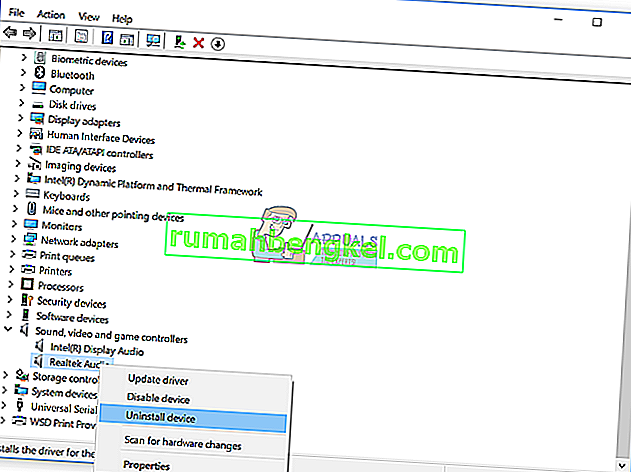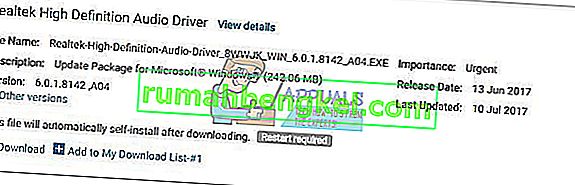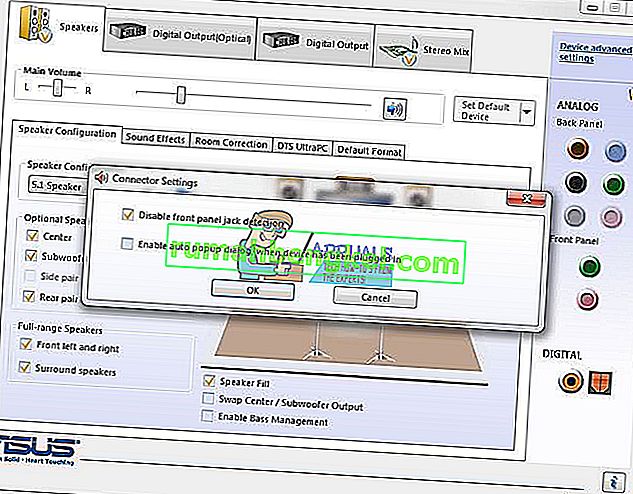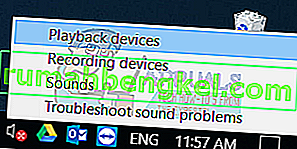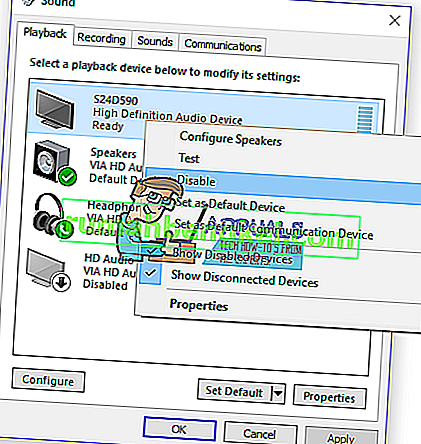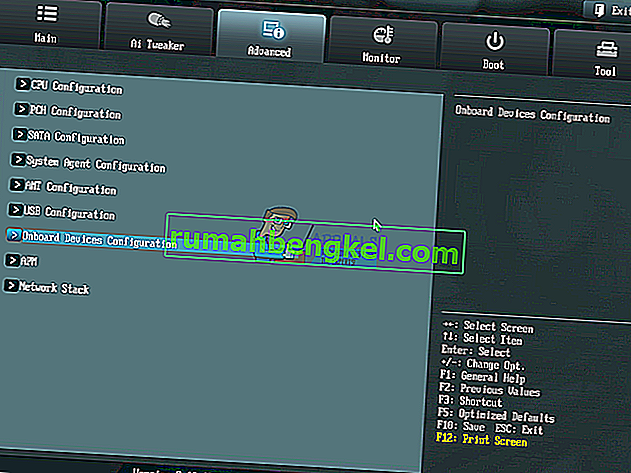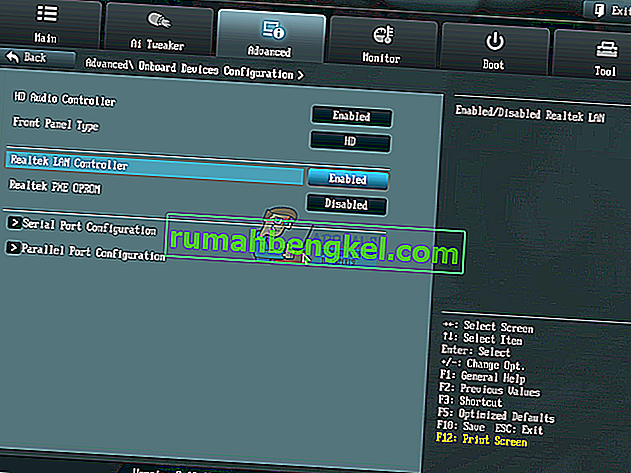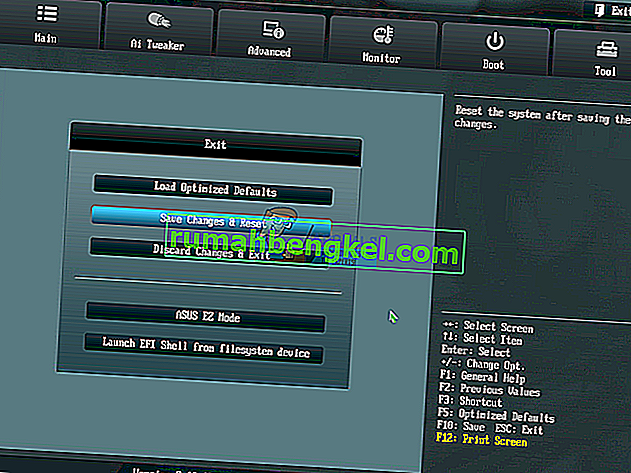Висока якість звуку є дійсно важливим критерієм кращої взаємодії з користувачем під час роботи за комп’ютером чи ноутбуком. Майже у всіх комп’ютерах і ноутбуках звукова карта інтегрована на материнській платі, і їх називають вбудованими звуковими картами . Крім того, деякі компанії (HP, Lenovo, Dell чи інші) виробляють комп'ютери з динаміками, вбудованими в корпуси комп'ютерів. Крім того, динаміки вбудовані в корпус ноутбука. Крім внутрішніх динаміків, кінцеві користувачі купують зовнішні динаміки та навушники. Існують різні типи колонок або навушників, від стандартних пристроїв, які коштують дешево, до ігрових пристроїв, які дійсно дорогі.
Коли ви підключите колонки або навушники до аудіо-роз'єму 3,5 ”на комп’ютері чи ноутбуці, ви побачите, що колонки чи навушники активні на панелі завдань. Якщо ваші колонки або навушники не підключені до мережі, на ваших динаміках, на панелі завдань , буде червоним кольором X.
Іноді, коли ви підключаєте динаміки або навушники до аудіороз'єму 3,5 ”, ви очікуєте, що червоний X зникне. На жаль, червоний X все ще залишається на ваших динаміках, оскільки з аудіопристроєм є деякі проблеми.

Причин, через які виникла ця проблема, мало, зокрема несправні динаміки чи навушники, звукова карта відключена в BIOS або Windows, драйвер звуку не оновлений та інші. Ми покажемо вам, як вирішити проблему з аудіопристроєм, використовуючи вісім методів, які ми підготували для вас.
Спосіб 1: Перевірте колонки або навушники на іншій машині
Щоб переконатися, що ваші динаміки чи навушники не несправні, ми рекомендуємо вам перевірити, чи працюють вони на іншому комп’ютері чи ноутбуці. Якщо у вас немає іншого комп’ютера чи ноутбука, ви можете протестувати колонки або навушники на своєму смартфоні. Якщо вони працюють погано, змініть колонки та навушники. Якщо вони працюють без будь-яких проблем, продовжуйте вирішувати проблеми зі звуком із способу 2 .
Спосіб 2: Вимкніть і ввімкніть звукову карту
Одним із перших кроків, коли виникають проблеми з апаратним пристроєм на комп’ютері чи ноутбуці, є вимкнення пристрою, а після цього його знову ввімкнути. Ви можете спробувати цей метод у Windows Vista, Windows 7, Windows 8, Windows 8.1 та Windows 10.
- Утримуйте логотип Windows і натисніть R
- Введіть devmgmt.msc і натисніть Enter. Відкриється Диспетчер пристроїв .
- Розгорніть контролери звуку, відео та ігор
- Клацніть правою кнопкою миші на звуковій картці та натисніть Вимкнути
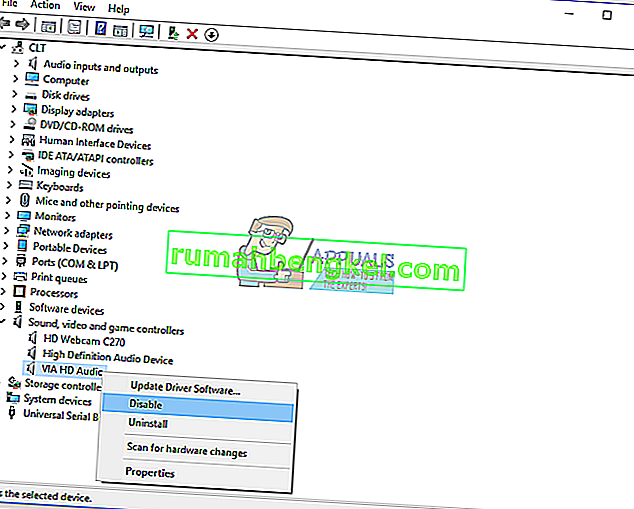
- Клацніть Так, щоб вимкнути звукову карту
- Зачекайте кілька секунд, а потім увімкніть звукову карту
- Перезапустіть Windows
- Перевірте свої колонки та навушники
Спосіб 3: Оновіть драйвер звукової карти
Якщо перші два методи не вирішили вашу проблему, наступним кроком буде оновлення звукових драйверів. Ми покажемо вам, як оновити драйвер звуку в Windows Vista, Windows 7, Windows 8, Windows 8.1 і Windows 10. Процедура дійсно проста. Якщо ви використовуєте Window 7, вам не потрібно завантажувати звуковий драйвер для Windows 10. Будь ласка, не завантажуйте звуковий драйвер для іншої операційної системи. Крім того, вам потрібно завантажити звуковий драйвер на основі архітектури вашої операційної системи, включаючи 32-розрядну та 64-розрядну. Ми покажемо вам, як видалити драйвер Realtek і як завантажити найновіший звуковий драйвер для ноутбука Dell Vostro 15 5568 .
- Утримуйте логотип Windows і натисніть R
- Введіть devmgmt.msc і натисніть Enter. Відкриється Диспетчер пристроїв .
- Розгорніть контролери звуку, відео та ігор
- Клацніть правою кнопкою миші на звуковій картці та натисніть Видалити пристрій
- Виберіть Видалити програмне забезпечення драйвера для цього пристрою та натисніть Видалити
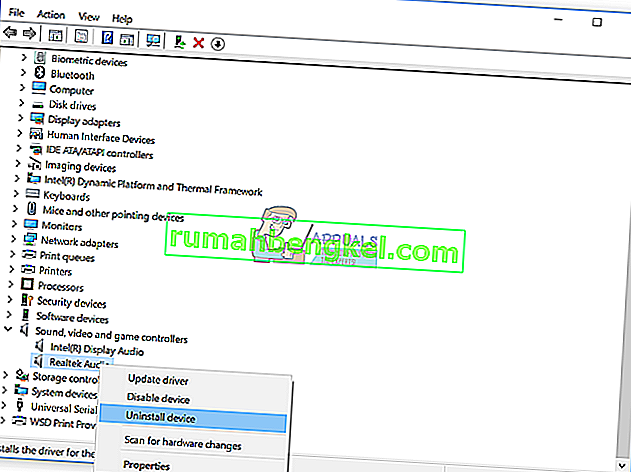
- Перезапустіть Windows
- Завантажте найновіший драйвер звукової карти, до якого ви отримаєте доступ за цим ПОСИЛАННЯМ
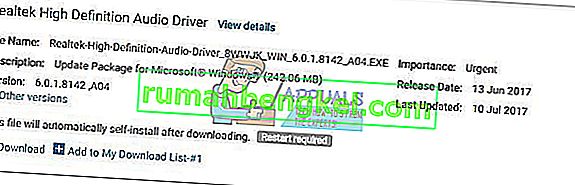
- Встановіть звуковий драйвер
- Перезапустіть Windows
- Перевірте свої колонки та навушники
Метод 4: Вимкніть розпізнавання роз'єму на передній панелі
Realtek є виробником звукових карт і одним з лідерів на ринку ІТ. Якщо ви використовуєте звукову карту Realtek, вам доведеться внести деякі зміни в програмне забезпечення Realtek. Зміни включатимуть вимкнення виявлення роз'ємів на передній панелі в Realtek HD Audio Manager .
- Клацніть лівою кнопкою миші на меню « Пуск » і введіть Realtek HD Audio Manager
- Відкрийте Realtek HD Audio Manager і виберіть вкладку Динаміки
- Натисніть на папку під Device Додаткові настройки . Відкриється Налаштування роз’єму.
- Виберіть Вимкнути виявлення роз'єму на передній панелі
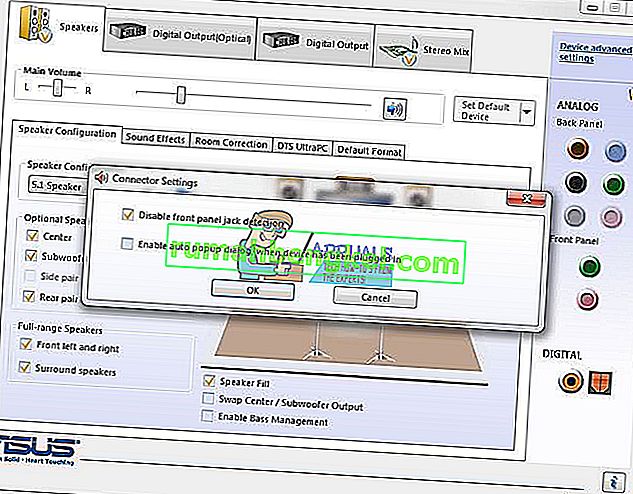
- Клацніть OK
- Перевірте свої колонки та навушники
Спосіб 5. Вимкніть звук HDMI
Якщо ви використовуєте кабель HDMI для передачі звуку, вам потрібно буде вимкнути звук HDMI, а потім спробувати використовувати колонки або навушники. Ми покажемо вам, як відключити вихід HDMI
- Клацніть правою кнопкою миші на динаміку в нижньому правому куті на панелі завдань
- Виберіть Пристрої відтворення
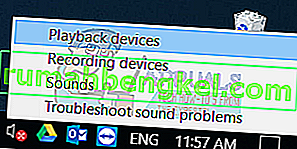
- Відкрийте вкладку Відтворення
- Клацніть правою кнопкою миші на S24D590, який використовує HDMI, і виберіть Вимкнути
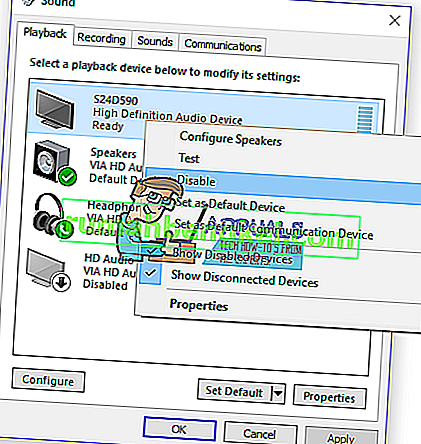
- Натисніть Застосувати, а потім OK
- Перевірте свої колонки або навушники
Спосіб 6: Відновлення системи
Іноді після оновлення Windows звукова карта перестає працювати. Рішення для того, щоб повернути Windows до попереднього стану до цього оновлення. Одним із кроків, які ігнорують кінцеві користувачі, є створення контрольних точок відновлення системи. Якщо ви не один з користувачів, які проігнорували це, ми рекомендуємо вам відновити Windows до попереднього стану за допомогою відновлення системи. Якщо ви знаєте, коли аудіо працювало без проблем, поверніть Windows до цієї дати. Якщо відновлення системи не увімкнено на вашому комп’ютері, вам потрібно прочитати метод 7. Ми рекомендуємо вам увімкнути відновлення системи, прочитавши це ПОСИЛАННЯ.
- Утримуйте логотип Windows і натисніть Enter
- Введіть rstrui.exe і натисніть Enter
- Клацніть Вибрати іншу точку відновлення та натисніть Далі
- Оберіть відповідну контрольну точку та натисніть Далі

- Клацніть Готово
- Перезапустіть Windows і почекайте, поки Windows закінчить відновлення системи
- Перевірте свої колонки та навушники
Спосіб 7: Увімкніть звукову карту в BIOS або UEFI
Якщо ви використовуєте вбудовану звукову карту, вам потрібно буде перевірити налаштування в BIOS або UEFI. Іноді інтегровану звукову карту можна вимкнути у вашому BIOS, і вам потрібно її ввімкнути. Вам потрібно буде отримати доступ до вашого BIOS або UEFI. Як ви отримаєте доступ до BIOS або UEFI? Це залежить від постачальника. Для Dell потрібно натиснути клавішу F2 під час завантаження, для HP потрібно натиснути кнопку F10. Ми рекомендуємо вам перевірити технічну документацію пристрою, яким ви користуєтесь. Ми покажемо вам, як увімкнути звукову карту на материнській платі ASUS.
- Перезапустіть або увімкніть комп’ютер або ноутбук
- Під час процесу завантаження натисніть Del або F2, щоб отримати доступ до BIOS або UEFI
- Натисніть F7, щоб перейти до розширеного режиму
- Натисніть OK, щоб підтвердити доступ до розширеного режиму
- Виберіть Додатково, а потім натисніть Конфігурація бортових пристроїв
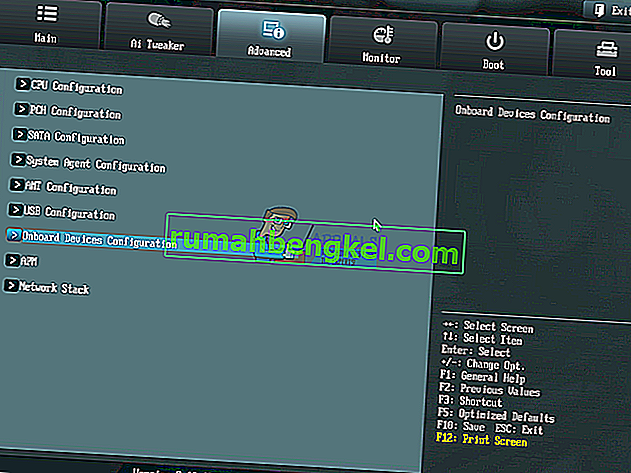
- Перейдіть до вбудованих аудіопристроїв. Як бачите, є два аудіопристрої HD Audio Controller та Realtek LAN Controller. Вам потрібно їх увімкнути.
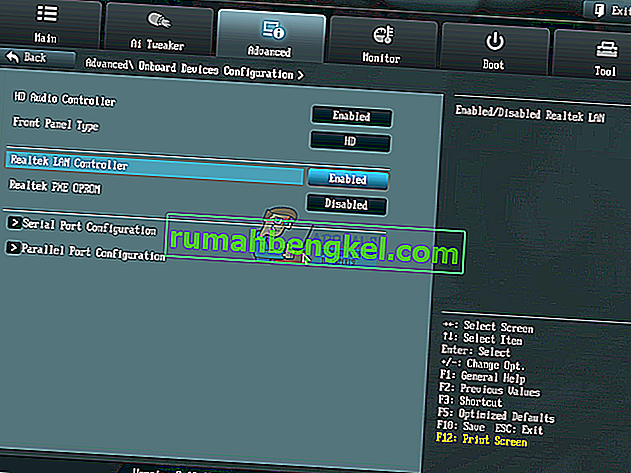
- Натисніть Вийти, після чого натисніть Зберегти зміни та скинути
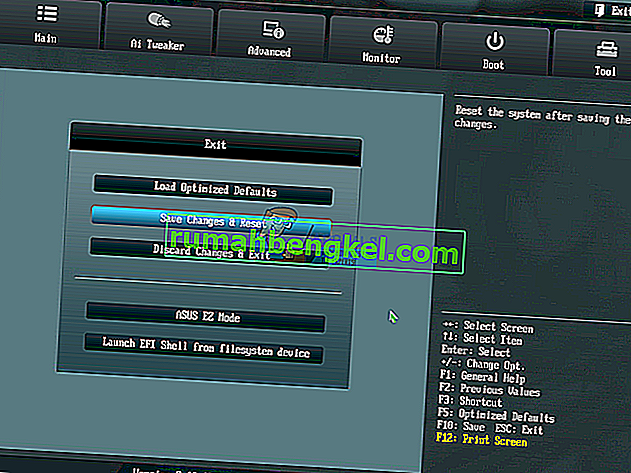
- Перевірте свої колонки або навушники
Спосіб 8: Змініть звукову карту
Останнє рішення, яке можна спробувати - це вимкнути поточну вбудовану звукову карту та встановити зовнішню звукову карту. Ви зробите це, отримавши доступ до BIOS або UEFI, що описано в способі 7. Наступним кроком є придбання сумісної звукової карти з вашим пристроєм та операційною системою. Існують звукові карти USB, PCI та PCIx. Є багато виробників звукових карт, серед яких Asus, C-Media, Sound Blaster та інші.