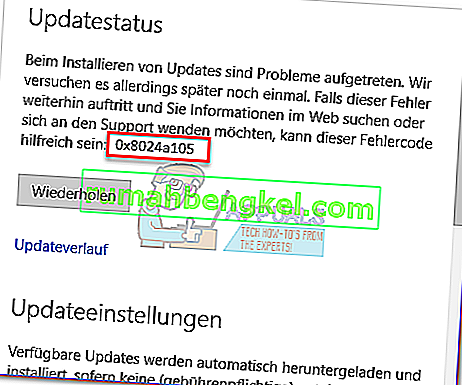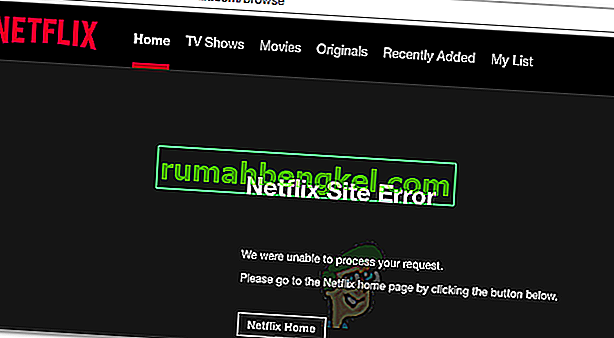0x80240034 - це помилка оновлення Windows, яка відображається на панелі Windows Update, коли оновлення не вдається встановити.
Можливо, ви побачите помилку 0x80240034 при спробі оновити Windows 10. Оновлення Windows застрягне на 1% і через деякий час не вдасться. Якщо потім натиснути на Переглянути встановлену історію оновлень, ви побачите код помилки 0x80240034 для невдалих оновлень. Це буде продовжуватися щоразу, коли ви намагатиметесь оновити Windows. Також пам’ятайте, що це не відбувається для певної версії Windows Update. Люди стикаються з цією проблемою під час різних збірок Windows. Інша річ, про яку варто згадати, це те, що деякі користувачі бачать інший код помилки, коли їх Windows Update виходить з ладу, але вони все одно бачать код помилки 0x80240034 під час перевірки історії оновлення Windows.

Хоча ми не впевнені на 100%, що спричиняє цю помилку, але найімовірнішою причиною цієї проблеми є пошкоджені файли оновлення. Ось чому найпоширенішим рішенням цієї проблеми є скидання кешу оновлення Windows. Ми також помітили, що багато людей вирішили проблему, використовуючи ISO та вибравши параметр Не зберігати попередні налаштування під час оновлення. Тож, можливо, доведеться щось зробити із передачею попередніх налаштувань через клієнт оновлення.
Спосіб 1. Очистьте кеш / папку розповсюдження Windows Update
Очищення кешу Windows Update вдалося для багатьох користувачів. Ви можете очистити кеш оновлення Windows, видаливши вміст папки Windows SoftwareDistribution. Очевидно, що Windows не може очистити та повторно завантажити вміст оновлення, коли воно пошкоджене. Отже, очищення цієї папки змусить Windows повторно завантажити вміст і вирішити проблему.
Отже, виконайте наведені нижче кроки
- Натисніть клавішу Windows один раз
- Введіть командний рядок у Windows Start Search
- Клацніть правою кнопкою миші командний рядок у результатах пошуку та виберіть Запуск від імені адміністратора

- Введіть net stop wuauserv і натисніть Enter
- Введіть rmdir% windir% \ SoftwareDistribution / S / Q і натисніть Enter
- Введіть net start wuauserv і натисніть Enter

Закінчивши, спробуйте оновити Windows, і він повинен працювати нормально.
Спосіб 2: Оновлення за допомогою файлу ISO
Якщо метод 1 не вирішив вашу проблему, настав час використовувати ISO-систему Windows. Це означає, що ви створите завантажувальний носій Windows 10 і використовуватимете інсталяцію останньої версії Windows 10. Багато користувачів вирішили проблему за допомогою цього методу. Причина, по якій це працює, пов’язана з клієнтом Windows Update. Оновлення Windows, завантажені із звичайного клієнта Windows Update, схоже, створюють подібні проблеми, але проблема не виникає, коли ті самі оновлення Windows завантажуються та встановлюються за допомогою файлу ISO.
Примітка: Коли ви будете використовувати файл Windows 10 ISO, вам буде запропоновано вибрати, що ви хочете зробити з попередніми налаштуваннями та програмами. На жаль, більшість користувачів вирішили проблему, вибравши Не зберігати старі налаштування Windows. Якщо ви належите до тих людей, які не хочуть втрачати попередні налаштування, тоді наша порада - спершу спробувати оновити Windows, зберігаючи старі налаштування. Якщо це працює, це чудово, інакше ви можете вирішити, чи встановлювати останню версію Windows, не зберігаючи налаштування чи ні.
Примітка. Якщо ви вирішили зробити чисту установку, не забудьте зробити резервну копію важливих даних.
Отже, виконайте наведені нижче кроки, щоб оновити Windows 10 через файл ISO.
- Клацніть тут і натисніть Завантажити інструмент зараз

- Клацніть на опцію Використовувати інструмент для створення інсталяційного носія (флеш-накопичувач USB, DVD або файл ISO) ... і дотримуйтесь інструкцій, наведених у цьому розділі

- Виберіть опцію файлу ISO на кроці 5 (оскільки ми будемо використовувати ISO для оновлення Windows)
- Після завершення ви повинні мати файл ISO
- Тепер перейдіть до місця, де ви завантажили файл ISO
- Клацніть правою кнопкою миші ваш файл Windows 10 ISO, виберіть Відкрити за допомогою, а потім виберіть Провідник файлів
- Двічі клацніть setup.exe
Тепер дотримуйтесь інструкцій на екрані. Виберіть або нічого (чиста установка) або Зберігати особисті файли тільки варіант , коли його запитали. НЕ вибирайте Зберігати особисті файли, програми та налаштування Windows, оскільки це нікому не вдалося. Вибір не зберігати будь-які налаштування вирішив проблему для більшості користувачів. Потім можна продовжити і слідувати інструкціям на екрані. Виберіть варіанти, які вам найбільше підходять.
Ви повинні мати можливість оновити вікна цими методами.