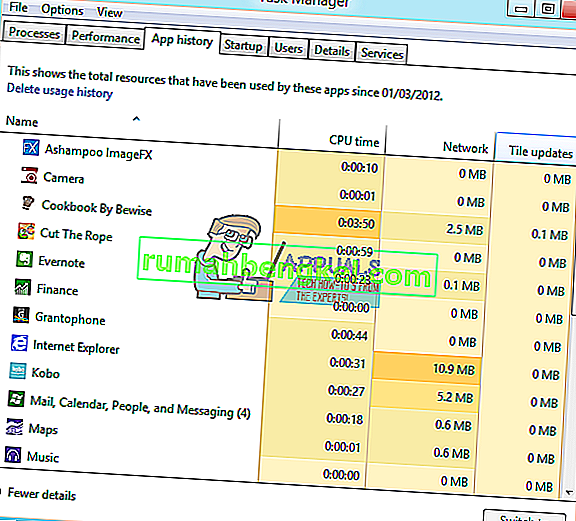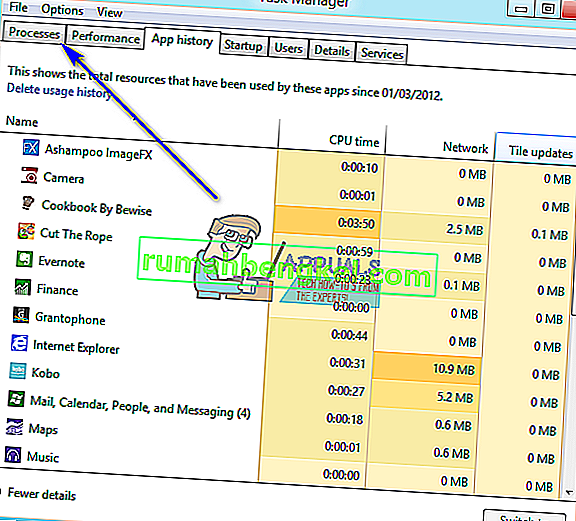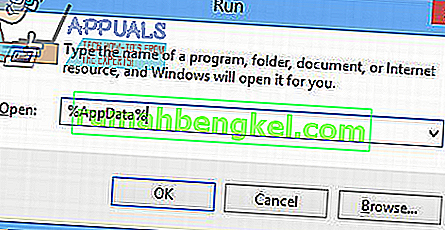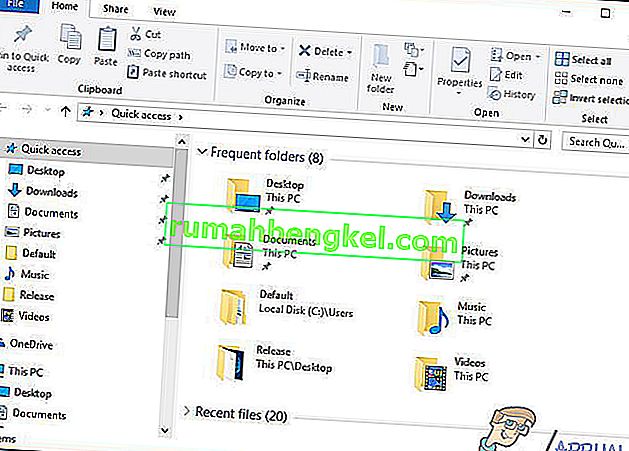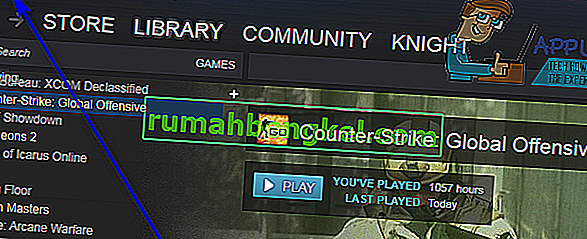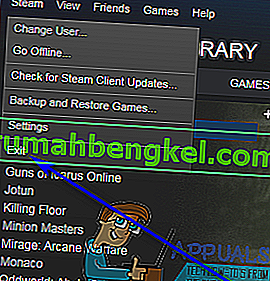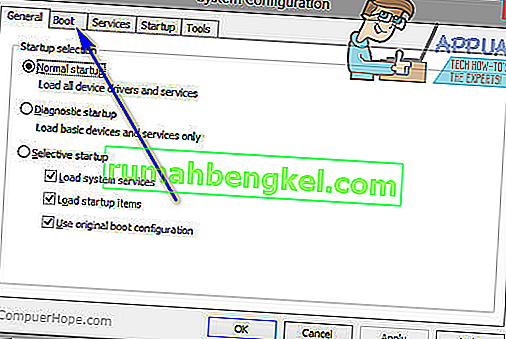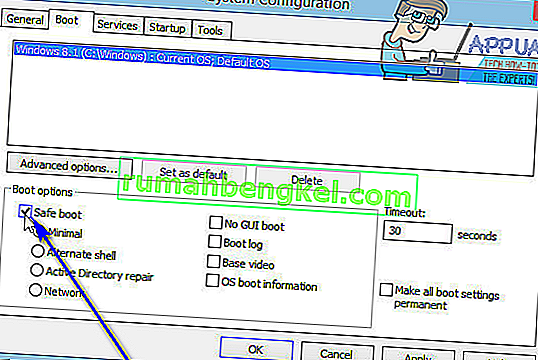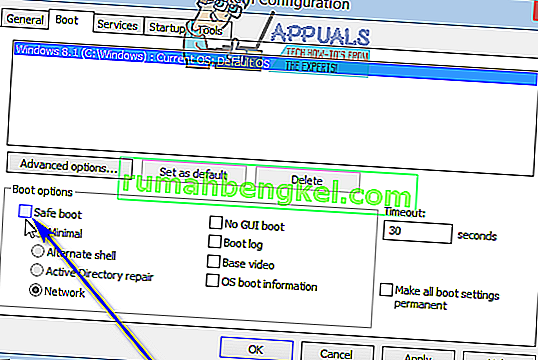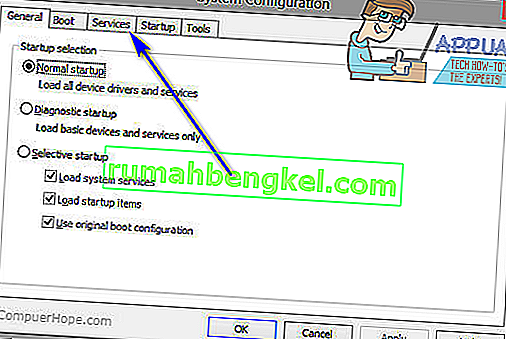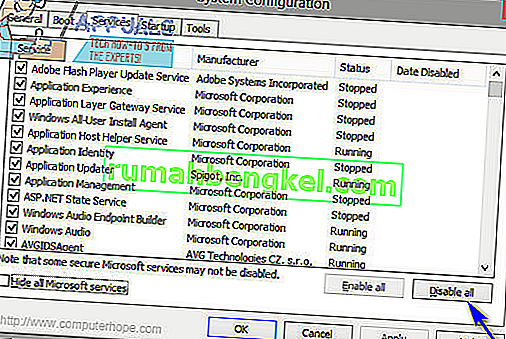Spotify - одна з найкращих платформ для потокового передавання музики, Spotify має спеціальний настільний додаток, що полегшує користувачам потокове передавання музики на своїх комп’ютерах. На жаль, багато користувачів Windows повідомили, що бачили код помилки 18 під час спроби встановити програму Spotify на своїх комп’ютерах. Код помилки 18 завжди супроводжується повідомленням:
«Інсталятор не може встановити Spotify, оскільки файли для запису використовуються іншим процесом. Переконайтесь, що Spotify не працює, і повторіть спробу. "

Код помилки 18 виникає через те, що файли, які передбачається скопіювати на ваш комп'ютер і записати під час інсталяції Spotify, з якихось причин уже на ньому, а також використовуються іншим процесом або додатком, поки інсталятор Spotify намагається це зробити свою роботу. Це є причиною того, що більшість користувачів, яких постраждала ця проблема, бачать код помилки 18 під час спроби переінсталювати Spotify після попереднього видалення зі своїх комп'ютерів. Іноді, коли ви видаляєте програму з комп’ютера, деякі файли, налаштування або елементи реєстру, що стосуються програми, яку ви видаляєте, залишаються позаду. Якщо ці залишки пізніше будуть використані іншим процесом або програмою під час спроби перевстановити програму, яку ви видалили, переустановка може не вдатися.
На щастя, однак отримання коду помилки 18 під час спроби встановити Spotify - це не кінець світу. Нижче наведено кілька найбільш ефективних рішень, за допомогою яких можна позбутися коду помилки 18 та успішно встановити Spotify:
Рішення 1. Завершіть усі процеси Spotify, які все ще працюють у фоновому режимі
- Натисніть Ctrl + Shift + Esc, щоб запустити диспетчер завдань .
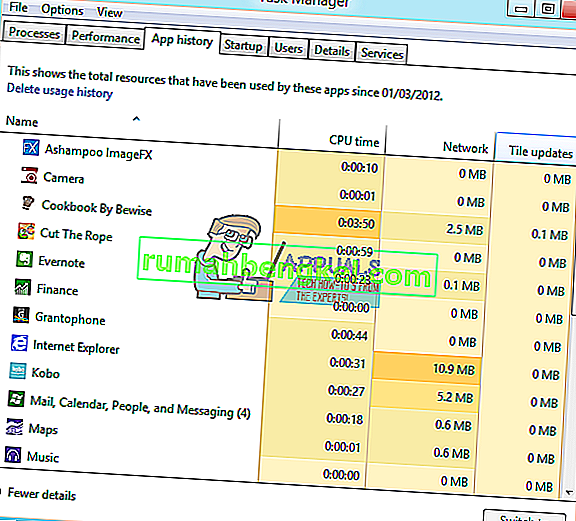
- Перейдіть на вкладку Процеси .
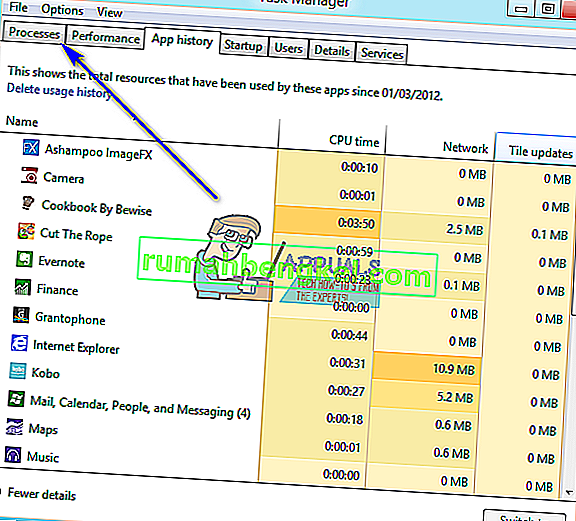
- Прокрутіть список процесів, які зараз запущені на вашому комп’ютері, і знайдіть будь-які процеси з назвою “Spotify”.
- Якщо ви не знайшли таких процесів, це рішення не для вас, і вам слід перейти до іншого. Якщо ви знайдете такі процеси, по одному, клацніть правою кнопкою миші на кожному з них і клацніть на End Process .
- Клацніть на Завершити процес у діалоговому вікні, що з’явиться, щоб підтвердити дію.
- Запустіть програму встановлення Spotify і перевірте, чи зможете ви зараз успішно встановити Spotify на свій комп’ютер.
Рішення 2. Видаліть папку Spotify у каталозі AppData на вашому комп’ютері
- Натисніть клавішу з логотипом Windows + R, щоб відкрити діалогове вікно запуску .

- Введіть % appdata% у діалогове вікно Виконати та натисніть Enter, щоб відкрити каталог AppData у новому екземплярі Провідника Windows .
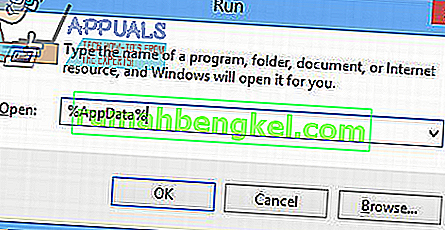
- Знайдіть папку Spotify в каталозі AppData , клацніть правою кнопкою миші та натисніть Видалити .
- В результаті спливаюче вікно, натисніть на Так , щоб підтвердити дію і видалити в Spotify папку.
- Перезавантажте комп'ютер.
- Коли комп'ютер завантажиться, спробуйте встановити Spotify, щоб перевірити, чи все ще ви отримуєте код помилки 18.
Рішення 3. Видаліть усі файли, що належать до Spotify, на вашому комп’ютері
- Натисніть клавішу з логотипом Windows + E, щоб запустити Провідник Windows .
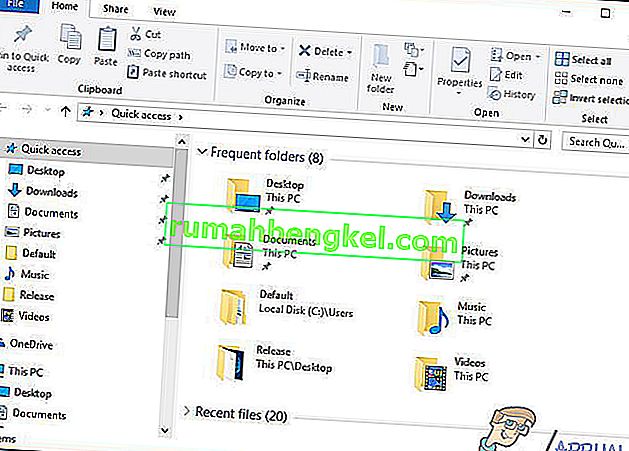
- Натисніть Ctrl + F, щоб активувати панель пошуку безпосередньо з клавіатури.
- Введіть “ spotify ” у рядок пошуку та натисніть Enter .
- Зачекайте, поки Провідник Windows здійснить пошук на всьому комп’ютері файлів із написом “ spotify ” в їх назві та покаже вам результати.
- Отримавши результати, натисніть Ctrl + A, щоб вибрати ВСІ файли.
- Натисніть Видалити .
- Клацніть на Так у спливаючому вікні, щоб підтвердити дію та видалити всі файли.
- Перезавантажте комп'ютер.
Закінчивши, спробуйте встановити Spotify і перевірте, чи працює він зараз.
Рішення 4: Вийдіть із Steam, а потім спробуйте встановити Spotify
З якоїсь причини Steam - комп'ютерна ігрова платформа - має звичку використовувати деякі файли та процеси, які залишаються після видалення Spotify з комп'ютера, і це може призвести до отримання коду помилки 18 при спробі перевстановити Spotify . На щастя, якщо у вашому випадку це причина цієї проблеми, все, що вам потрібно зробити, це вийти з Steam, і ви зможете успішно встановити Spotify.
- Відкрийте Steam .
- Клацніть на Steam у верхній лівій частині вікна.
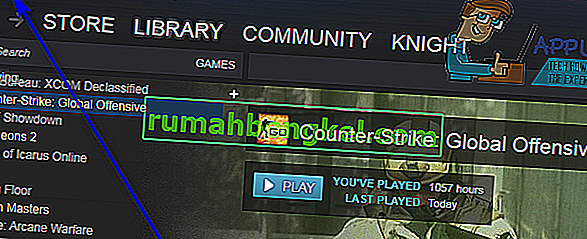
- Клацніть на Вийти .
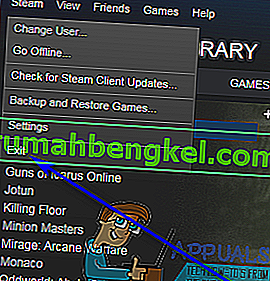
- Зачекайте, поки Steam повністю закриється.
- Зачекайте ще якусь хвилину, щоб просто перестрахуватися.
- Запустіть програму встановлення Spotify і спробуйте встановити Spotify на свій комп’ютер - якщо Steam справді був винуватцем проблеми, Spotify слід встановити безвідмовно.
Рішення 5: Видаліть будь-які програми, що заважають встановленню Spotify
Відомо, що деякі програми заважають роботі програми встановлення Spotify і призводять до того, що користувачі бачать помилки, такі як код помилки 18, коли вони намагаються встановити Spotify. Дві програми, для яких особливо відомо, що спричиняють цю проблему, - це iTunes та Comodo. Якщо на вашому комп’ютері є будь-яка з цих двох програм або інша програма, яка, на вашу думку, може заважати встановленню Spotify на вашому комп’ютері, ось що вам слід зробити:
- Відкрийте меню « Пуск» .
- Шукайте " додавання або видалення програм ".
- Клацніть на результат пошуку під назвою Додавання та видалення програм .
- Прокрутіть список програм, встановлених на вашому комп'ютері, знайдіть iTunes , Comodo або будь-яку іншу програму, яка, на вашу думку, може перешкоджати встановленню Spotify, і клацніть правою кнопкою миші на ній.
- Натисніть Видалити .
- Пройдіть майстер, щоб видалити програму.
- Після видалення програми перезавантажте комп'ютер.
- Коли комп'ютер завантажиться, запустіть інсталятор Spotify. Встановлення Spotify тепер має пройти успішно.
- Якщо Spotify успішно встановлено на вашому комп'ютері, ви можете переінсталювати програму, яку ви раніше видалили, щоб успішно встановити Spotify.
Деякі користувачі Spotify також повідомляють, що з’являється код помилки 18 під час спроби запустити Spotify. Якщо під час спроби запустити Spotify ви отримуєте код помилки 18, просто видаліть Spotify зі свого комп’ютера, а потім використовуйте такі рішення, щоб спробувати вирішити проблему:
Рішення 1. Завантажте комп’ютер у безпечному режимі та в безпечному режимі
Іноді для того, щоб позбутися коду помилки 18 на комп’ютері з ОС Windows, потрібно лише завантажити комп’ютер до безпечного завантаження, а потім вийти з нього. Для того, щоб застосувати це рішення, вам потрібно:
- Натисніть клавішу з логотипом Windows + R, щоб відкрити діалогове вікно запуску.

- Введіть msconfig у діалоговому вікні " Виконати" та натисніть Enter .

- Перейдіть на вкладку завантаження в конфігурації системи .
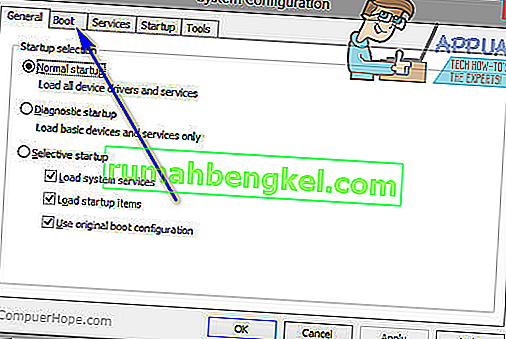
- У розділі Параметри завантаження встановіть прапорець Безпечне завантаження .
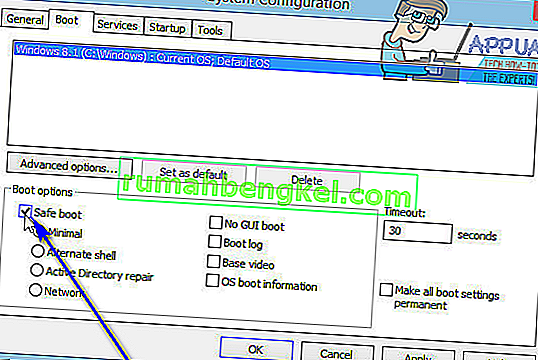
- Клацніть на Застосувати .
- Натисніть OK .
- Перезавантажте комп'ютер. Коли комп'ютер завантажиться, він завантажиться в безпечний режим .
- Коли комп'ютер завантажиться, повторіть кроки 1 - 6 , але цього разу зніміть прапорець Безпечне завантаження на кроці 4 замість того, щоб перевіряти його.
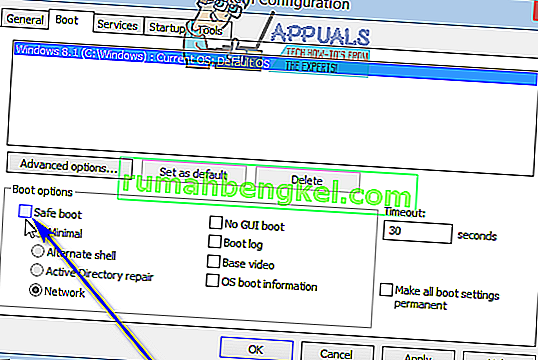
- Перезавантажте комп'ютер, і цього разу він завантажиться із безпечного режиму та завантажиться, як зазвичай.
Коли комп'ютер завантажиться, запустіть інсталятор Spotify, встановіть Spotify і перевірте, чи проблема не зникає.
Рішення 2. Завантажте комп’ютер із вимкненими та ввімкненими послугами
- Натисніть клавішу з логотипом Windows + R, щоб відкрити діалогове вікно запуску .

- Введіть msconfig у діалоговому вікні " Виконати" та натисніть Enter .

- Перейдіть до Послуг вкладці Зміни системи .
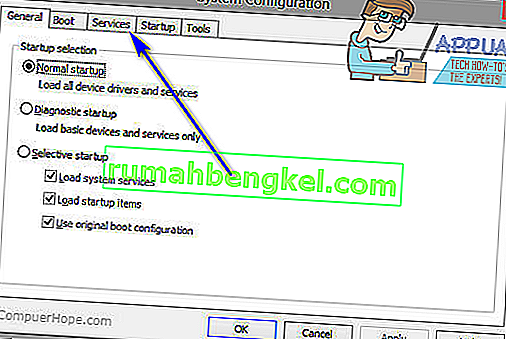
- Натисніть Вимкнути все .
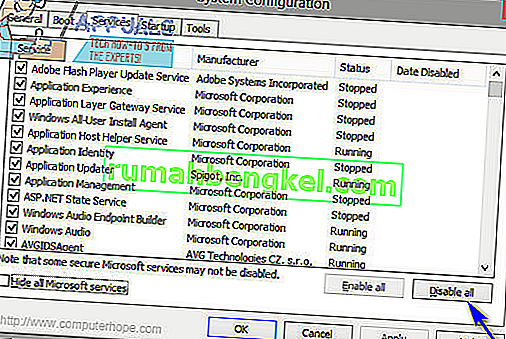
- Клацніть на Застосувати .
- Натисніть OK .
- Перезавантажте комп'ютер. Коли ваш комп'ютер завантажиться, це буде діяти трохи дивно, і ви не будете підключені до Інтернету - але це абсолютно нормально.
- Повторіть кроки 1 - 6 , але цього разу натисніть кнопку Увімкнути все на кроці 4 замість того, щоб натиснути Вимкнути все .
- Перезапустіть комп’ютер, і цього разу він завантажиться з увімкненими всіма його послугами, як зазвичай.
Коли комп’ютер завантажиться, запустіть інсталятор Spotify, встановіть Spotify і перевірте, чи не з’являється код помилки 18.