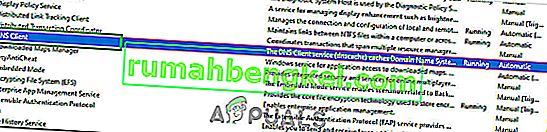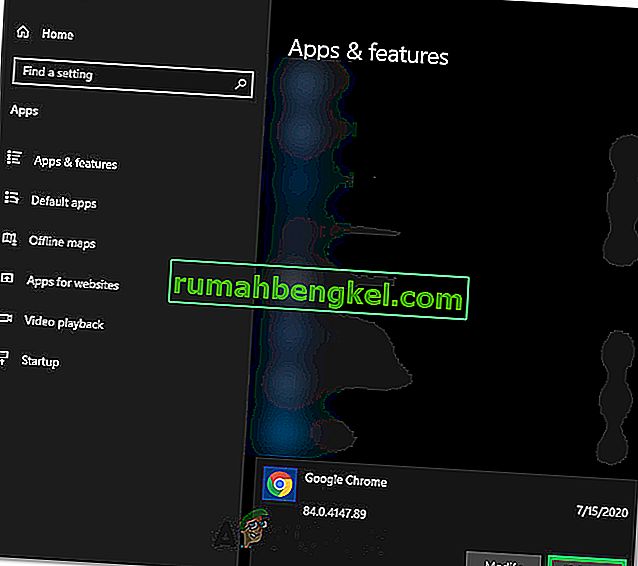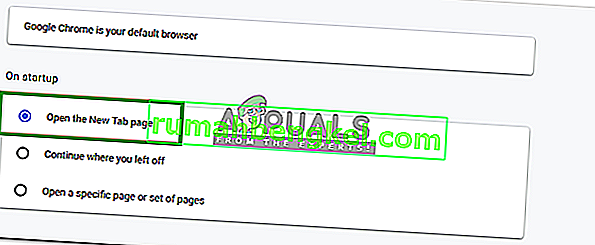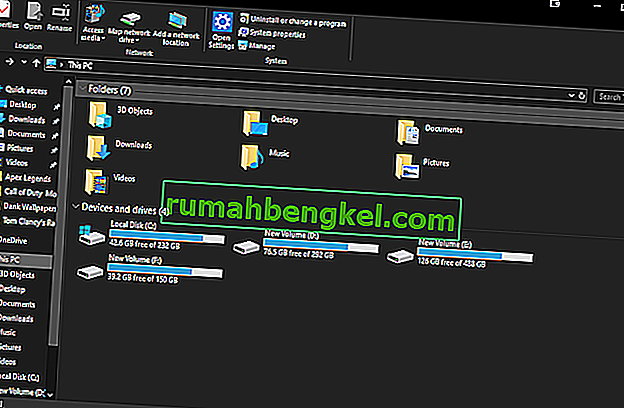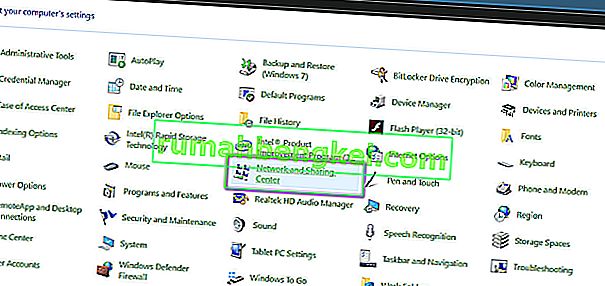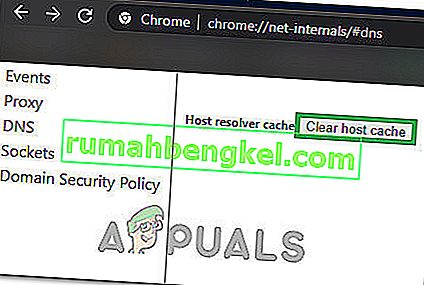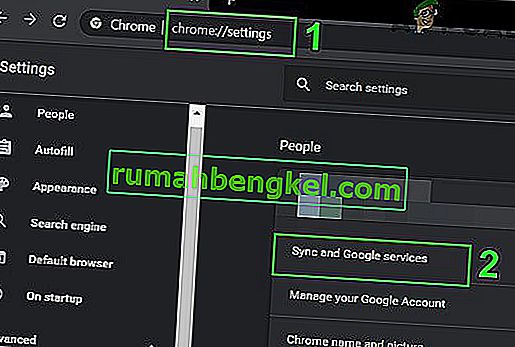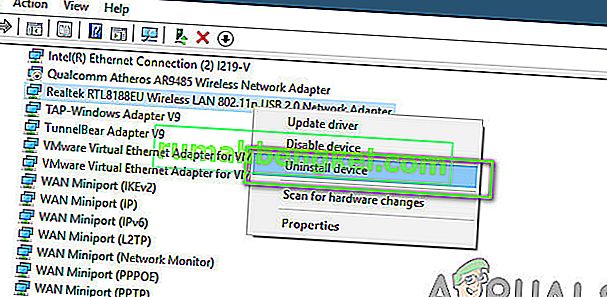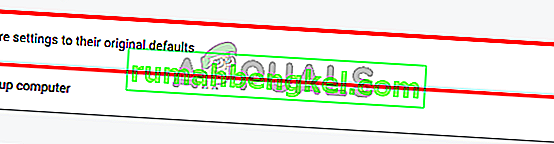Користувачі Windows 8, 8.1 та 10 іноді можуть не мати доступу до деяких веб-сайтів у своїх веб-браузерах. Під час доступу до деяких веб-сайтів користувачеві може бути представлено повідомлення " DNS-адресу сервера не вдалося знайти ".
Що саме означає "DNS-адресу сервера не вдалося знайти"?
Кожен веб-сайт в Інтернеті має числовий IP, який пов’язаний з зрозумілим для людини доменним ім’ям, ця IP-адреса використовується для передачі пакетних повідомлень і якщо DNS (сервер), який діє як перекладач, не отримує IP-адресу веб-сайт, який ви намагаєтесь відвідати, тоді ця помилка спрацьовує.
Як правило, ця проблема спостерігається, коли домен, до якого ви намагаєтесь отримати доступ, не працює, сервер dns не працює або ваш локальний кеш повертає застарілу IP-адресу, що зазвичай трапляється після зміни IP-адреси на рівні сервера.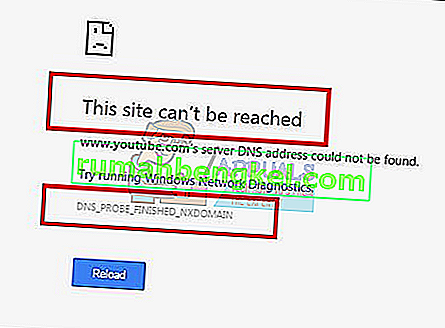
У цьому посібнику я описаю вам кроки для вирішення цієї проблеми, однак, якщо проблема пов’язана з неправильною конфігурацією сервера веб-сайту, який ви відвідуєте, ці методи не допоможуть.
Спосіб 1: Очищення кешу хосту
Ви також можете очистити кеш хосту, що вирішить проблему, якщо вона спричинена розширенням . Щоб очистити кеш-пам’ять, увійдіть у режим анонімного перегляду в Chrome , натиснувши три вертикальні крапки у верхньому правому куті сторінки та натиснувши „ Нове вікно анонімного перегляду ”.
У рядку URL введіть chrome: // net-internals / # dns і натисніть клавішу Enter на клавіатурі. На екрані знайдіть кнопку Очистити кеш хосту . Далі відкрийте вікно команд, знайшовши, натиснувши кнопку Пуск і вибравши Виконати. У текстовому полі введіть ' cmd ', а потім введіть ipconfig / flushdns .
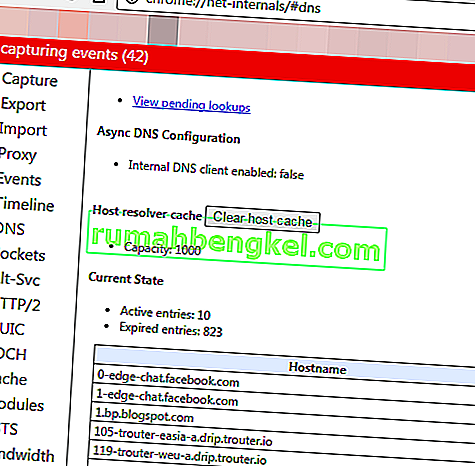
Спосіб 2: Оновіть DNS
Цей метод набув великої популярності, що передбачає, що користувач повинен оновити DNS-сервер до Google, оскільки він є більш надійним.
Спосіб 3: Шукайте IP і додайте до файлу хостів
Цей метод може працювати, а може і ні, оскільки він все ще вимагає використання DNS-серверів для запиту IP-адреси, але може надати трохи більше розуміння проблеми - якщо ви все ще можете отримати доступ до інших веб-сайтів, спробуйте відкрити таке посилання
//www.whatsmydns.net/#A/ domain.com
Замініть domain.com доменом, який ви не можете відвідати, і візьміть до відома IP-адресу
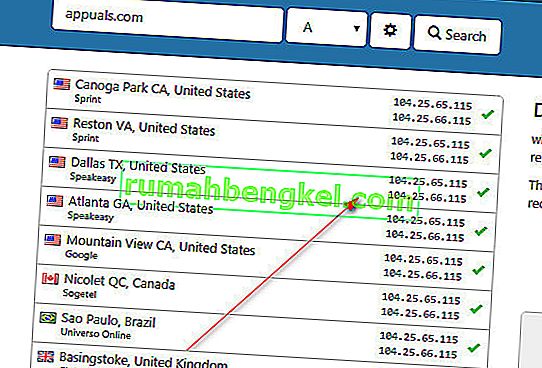
Як правило, всі IP-адреси, які ви бачите, повинні бути однаковими, але якщо це не так, то здебільшого використовуються правильні (скопіюйте їх).
- Натисніть кнопку Пуск або натисніть блокнот клавіші Windows (клацніть правою кнопкою миші) і виберіть Запуск від імені адміністратора
- Клацніть Файл -> Відкрити та перейдіть до
C: \ Windows \ System32 \ drivers \ тощо
- Виберіть Усі файли, виберіть Хости та відкрийте його.
- Додайте IP-адресу внизу файлу в цьому форматі
- 127.0.0.1 domain.com
- Замініть 127.0.0.1 на IP-адресу, яку ви скопіювали раніше, а домен на домен, який ви запитували за посиланням вище.
Збережіть файл і зараз намагаєтесь отримати доступ до сайту. Це буде шукати маршрут локально, перш ніж запитувати ваш DNS, оскільки ми вже вказали домен на його IP-адресу. Якщо сайт все ще не відкривається, це, мабуть, проблема з сайтом. Ви також можете спробувати відкрити сайт зі свого мобільного, щоб виключити можливість поточної конфігурації пристрою / кеш-пам’яті або відповісти в коментарях нижче назвою сайту, і ми перевіримо його для вас. Крім того, якщо вони не працюють, в крайньому випадку спробуйте скинути IP.
Спосіб 4: Скиньте конфігурації мережі
Можливо, ваш комп’ютер не був належним чином налаштований на використання правильної комбінації мережевих конфігурацій, через що виникає помилка під час спроби перегляду Інтернету за допомогою Google Chrome. Тому на цьому кроці ми повністю скинемо конфігурації мережі. Для того:
- Натисніть “Windows” + “R”, щоб запустити рядок запуску та введіть “cmd”.
- Одночасно натисніть клавіші “Ctrl” + “shift” + “Enter”, щоб надати адміністративні дозволи та запустити командний рядок.

- Всередині командного рядка введіть наступні команди по черзі та натисніть «Enter» після кожної, щоб виконати їх.
netsh int ip скидання netsh winsock скидання ipconfig / випуск ipconfig / оновлення ipconfig / flushdns
- Після виконання всіх цих команд перевірте, чи не зникає повідомлення про помилку.
Спосіб 5. Перезапустіть службу DNS
Можливо, служба DNS могла зіпсуватися, коли ви намагалися переглядати Інтернет у браузері Chrome, і через це на екрані з'явилося повідомлення про помилку. Отже, на цьому кроці ми перезапустимо службу DNS, а потім перевіримо, чи не вирішує це проблему. Для того:
- Натисніть кнопку «Windows» + «R» на клавіатурі, щоб відкрити підказку «Виконати».
- Введіть “services.msc” і натисніть “Enter”, щоб запустити вікно управління послугами.

- У менеджері послуг прокрутіть список служб і клацніть правою кнопкою миші на службі «DNS-клієнт» .
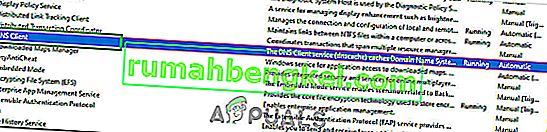
- Виберіть зі списку опцію «Перезапустити» і дочекайтеся перезапуску служби.
- Після перезапуску служби перевірте, чи проблема не зникає.
Рішення 6: Перевстановіть Chrome
Іноді проблема може не бути в конфігураціях вашої мережі, і, можливо, вона надходить від самого браузера. Тому на цьому кроці ми спочатку видалимо Chrome із нашого комп’ютера, а потім знову завантажимо його з офіційного веб-сайту та встановимо. Для того:
- Не забудьте вийти з усіх вкладок та вікон Chrome на комп’ютері, перш ніж розпочати процес видалення.
- Клацніть на меню «Пуск» і виберіть параметр налаштувань.
- Тепер натисніть програми.
- У розділі “Програми та функції” знайдіть і натисніть google chrome.
- Натисніть на кнопку видалення .
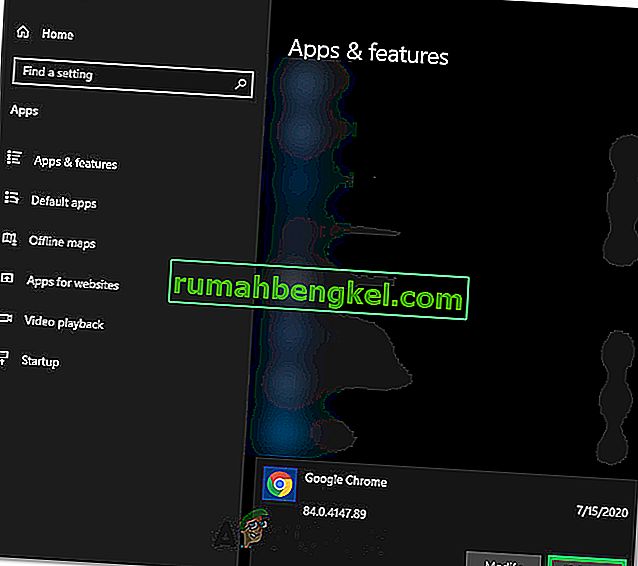
- Підтвердьте це, натиснувши ще раз видалити
- Щоб видалити інформацію профілю, як-от закладки чи історію, поставте прапорець біля пункту "Також видалити дані веб-перегляду".
- Натисніть «Видалити» в останньому запиті, і процес видалення браузера повинен розпочатися.
- Переконайтеся, що браузер повністю видалений, перш ніж переходити до його повторної інсталяції.
Тепер ми перевстановимо програмне забезпечення, дотримуючись наведених нижче вказівок.
- Завантажте інсталяційний файл звідси.
- Залежно від вашого браузера, вам може бути запропоновано параметр "Запустити або зберегти" , натисніть опцію "Зберегти" та запустіть виконуваний файл, як тільки він буде завантажений.
- Запустіть Chrome і обов’язково зробіть його браузером за замовчуванням, перш ніж розпочати серфінг в Інтернеті, оскільки він працює краще, якщо встановлено за замовчуванням.
- Перевірте, чи проблема не зникає.
Рішення 7: Налаштування для відкриття нової сторінки
У деяких ситуаціях шкідливе розширення браузера або інша сторінка, можливо, налаштувало ваш браузер так, щоб він відкривав певний набір сторінок під час його запуску, через що ця конкретна проблема може виявитися. Тому на цьому кроці ми налаштуємо Chrome так, щоб просто відкрити нову вкладку під час запуску. Для того:
- Клацніть на "Три крапки" у верхньому правому куті, а потім виберіть "Налаштування".
- У налаштуваннях Chrome натисніть опцію «Вигляд» на лівій панелі.
- У налаштуваннях зовнішнього вигляду натисніть опцію «Відкрити сторінку нової вкладки» під заголовком «Під час запуску» .
- Розблокування Chrome і перезапустіть його.
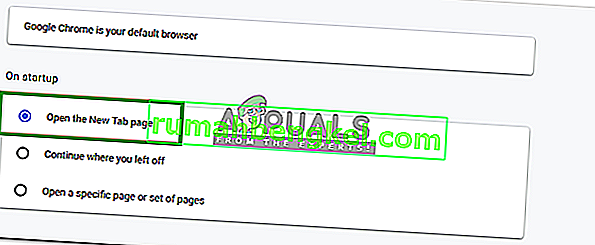
- Перевірте, чи нова настройка допомогла нам у виправленні повідомлення про помилку.
Рішення 8: Видаліть файли з папки ETC
Для деяких людей помилка спричинена тим, що деякі зайві файли знаходяться в найважливішій папці операційної системи Windows. Якщо “тощо” папка всередині папки System 32 містить деякі додаткові файли, може виникнути повідомлення про помилку. Тому на цьому кроці ми будемо видаляти ці файли з нашого комп’ютера, але перед тим, як продовжити, переконайтеся, що ви зробили повну резервну копію всіх своїх файлів, оскільки це іноді може йти вбік.
- Натисніть кнопки “Windows” + “E” на клавіатурі, щоб запустити Провідник файлів.
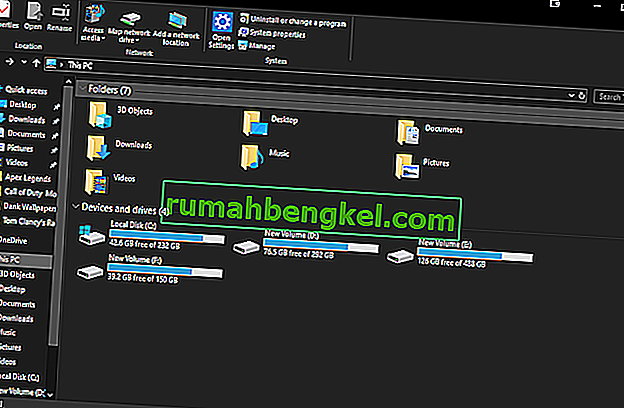
- У Провіднику файлів перейдіть до наступного місця.
C: \ Windows \ System32 \ drivers \ тощо
- Натисніть “Ctrl” + “A”, щоб виділити всі файли, що знаходяться в папці, і натисніть “Shift” + “Delete”, щоб видалити їх із комп’ютера.
- Перевірте, чи видалення цих файлів вирішило проблему для нас.
Рішення 9: Оновіть мережевий адаптер та встановіть відсутні драйвери
Можливо, ви стаєте жертвою відсутнього або застарілого мережевого драйвера, через який ця проблема запускається на вашому комп’ютері. Отже, на цьому кроці ми спростимо для вас все, завантаживши програму, яка автоматично сканує ваш комп’ютер на наявність відсутнього програмного забезпечення драйвера, а потім автоматично встановлює його для вас, якщо ви вибрали опцію преміум (платне) або вона визначає відсутні програми для вас, і ви можете встановити його самостійно. Для того:
- Спочатку завантажте програмне забезпечення DriverEasy та запустіть виконуваний файл, щоб встановити його.
- Запустіть драйвер легко і виберіть сканувати зараз, щоб запустити сканування на наявність несправних, застарілих або відсутніх драйверів на вашому комп’ютері.

- Далі натисніть кнопку оновлення для позначеного драйвера мережевого адаптера. Це автоматично завантажить правильну версію мережевого драйвера. Після цього ви можете встановити його вручну (за допомогою безкоштовної версії).
- Якщо ви виберете Оновити все, він автоматично завантажить та встановить відповідні та відповідні версії всіх драйверів, які відсутні або застарілі на вашому ПК. Але для цього вам потрібна версія Pro. Ви отримаєте повідомлення про оновлення, коли ви оберете опцію Оновити всі.
- Тепер перезавантажте ПК і перевірте, чи помилка все ще існує чи ні.
Рішення 10: Змініть налаштування DNS-сервера
Неправильна конфігурація налаштувань DNS-сервера також може призвести до недоступності Інтернету. Тому вам потрібно мати відповідні налаштування DNS-сервера, щоб видалити цю помилку. Для виправлення цієї проблеми виконайте наведені нижче дії.
- Одночасно натисніть клавіші “ Windows” + “ R” на клавіатурі.
- На екрані з’явиться діалогове вікно запуску, введіть у пусте поле «Панель управління » та натисніть «OK».

- Клацніть на опцію «Переглянути за:» та виберіть зі списку «Маленькі піктограми». Після цього натисніть «Центр мереж і спільного доступу».
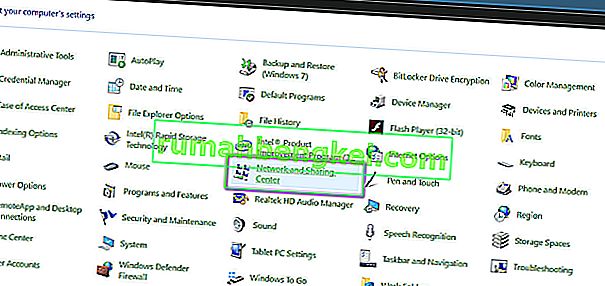
- Виберіть “Змінити настройки адаптера”.
- Виберіть піктограму вашого конкретного підключення (або локальну, або бездротове підключення), клацніть правою кнопкою миші та клацніть на “Властивості”.
- Тепер клацніть на « Інтернет-протокол версії 4 (TCP / IPv4) », а потім натисніть на піктограму Властивості.

- Тут "Автоматично отримувати адресу DNS-сервера" слід перевірити, якщо ви раніше не возилися з цим налаштуванням.
- Поставте прапорець біля пункту «Використовувати наступні адреси DNS», а потім введіть «8.8.8.8» та «8.8.4.4». у первинному та вторинному адресах DNS-серверів відповідно.
- Збережіть зміни та закрийте вікно.
- Перевірте, чи не внесла ця зміна виправлення помилки в Google Chrome.
Рішення 11: Промивання кешу DNS
Коли ви відвідуєте веб-сайт, який вимагає входу у ваш обліковий запис, Windows автоматично зберігає адреси всіх IP-адрес, які ви відвідуєте, щоб наступного разу, коли ви відвідуєте той самий веб-сайт, браузер міг самостійно заповнити інформацію про ваш акаунт та відкрити веб-сайт швидше. Але якщо певний кеш застаріє або застаріє, це може спричинити несправність та перешкодити доступу до Інтернету. Тому на цьому кроці ми очистимо кеш DNS. Для того:
- Одночасно натисніть клавіші “Windows” + “R” на клавіатурі.
- Потім введіть “cmd” і натисніть одночасно “Ctrl” + “Shift” + “Enter”, і на екрані з’явиться вікно команди адміністратора.

- Введіть наступні команди по черзі в певному порядку та натисніть «Enter» після кожної, щоб виконати їх.
ipconfig / flushdns ipconfig / оновити ipconfig / registerdns
- Тепер, коли ви виконали ці команди, перевірте, чи проблема не зникає.
Рішення 12: Спробуйте використати VPN
З деякими веб-сайтами через проблеми з місцезнаходженням можна зустріти „Помилку сервера DNS не вдалося знайти”. Деякі веб-сайти заважають користувачам певної демографічної групи отримувати доступ до своїх веб-сайтів, через що іноді виникає помилка, і тому ви можете використовувати VPN для доступу до цих веб-сайтів. Для цього потрібно використовувати VPN з видною репутацією. Якщо ви не впевнені, можете використовувати NordVPN. Для його використання дотримуйтесь наведених нижче кроків:
- Завантажте NordVPN на свій ПК (Ви також можете отримати купони на знижки та промо-коди).
- Запустіть NordVPN, а потім відкрийте його.
- Тепер підключіться до будь-якого сервера в усьому світі, вибравши країну, з якою ви хочете зв’язатись.
- Це, швидше за все, допомогло б у вирішенні цієї проблеми.
Рішення 13: Використовуйте команди Chrome
Не дивно, що Chrome має власне сховище кеш-пам'яті DNS, яке він використовує для пришвидшення процесу серфінгу в Інтернеті, але іноді може зіткнутися з користувачем, якщо він пошкоджений. Тому на цьому кроці ми будемо використовувати внутрішні команди Chrome, щоб також скинути цей кеш, а потім перевірити, чи не зникає повідомлення про помилку. Для того:
- Запустіть Chrome і відкрийте нову вкладку.
- На новій вкладці введіть « Chrome: // net-internals / # dns » і натисніть «Enter».
- Натисніть кнопку « Очистити кеш хосту », щоб очистити цей кеш.
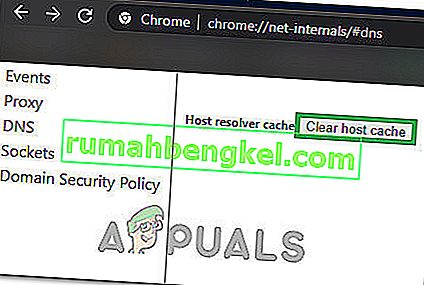
- Перевірте, чи не зникає повідомлення про помилку після очищення цього кешу в Chrome.
Рішення 14: Видалення служби прогнозування
Вводячи пошук у рядку пошуку, Chrome насправді видає кілька рекомендацій, які більшість людей шукають в Інтернеті. Ця функція, хоч і корисна, іноді може перешкоджати роботі браузера та спричиняти помилку під час спроби користувача використовувати Chrome. Тому на цьому кроці ми будемо відключати цю функцію. Для того:
- Клацніть на “Три крапки” вгорі праворуч і виберіть “Налаштування”.
- У налаштуваннях натисніть опцію « Синхронізація та служби Google ».
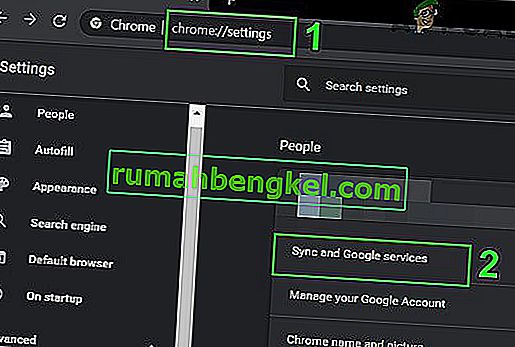
- У цьому варіанті натисніть на перемикач для параметра « Автозавершення пошуку та URL-адрес», щоб вимкнути його.
- Після вимкнення функції інтелектуального пошуку перевірте, чи проблема не зникає.
Рішення 14: Запуск засобу усунення несправностей мережі
У деяких випадках деякі основні функції Windows можуть бути вимкнені, через що ця конкретна проблема запускається під час пошуку в Google Chrome. Тому на цьому кроці ми будемо запускати засіб усунення несправностей мережі, щоб виправити це. Для того:
- Натисніть “Windows” + “I”, щоб запустити налаштування.
- Клацніть на опцію «Оновлення та безпека», а потім натисніть кнопку «Виправлення неполадок» у лівій частині вікна.

- Клацніть на «Інтернет-з’єднання», а потім натисніть «Запустити засіб усунення несправностей» .

- Дотримуйтесь інструкцій на екрані, щоб повністю запустити засіб усунення несправностей і перевірте, чи не зникає повідомлення про помилку після завершення роботи засобу усунення несправностей.
Рішення 15: Повторна інсталяція мережевих драйверів
Іноді мережеві драйвери, що використовуються комп’ютером, можуть бути не належним чином обладнані для створення стабільного з’єднання з Інтернетом, через що це повідомлення про помилку запускається в Google Chrome. Для того, щоб обійти цю проблему, ми будемо видалити драйвер та встановити його автоматично з Windows Update.
- Одночасно натисніть клавішу “Windows” + “R” на клавіатурі, щоб відкрити вікно запуску.
- Введіть “devmgmt.msc” у порожнє поле та натисніть Enter.

- На екрані відкриється вікно диспетчера пристроїв, розгорнеться список «Мережеві адаптери» та клацнеться правою кнопкою миші Інтернет-адаптер, що використовується вашим комп’ютером
- Клацніть на кнопку “Видалити”, щоб видалити драйвер із комп’ютера.
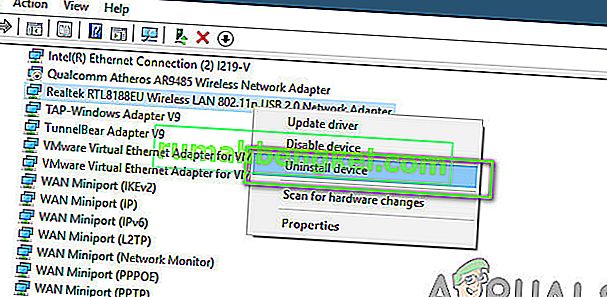
- Перезавантажте комп'ютер і перевірте, чи не встановлено драйвер автоматично.
- Якщо це не так, запустіть інструмент Driver Easy, щоб встановити його знову, як зазначено в кроках вище.
Рішення 16: Вимкніть налаштування проксі
Можливо, ваш комп’ютер може бути налаштований на підключення проксі-сервера, і через це помилка може бути спровокована. Отже, на цьому кроці ми вимкнемо налаштування проксі-сервера, а потім перевіримо, чи виправляє це помилку. Для того:
- Одночасно натисніть клавішу Windows + R на клавіатурі.
- На екрані з’явиться діалогове вікно запуску, введіть “MSConfig” у порожнє поле та натисніть OK.

- Виберіть варіант завантаження у вікні конфігурації системи, а потім поставте прапорець біля опції “Безпечне завантаження” .
- Клацніть Застосувати та натисніть OK.
- Перезавантажте ПК зараз, щоб завантажитися в безпечний режим.
- Знову натисніть одночасно ті самі клавіші «Windows» + «R» і введіть «inetcpl.cpl» у діалоговому вікні «Виконати» та натисніть «Enter», щоб виконати його.

- На екрані з’явиться діалогове вікно властивостей Інтернету, звідти виберіть вкладку «З’єднання» .
- Зніміть прапорець “ Використовувати проксі-сервер для вашої локальної мережі ”, а потім натисніть кнопку OK.

- Відкрийте MSConfig знову зараз, і цього разу зніміть прапорець безпечного завантаження, збережіть зміни та перезавантажте комп’ютер.
- Перевірте, чи не зникає помилка « Адресу DNS сервера не вдалося знайти в Google Chrome ».
Рішення 17: Скиньте налаштування Internet Explorer
Internet Explorer використовується комп'ютером для зв'язку з серверами Windows, і він в основному використовується для всіх завдань операційної системи, що передбачає підключення до Інтернету, а також системних програм. Однак іноді це може призвести до збоїв і спричинити цю проблему, яку ми вирішимо, скинувши її повністю.
- Одночасно натисніть клавішу Windows + R на клавіатурі, щоб відкрити діалогове вікно запуску.
- Введіть “inetcpl.cpl” тут, у пробіл, і натисніть “Enter”, щоб відкрити його.

- Клацніть на вкладку «Додатково» та натисніть кнопку «Скинути» внизу вікна.

- Після скидання браузера Internet Explorer нам також доведеться скинути браузер Chrome.
- Тепер відкрийте браузер Chrome і натисніть на "Три крапки" у верхньому правому куті.
- Прокрутіть униз і натисніть опцію “Додатково” .
- Клацніть на опцію “Скинути налаштування до початкових значень за замовчуванням” внизу екрана.
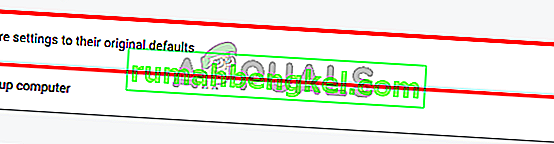
- Після завершення скидання перезапустіть Windows і перевірте, чи не зникає повідомлення про помилку.