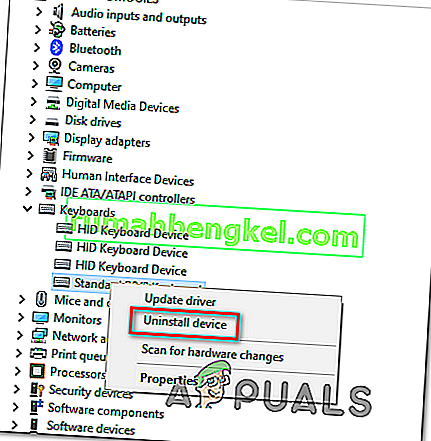Razer Synapse - це програмне забезпечення, що належить Razer Inc., що дозволяє користувачам перев’язувати управління або призначати макроси до будь-якої периферії Razer. Він також має функцію, яка зберігає всі ваші конфігурації в хмарному сховищі. Це робить особливо легким перемикання між конфігураціями. Він також має інші функції, такі як статистика, теплові карти, апаратний конфігуратор тощо.
Багато людей, які використовують це програмне забезпечення, повідомляють, що їх Synapse перестав працювати після його оновлення. Він відмовився з’являтися навіть тоді, коли пристрої Razer були підключені до системи. Ця проблема є дуже поширеною, і є дуже прості кроки для її усунення. Поглянь.
Рішення 1: Повторна інсталяція програмного забезпечення
Найефективнішим та найбільш ефективним рішенням цієї проблеми була перевстановлення програмного забезпечення після його першої видалення з комп’ютера. Ці папки в основному приховані у вашому Провіднику файлів, тому нам потрібно переконатися, що ви ввійшли як адміністратор і маєте доступ до прихованих файлів. Ми переконаємось у відсутності залишкових файлів під час встановлення останнього програмного забезпечення.
- Натисніть Windows + R, щоб запустити програму Run. Введіть “ appwiz. cpl ”у діалоговому вікні та натисніть Enter. З'явиться нове вікно, що складається з усіх програм, встановлених на вашому комп'ютері.
- Виконайте наступні дії як для Razer Synapse, так і для Razer Core . Клацніть правою кнопкою миші на програмі та виберіть “ Видалити ”.

- Після видалення програми натисніть Windows + E, щоб запустити провідник файлів. Перейдіть до такого місця:
C: \ Program Files (x86) \ Razer
- Оскільки всі папки в цьому каталозі приховані, спочатку їх потрібно показати. Клацніть на вкладку Вид, яка знаходиться у верхній частині екрана, і встановіть прапорець біля пункту " Приховані елементи ".

- Видаліть усі файли, присутні в цій папці. Може з'явитися UAC, що підтверджує ваші дії. Якщо буде запропоновано, виберіть Так . Також видаліть усі файли, що знаходяться в наступному каталозі:
C: Каталоги \ ProgramData \ Razer
Після видалення файлів перезавантажте комп’ютер.
- Натисніть Windows + R і введіть “ devmgmt. msc ”у діалоговому вікні. Опинившись у диспетчері пристроїв, розширте категорію пристрою Razer, який ви використовуєте. У цьому випадку ми вибираємо Клавіатури. Клацніть правою кнопкою миші на пристрої та виберіть “ Видалити пристрій ”.

- Перед екраном може блимати попередження з проханням підтвердити свої дії. Натисніть « Видалити » та переконайтеся, що ви встановили прапорець « Видалити програмне забезпечення драйвера для цього пристрою ».

Виконайте однакову процедуру для всіх пристроїв Razer, встановлених на вашому комп'ютері. Якщо у вас є сумніви щодо якогось пристрою, просто видаліть його. Після видалення (та видалення всіх драйверів) перезавантажте комп'ютер. Ваш комп’ютер автоматично встановить драйвери за замовчуванням, збережені для цих пристроїв.
Примітка. Під час перезавантаження комп’ютера обов’язково від’єднайте всі пристрої.
- Вимкніть усі брандмауер / антивірусні програми . Ви перевіряєте нашу статтю про вимкнення брандмауера Windows. Ми робимо це, щоб уникнути всіх конфліктів при встановленні нового програмного забезпечення на ваш комп’ютер.
- Тепер встановіть останню версію Microsoft .NET Framework зі свого офіційного веб-сайту. Після встановлення фреймворку перезавантажте комп’ютер, щоб внести всі зміни.
- Тепер завантажте Razer Synapse з офіційного веб-сайту та встановіть пакет. Після встановлення перевірте, чи він правильно відкривається. Хоча Razer Synapse повинен автоматично завантажуватись, коли ви підключаєте продукти Razer, ви також можете завантажити їх із веб-сайту.
Примітка: Переконайтеся, що ви входили як адміністратор протягом усього процесу. Крім того, якщо проблема все ще залишається, ви можете спробувати не ввійти у свій існуючий обліковий запис Razer. Виберіть опцію «Новий рахунок» і починайте спочатку.
Рішення 2: Вимкнення Razer Surround Razer
Surround вважається особливістю Razer Synapse, яка покращує якість звуку, коли ви граєте в ігри. Однак нещодавно багато користувачів повідомили, що саме через цей модуль їх Synapse не вдалося завантажити / відкрити / зникли з лотка. Ми можемо використати обхідний шлях для вирішення цієї проблеми.
- Виконайте кроки 1-5 із рішення 1 (видалення Synapse та видалення залишкових файлів).
- Завантажте програмне забезпечення Razer Synapse за допомогою офіційного веб-сайту. Завантажте його у доступне місце.
- Встановіть програмне забезпечення. Після встановлення увійдіть у свій обліковий запис і дозвольте Synapse підключатися до Інтернету.
Коли з’явиться оновлення функції , ігноруйте його. Скасувати це . На даний момент ми не оновлюємо програмне забезпечення. Тепер почекайте, поки Synapse покаже таку картинку:

- Після повного встановлення та отримання даних з Інтернету вгорі ліворуч з’являться два повідомлення:
- Razer Surround
- Оновлення Synapse
- Клацніть на “ Razer Surround ” у цьому повідомленні, а потім негайно скасуйте . Ні в якому разі не оновлюйте / модернізуйте / встановлюйте Razer Surround, оскільки в цьому випадку це вважається основною проблемою.

- Після скасування об'ємного звучання ви можете оновити програмне забезпечення Synapse, натиснувши сповіщення " Synapse Update ".
- Перезапустіть комп’ютер після завершення оновлення та перевірте, чи проблема вирішена.
Примітка: Ви також можете спробувати запустити програмне забезпечення в режимі сумісності та перевірити.
Примітка для гравців CS: GO: Razer Synapse в деяких випадках може заблокувати правильний запуск CS: GO. У цьому випадку запустіть Synapse лише після повного запуску CS: GO за допомогою клієнта Steam.
Рішення 3. Встановіть найновіші оновлення Windows
Windows випускає важливі оновлення, спрямовані на виправлення помилок в операційній системі. Якщо ви стримуєтесь і не встановлюєте оновлення Windows, настійно рекомендуємо це зробити. Windows 10 - це найновіша операційна система Windows, і нові операційні системи потребують багато часу, щоб стати ідеальними в усіх відношеннях.
- Натисніть кнопку Windows + S, щоб запустити рядок пошуку в меню "Пуск". У діалоговому вікні введіть « Оновлення Windows ». Клацніть перший результат пошуку, який з’явиться.

- Опинившись у налаштуваннях оновлення, натисніть кнопку із написом « Перевірити наявність оновлень ». Тепер Windows автоматично перевірить наявність доступних оновлень та встановить їх. Це може навіть запропонувати вам перезапустити.
- Після оновлення перезавантажте комп’ютер і перевірте, чи вирішено проблему.
Рішення 4: Очікування на оновлення
Бували випадки, коли користувачеві доводиться натискати Razer Synapse Executable більше одного разу і чекати принаймні 5 - 10 хвилин, щоб він відкрився належним чином. Причиною цього є головним чином те, що програмне забезпечення потрапляє в процес оновлення, і вам доведеться почекати деякий час, перш ніж воно зможе зв’язатися зі своїми серверами та застосувати це оновлення. Тому, якщо Razer Synapse не відкривається для вас, найкраще почекати, поки він оновиться, і натиснути пару разів, перш ніж рухатися далі.
Рішення 5: Встановлення старої версії
Іноді оновлення пристроїв можуть зламати програмне забезпечення, а не вдосконалювати його, і це також може вплинути на Razer Synapse, де останні оновлення можуть зламати програмне забезпечення, і воно може не відкриватися належним чином. Тому на цьому кроці ми спочатку видалимо вже встановлене програмне забезпечення, а потім встановимо старішу версію, яка поверне свою функціональність.
- Натисніть “Windows” + “R”, щоб відкрити підказку про запуск і введіть “appwiz.cpl”.

- Натисніть Enter, щоб запустити вікно управління програмами та прокручуйте, поки у списку не знайдете програму “Razer Synapse” .
- Клацніть правою кнопкою миші на цій програмі та виберіть “Видалити”, щоб видалити її з комп’ютера.

- Дотримуйтесь вказівок на екрані, щоб повністю видалити програму.
- Не забудьте зробити те саме для Razer Core та будь-якої іншої програми Razer, яку ви могли встановити на своєму комп’ютері.
- Не забудьте також очистити папку Razer Directories, як зазначено в першому рішенні.
- Крім того, нам доведеться видалити драйвер пристрою Razer, яким ви користуєтеся, перш ніж ми зможемо перейти до встановлення старішої версії.
- Натисніть "Windows" + "R", щоб запустити підказку про запуск, і введіть "devmgmt.msc", щоб запустити диспетчер пристроїв.

- Розгорніть категорію, до якої підходить ваш пристрій Razer, і клацніть правою кнопкою миші на самому пристрої.
- Виберіть “Видалити пристрій” зі списку, щоб також видалити драйвер для пристрою Razer.
- Тепер завантажте старішу версію Razer Synapse звідси.
- Після завершення завантаження натисніть на виконуваний файл, щоб розпочати встановлення.
- Дотримуйтесь інструкцій на екрані, щоб встановити цей пристрій на свій комп’ютер і перевірте, чи проблема не зникає.
Рішення 6: Альтернативне встановлення
Проблему іноді можна усунути, застосовуючи підхід альтернативної інсталяції, коли спочатку ми встановлюємо Razer Surround замість Razer Synapse, а потім встановлюємо Razer Synapse, коли він приєднується до інсталяції Razer Surround. Це може допомогти усунути несправні виконувані проблеми, і це може вирішити цю проблему. Для того:
- Натисніть “Windows” + “R”, щоб відкрити підказку про запуск і введіть “appwiz.cpl”.

- Натисніть Enter, щоб запустити вікно управління програмами та прокручуйте, поки у списку не знайдете програму “Razer Synapse” .
- Клацніть правою кнопкою миші на цій програмі та виберіть “Видалити”, щоб видалити її з комп’ютера.

- Налаштування тепер допоможе вам видалити програмне забезпечення з комп’ютера.
- Не забудьте зробити те саме для Razer Core та будь-якої іншої програми Razer, яку ви могли встановити на своєму комп’ютері.
- Також очистіть каталоги Razer, використовуючи перше рішення, згадане в цій статті.
- Ми також видалимо драйвер пристрою для пристрою Razer, який ми використовуємо на своєму комп’ютері.
- Натисніть "Windows" + "R", щоб запустити запуск, і введіть "devmgmt.msc", щоб запустити вікно Керування пристроями.
- Розгорніть категорію пристрою Razer, який ви використовуєте, і клацніть правою кнопкою миші на своєму пристрої.
- Клацніть на опцію «Видалити пристрій» у списку, щоб видалити драйвер для пристрою Razer.
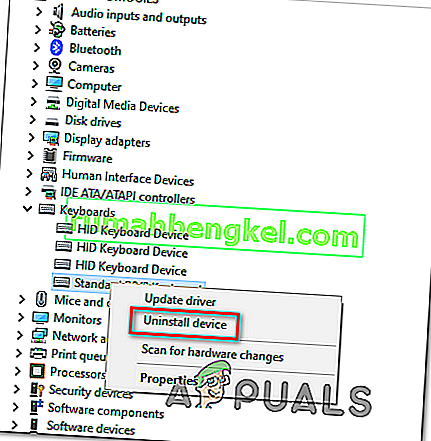
- Тепер, коли ми видалили попередні драйвери та програмне забезпечення, ми можемо перейти до встановлення Razer Synapse альтернативним способом, про який ми вже згадували.
- Завантажте Razer Surround звідси та запустіть завантажений виконуваний файл.
- Після запуску він також повинен запропонувати встановити Razer Synapse разом із програмним забезпеченням Surround.
- Прийміть все і дайте йому оновити та встановити нові файли на ваш комп’ютер.
- Після встановлення так само, як і вище, видаліть Razer Surround, але не видаляйте Razer Synapse.
- Це має вирішити проблему. Переконайтеся, що перевірено, чи не усуває помилка цей альтернативний спосіб встановлення.
Рішення 7: Потримайте оновлення
Ще одним обхідним шляхом, який можна застосувати в цій ситуації, є запобігання оновлення програми Razer Synapse під час першого запуску. Отже, на цьому кроці ми будемо закривати оновлення вперше, а після цього оновити його. Для того:
- Після того, як ви закінчите встановлення Razer Synapse 2 на свій комп'ютер, він почне самостійно оновлюватися.
- Натисніть “Windows” + “R” і введіть “taskmgr”, щоб запустити диспетчер завдань.

- На вкладці процеси натисніть на менеджер оновлення Razer і виберіть кнопку «Завершити завдання», щоб скасувати процес оновлення.

- Тепер почекайте деякий час і запустіть програмне забезпечення Synapse.
- Тепер програмне забезпечення попросить вас оновити, і ви зможете прийняти оновлення.
- Після застосування оновлення перевірте, чи проблема не зникає на вашому комп’ютері.
Рішення 8: Видалення деяких файлів
У деяких випадках збій можна виправити шляхом повторної ініціалізації файлів Razer. Це дозволяє усунути будь-які проблеми з корупцією чи помилкою конфігурації із файлами Razer і допоможе нам усунути помилку Razer Synapse, яка не відкривається. Для того:
- Натисніть “Windows” + “E”, щоб відкрити Провідник файлів.

- У Провіднику файлів перейдіть до наступного місця.
C: \ Program Files (x86) \ Razer
- Це місце може змінюватися, якщо ви вибрали спеціальне місце для встановлення програмного забезпечення.
- Виберіть усе, що знаходиться в цій папці, замість “RzSynapse.exe”.
- Видаліть вибрані файли та підтвердьте запит на його видалення.
- Двічі клацніть на “RzSynapse.exe”, і він повинен автоматично замінити всі ці видалені файли після запуску.
- Перевірте і переконайтеся, що проблема не зникає після цього.
Рішення 9: Закриття процесів Synapse
У деяких випадках фонові процеси Synpase можуть перешкоджати коректному запуску програми Synapse. Тому на цьому кроці ми спочатку закриємо ці процеси з диспетчера завдань, а потім запустимо його. Для того:
- Натисніть “Windows” + “R”, щоб відкрити підказку про запуск і введіть “taskmgr”.
- Клацніть на вкладку “Процеси” , а потім натисніть на Synapse Running у фоновому режимі.
- Натисніть кнопку «Завершити завдання», щоб усунути ці процеси.

- Клацніть правою кнопкою миші на програмі “Synapse”, а потім виберіть опцію “Запустити від імені адміністратора” .
- Перевірте і переконайтеся, що це вирішило проблему з вашим програмним забезпеченням.
Рішення 10: Встановлення відсутніх драйверів
Можливо, на вашому комп'ютері відсутні деякі сторонні драйвери, через які Razer Synapse не вдається відкрити. Тому на цьому кроці ми будемо використовувати сторонній додаток для встановлення відсутніх драйверів. Для того:
- Завантажте Driver Easy на свій комп'ютер.

- Запустіть завантажений виконуваний файл і встановіть програмне забезпечення на свій комп'ютер.
- Запустіть перевірку і перевірте, чи немає на вашому комп'ютері драйверів.
- Встановіть ці відсутні драйвери, а потім встановіть їх вручну або автоматично за допомогою програмного забезпечення.
- Після встановлення всіх відсутніх драйверів перевірте, чи проблема не зникає.