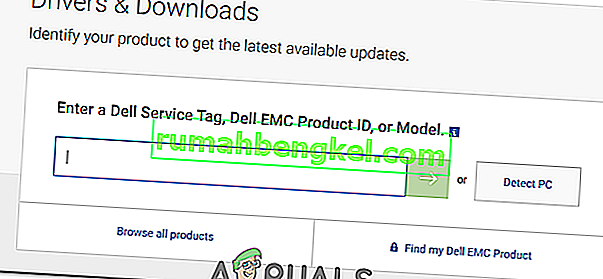BIOS розшифровується як Базова система вводу-виводу. Це набір коду, який знаходиться на мікросхемі на материнській платі вашої системи. Коли комп'ютер завантажується, він шукає в мікросхемі для BIOS інструкції щодо того, де знайти операційну систему, і серед іншого, BIOS також додатково полегшує зв'язок між операційною системою та обладнанням.
Як і драйвери та програмне забезпечення, оновлення для BIOS також періодично видаються, але у вас повинна бути дуже вагома причина для оновлення BIOS, яка також називається перепрошивкою BIOS. Якщо у вас не виникає конкретна проблема, як-от сумісність, під час встановлення нового обладнання, яке можна вирішити за допомогою оновлення BIOS, лише тоді вам слід оновити BIOS.
Рішення 1: Через операційну систему Windows
Щоб оновити BIOS на комп’ютері / ноутбуці Dell, спочатку потрібно перевірити, яка версія BIOS наразі запущена у вашій системі.
Тримайте Windows Key + R . У вікні запуску введіть msinfo32 і натисніть Enter . Відкриється вікно Системна інформація . У вікні переконайтеся, що на лівій панелі вибрано Підсумок системи . На більшій правій панелі знайдіть версію / дату BIOS . Цінність для нього буде ваша версія BIOS. Запишіть це.

Тепер зайдіть на www.dell.com/support/drivers. Введіть свій номер мітки обслуговування або код експрес - обслуговування в необхідному текстовому полі зазвичай написано на верхній або нижній частині вашого настільного комп'ютера або ноутбука, якщо немає, натисніть Windows Key + R . У діалоговому вікні Виконати введіть cmd і натисніть клавішу Enter . У чорному вікні введіть таку команду:
wmic bios отримує серійний номер
Натисніть Enter, щоб запустити команду. Запишіть символи в розділі «Серійний номер», який є вашим кодом обслуговування .

Введіть його в текстовому полі Тег обслуговування чи Експрес-код на веб-сторінці та натисніть " Надіслати" . Після подання Вашого тегу Служби Ваша модель системи повинна з’явитися на веб-сторінці в розділі Підтримка продуктів .

Переконайтеся, що зліва вибрано “Драйвери та завантаження” . Прокрутіть униз у розділі «Оптимізуйте свою систему за допомогою драйверів та оновлень» та натисніть «Знайти сам» . Переконайтеся, що правильна операційна система Windows вказана поруч із пунктом Переглянути всі доступні оновлення. Якщо ні, натисніть Змінити ОС, щоб вибрати правильну операційну систему Microsoft Windows, яка наразі встановлена на вашому комп'ютері. У розділі «Уточнити результати:» натисніть BIOS у спадному меню, щоб поставити прапорець . Клацніть на BIOS, доступний для завантаження в результатах пошуку, щоб розширити його деталі. Якщо версія та дата BIOS новіші за встановлену, натисніть Завантажити файл, щоб завантажити. Якщо ні, то у вас вже є остання версія BIOS. Збережіть і закрийте всі запущені програми та відкрийте завантажений файл.

Клацніть Так, щоб застерегти повідомлення про контроль облікових записів користувачів . Уважно дотримуйтесь інструкцій на екрані. Клацніть так і OK, щоб отримати повідомлення про підтвердження та попередження, які можуть відрізнятися залежно від моделі системи. Ні в якому разі не вимикайте комп’ютер або ноутбук під час оновлення. У випадку з ноутбуком переконайтеся, що акумулятор у ноутбуці присутній, а адаптер змінного струму підключений до нього весь час .
Рішення 2: Через завантажувальну флешку
Якщо ви не можете увійти в систему, але вам все одно доведеться оновити її BIOS, вам доведеться це зробити, завантажившись із вашого флеш-накопичувача. Для продовження переконайтеся, що вибрали USB у відповідному порядку завантаження. Щоб знати поточну встановлену версію BIOS, увімкніть цільову систему та продовжуйте натискати клавішу F2, доки не з’явиться налаштування BIOS. Ваша версія BIOS буде надана поряд із версією BIOS.
- Щоб перевірити, чи доступна оновлена версія BIOS, перейдіть на веб-сайт www.dell.com/support/drivers з будь-якої системи, до якої ви маєте доступ.
- Введіть службовий тег або код експрес-обслуговування в необхідне текстове поле, яке зазвичай пишеться у верхній або нижній частині цільового робочого столу чи ноутбука, чий BIOS ви хочете оновити.
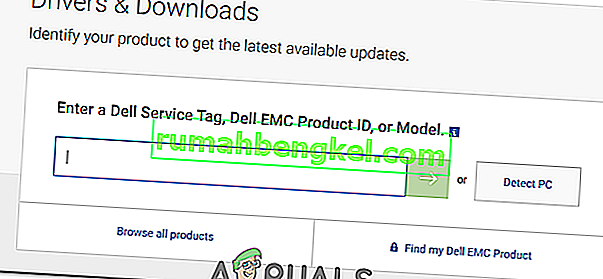
- Якщо ні, прокрутіть униз і натисніть «Переглянути товари» в розділі «Пошук товару». І відповідно виберіть модель робочого столу чи ноутбука.
- Використовуйте наведений вище метод у Рішенні 1, щоб перевірити, чи доступна нова версія BIOS. Якщо так, натисніть Завантажити файл, щоб завантажити його. Якщо ні, то у вас вже є остання версія BIOS. Підключіть флеш-накопичувач, який ви хочете зробити завантажувальним, до вашої системи. Утримуйте клавішу Windows + E, щоб відкрити провідник Windows. Створіть резервну копію даних із флеш-накопичувача, якщо такі є.
- Завантажте Rufus за цим посиланням. Ми використаємо його для створення завантажувальної флешки. Відкрийте завантажений файл.
- Виберіть флешку в розділі Пристрій . Виберіть FAT32 у спадному меню в розділі Файлова система та виберіть FreeDOS поруч із пунктом «Створити завантажувальний диск за допомогою» . Натисніть кнопку Пуск.
- Натисніть кнопку закрити, коли процес завершиться. Скопіюйте в оновлений файл BIOS на флеш - накопичувач і цей файл тільки . Запишіть точну назву файлу.
- Підключіть флешку до цільової системи, BIOS якої ви хочете оновити. Увімкніть його. Продовжуйте натискати F12, доки не з’явиться меню завантаження .
- Виділіть свій флеш-накопичувач / USB у меню завантаження . Натисніть Enter .
- З'явиться вікно командного рядка. Введіть C: і натисніть Enter .
- Введіть dir, щоб переглянути файли на флеш-накопичувачі.
- Тепер введіть точну назву файлу оновлення BIOS, наприклад E5440A13.exe, і натисніть Enter .
- Дотримуйтесь інструкцій на екрані. Ні в якому разі не вимикайте комп’ютер або ноутбук під час оновлення. У випадку з ноутбуком переконайтеся, що акумулятор у ноутбуці присутній, а адаптер змінного струму підключений до нього весь час .