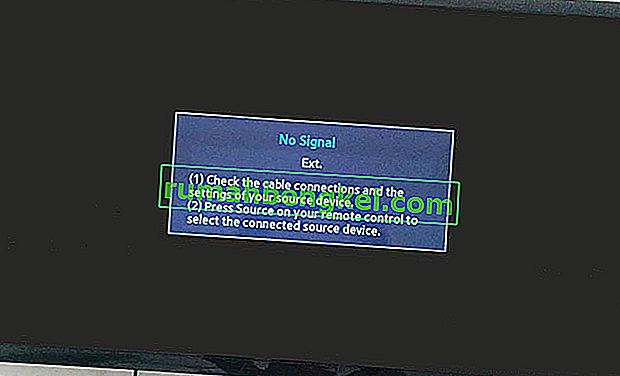Windows 10 була випущена Microsoft в 2015 році, це остання версія операційної системи Windows до цього часу. Близько 24 мільйонів людей оновились до останньої версії Windows лише за 24 години. Корпорація Майкрософт випускає багато оновлень, щоб підтримувати цю версію без проблем, але, на жаль, проблеми є частиною життя, і люди стикаються з багатьма дивними ситуаціями щодо операційної системи.
Багато користувачів повідомляють, що внутрішній мікрофон не працював на ноутбуці, коли нещодавно його перенесли в ОС Windows 10, і вони не знали, як зробити тест мікрофона, щоб вирішити проблему. Щоб вирішити їхню проблему, ми намагалися надати людям рішення, щоб вони могли їх якомога швидше виправити.
Рішення 1. Увімкніть мікрофон у налаштуваннях Windows 10
Спочатку ми перевіримо, чи мікрофон навіть увімкнено через налаштування. Якщо його вимкнено, ви можете легко його ввімкнути та перевірити, чи вирішена ваша проблема.
- Натисніть Win + I, щоб відкрити Налаштування .
- Тепер виберіть опцію Конфіденційність, присутню в середній правій частині вікна.
- Клацніть на вкладці Мікрофон , яка знаходиться в лівій частині екрана.
- Тепер увімкніть мікрофон у правій секції. Ви також можете ввімкнути або вимкнути програми для використання мікрофона.

- Збережіть зміни та вийдіть. Тепер перевірте, чи вирішено проблему.
Рішення 2: Перевірте мікрофон у налаштуваннях звуку
Ми можемо спробувати встановити мікрофон як апаратне забезпечення за замовчуванням для введення голосу. Це може бути змінено, якщо ви навіть підключили зовнішню консоль або пристрій.
- За допомогою клавіші Win + X (або клацніть правою кнопкою миші меню « Пуск ») виберіть панель управління зі списку параметрів. Ви також можете натиснути Windows + R і в діалоговому вікні ввести “панель управління”.
- Тепер перейдіть до опцій і натисніть « Звук ».

- Після відкриття налаштувань звуку виберіть вкладку Запис і знайдіть мікрофон у списку пристроїв запису. (Якщо його не вдалося знайти, клацніть правою кнопкою миші на списку та виберіть Показати відключені пристрої . Потім клацніть правою кнопкою миші мікрофон та виберіть Увімкнути .)
- Виберіть мікрофон і натисніть кнопку Встановити за замовчуванням внизу екрана.

Тепер ми спробуємо вимкнути всі покращення / звукові ефекти з ваших налаштувань. Можливо, ваше обладнання не підтримує наявні додаткові функції, і це може бути виною тому, що ваш мікрофон не працює належним чином.
- Виберіть вкладку «Удосконалення» у тому ж вікні та поставте прапорець « Вимкнути всі звукові ефекти ».
- Натисніть OK, щоб зберегти всі зміни та вийти.
- Перезавантажте комп’ютер, якщо це потрібно, і перевірте, чи проблему вирішено.

Рішення 3. Використовуйте функцію усунення несправностей Windows
Ми можемо спробувати усунути неполадки вашого мікрофона за допомогою вбудованого засобу усунення несправностей апаратного забезпечення. Windows автоматично виявить будь-які проблеми, що виникають за допомогою цього інструменту, і спробує їх виправити, швидко запускаючи драйвер.
- Відкрийте Панель керування, використовуючи метод, описаний у наведеному вище рішенні.
- Виберіть варіант Усунення несправностей, присутній на екрані.
- Клацніть Усунення несправностей аудіозапису під підзаголовком Обладнання та звук .
Тепер дотримуйтесь інструкцій на екрані, щоб пройти процес. Можливо, доведеться перезапустити Windows, щоб вирішити проблему.

Рішення 4: Перевірка пристрою
Ми можемо спробувати перевірити пристрій вручну, щоб усунути будь-яку проблему. Уважно виконуйте ці кроки та шукайте посилання на інших, зроблені в цьому рішенні.
- Клацніть правою кнопкою миші на значку динаміка, який знаходиться у нижньому правому куті екрана, і натисніть " Запис пристроїв ".

- З'явиться список усіх пристроїв запису, підключених до вашого комп'ютера. Спробуйте заговорити у свій мікрофон і переконайтеся, що поруч з ними під час розмови з’являються зелені смуги (як на скріншоті).

- Якщо ви не бачите жодних зелених смужок, перейдіть безпосередньо до кроку 5.
- Однак, якщо під час розмови в мікрофон ви бачите зелені смуги, але це все одно не працює в деяких програмах, це означає, що мікрофон неправильно налаштований у Windows. Можливо, програма слухає неправильний пристрій запису . Спробуйте змінити налаштування програми.
- Перевірте, чи можете ви визначити, який із пристроїв у списку є вашим. Якщо ви його ідентифікуєте , клацніть на ньому, щоб виділити його, а потім натисніть кнопку Встановити за замовчуванням, яка знаходиться внизу екрана.

- Перевірте ще раз, чи бачите, як під час розмови в мікрофон піднімаються зелені смуги. Якщо ви це зробите, ваш мікрофон тепер правильно налаштований. Якщо ні, перейдіть до наступного кроку.
- Двічі клацніть на пристрої, що представляє ваш мікрофон. З'явиться нове вікно, що складається з властивостей мікрофона . Виберіть вкладку Рівні , яка знаходиться у верхній частині екрана.

- На вкладці рівнів перетягніть повзунок до упору праворуч, поки цифра праворуч не покаже “ 100 ”.

- Натисніть OK і збережіть зміни.
- Тепер ще раз перевірте, чи бачите, як під час розмови в мікрофон піднімаються зелені смуги: якщо ви це зробите, ваш мікрофон тепер правильно налаштований.
- Якщо ви все ще не бачите жодних смужок, і ви не впевнені на 100%, який із пристроїв є відповідним, спробуйте виконати кроки 5-10 для кожного пристрою зі списку.
- Якщо ви все ще не бачите жодних зелених смужок , клацніть лівою кнопкою миші всередині вкладки Запис і переконайтеся, що встановлено прапорець " Показати відключені пристрої ". Якщо ні, клацніть на ньому, щоб він перевірився. Таким чином ми зможемо побачити всі відключені пристрої.

- Це може додати додаткові пристрої до списку. Виконуйте кроки 5–10 і на цих пристроях, поки не побачите зелені смуги під час розмови у мікрофон.
Ось і все, перевірте, чи працює ваш мікрофон. Якщо цього не сталося, спробуйте видалити драйвери, а потім дозволити Windows автоматично перевстановити їх за допомогою служби Windows Update.
Рішення 5: Перевірка встановленого на заводі звукового програмного забезпечення
В даний час більшість нових машин постачаються з попередньо встановленим виробником програмним забезпеченням Audio. Це програмне забезпечення включає Dell Audio, Realtek Audio Manager, Alienware Audio тощо. Ми спробуємо перевірити ваше попередньо встановлене програмне забезпечення Audio та переконатися, що воно має правильну конфігурацію. Ми перерахували методи щодо найпопулярніших менеджерів аудіо. Якщо ваш Audio Manager не згаданий нижче, ви завжди можете перейти на веб-сайт виробника та перевірити налаштування звідти.
Alienware Audio
Аудіо Alienware попередньо встановлюється у більшості ноутбуків серії Alienware від виробника. Цей звуковий менеджер пропонує широкий спектр елементів керування для управління аудіо та налаштування його відповідно до ваших потреб.
Багато людей стикалися з проблемою, коли підключали навушники з мікрофоном до комп’ютера, де він не розпізнавав його належним чином. Оскільки Alienware Audio є менеджером звуку за замовчуванням, встановленим вашим комп’ютером, нам потрібно змінити налаштування та знову підключити навушники.
- Відкрийте диспетчер Alienware Audio . Це можна зробити, натиснувши Windows + S, щоб запустити рядок пошуку в меню «Пуск» і набравши « Alienware Audio ». Виберіть перший результат, який вийде вперед.
- Після відкриття менеджера перейдіть на вкладку Додатково у верхній частині нового екрана. Тут ви побачите підменю “ Інформація про Джека ”. Клацніть на ньому.
- Тепер ви зможете побачити прапорець « Увімкнути автоматичне діалогове вікно, коли пристрій підключено до мережі ». Перевір це.

- Тепер підключіть пристрій . Менеджер відкриє маленьке віконце із запитом, який пристрій ви підключили. Виберіть « Гарнітура (з мікрофоном) » і натисніть кнопку «ОК». Ви також можете натиснути кнопку із написом "Встановити пристрій за замовчуванням", яка знаходиться внизу спливаючого вікна, якщо ви часто підключаєте той самий пристрій.
- Перевірте, чи працює ваш мікрофон.

Dell Audio
Усі останні моделі Dell оснащені попередньо встановленим програмним забезпеченням Dell Audio у своїх машинах. Цей менеджер також дуже зручний і простий у використанні. Ми можемо спробувати перевірити, чи правильно налаштовано це програмне забезпечення і чи не суперечить вашим бажаним налаштуванням.
- Відкрийте диспетчер звуку Dell . Це можна зробити, натиснувши Windows + S, щоб запустити рядок пошуку в меню «Пуск» і набравши « Dell Audio ». Виберіть перший результат, який вийде вперед.
- Після відкриття менеджера перейдіть до розділу Динамік / Навушники. Ми можемо “спробувати” вимкнути Maxxvoice pro, оскільки іноді це може порушити роботу гарнітури.
- Потім натисніть на вкладку Мікрофон у верхній частині екрана.

- Може існувати можливість вибрати відповідний пристрій як мікрофон за замовчуванням. Виконайте кроки, про які ми згадали в попередніх рішеннях, щоб визначити, який із пристроїв ви використовуєте, і встановити його за замовчуванням.
- Тепер перевірте, чи ваш мікрофон починає працювати.
Realtek Audio Manager
Багато машин містять Realtek Audio Manager як звуковий пристрій за замовчуванням. Це дуже популярний менеджер, який існує на ринку вже досить давно і прославився завдяки стабільності та продуктивності.
- Відкрийте Realtek Audio Manager . Це можна зробити, натиснувши Windows + S, щоб запустити рядок пошуку в меню «Пуск» і набравши « Realtek Audio ». Виберіть перший результат, який вийде вперед.
- Тепер, якщо у вас є робочий стіл, менеджер матиме два варіанти . Один призначений для порту на передній панелі комп’ютера, а інший - для порту ззаду. Не панікуйте, якщо ви не бачите двох портів для мікрофона, необов’язково, щоб кожен настільний комп’ютер мав два порти.

Підключіть пристрій до одного порту та протестуйте мікрофон, використовуючи кнопку мікрофона, що знаходиться перед звукозаписом. Якщо ви почули відгук правильно, встановіть його як пристрій за замовчуванням і натисніть Ok, щоб зберегти зміни.
Якщо у вас є ноутбук, ви можете побачити таке вікно. Ви можете ще раз перевірити, чи правильно встановлена гучність запису, і протестувати мікрофон. Після ретельної перевірки збережіть зміни та вийдіть.

- Тепер перевірте, чи ваш мікрофон запрацював належним чином.
Примітка. Якщо ви використовуєте настільний комп'ютер, на вашому апараті в основному є два порти для мікрофона (як описано вище). Один знаходиться на лицьовій стороні, а інший - на задній. Вам слід підключити пристрій до правильного гнізда та встановити його як типовий порт мікрофона за допомогою програмного забезпечення виробника.