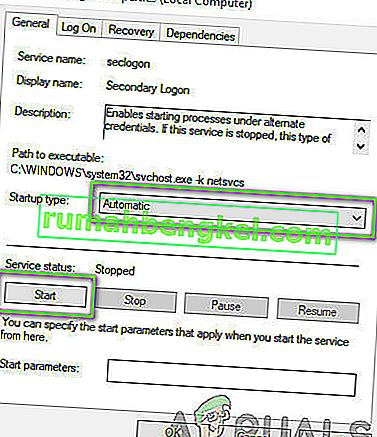Battle.net - це настільний додаток, розроблений Blizzard, який використовується для встановлення, оновлення та запуску всіх ігор, розроблених blizzard. Багато інших функцій доступні через додаток. Однак існує досить багато різних проблем щодо програми, які стримують користувачів від неї.
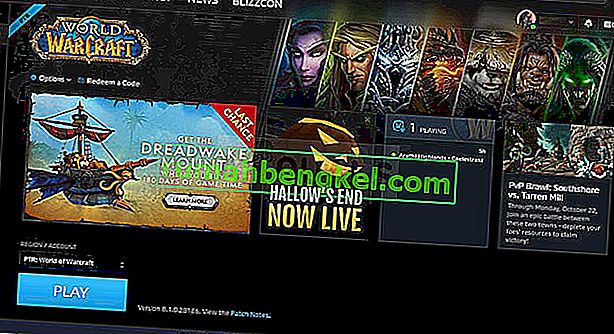
Програму іноді просто не вдається відкрити в Windows, і користувачі не можуть грати в будь-яку свою гру Blizzard. Користувачі змогли придумати досить багато різних способів вирішення цієї проблеми, і ми обов’язково включили в цю статтю всі методи, які працювали для них.
Що призводить до того, що Battle.net не відкривається в Windows?
Існує не так багато чітких причин, через які Battle.net поводиться неправильно і не відкривається, і вирішення проблеми часто полягає у випробуванні декількох методів, які скидають щось щодо програми. Перегляньте список, який ми підготували нижче:
- Кеш став занадто великим - коли файли кешу надмірно накопичуються, добре видалити їх усі та перевірити, чи проблема не зникла. Це простий спосіб як вирішити проблему, так і зробити програму швидшою та кращою.
- Відсутність дозволів адміністратора - У деяких випадках програма вимагає підвищення адміністратора, щоб працювати належним чином, і ви повинні вказати. Більше того, іноді допомагає запустити його в режимі сумісності для старих версій Windows.
- Винні інші програми - Можливо, інші проблеми, встановлені на вашому комп’ютері чи службах, які зараз запущені, заважають Battle.net працювати належним чином. Часто це ваш антивірус або програма, яку ви могли встановити нещодавно.
Рішення 1. Видаліть папку кешу Battle.net
Видалення певної папки може скинути певні налаштування, що використовуються клієнтом. Іноді ці файли не змінюються, навіть якщо файл було видалено, тому вам залишається видалити вміст цієї папки для відновлення клієнта.
Перш за все, вам потрібно буде закрити програму Battle.net і вбити всі пов’язані з нею процеси (Агент, настільна програма Blizzard Battle.net та ігрові процеси).
- Щоб відкрити диспетчер завдань, використовуйте комбінацію клавіш Ctrl + Shift + Esc . Крім того, ви можете скористатися комбінацією клавіш Ctrl + Alt + Del і вибрати Диспетчер завдань із синього повноекранного меню, що відкриється
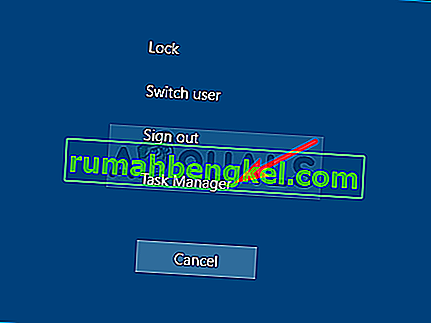
- Клацніть на Детальніше , щоб розгорнути диспетчер завдань і шукати всі записи, пов’язані з Battle.net, що відображаються у списку на вкладці Процеси в диспетчері завдань. Вони повинні розташовуватися прямо під фоновими процесами . Клацніть на кожну з них і оберіть Завершити завдання .
Після цього настав час видалити вміст папки Battle.net у ProgramData.
- Відкрийте Провідник файлів і спробуйте перейти до цього місця з мого комп’ютера або з цього ПК:
C: \ ProgramData
- Якщо ви не можете побачити папку ProgramData , це тому, що приховані файли заборонені для перегляду у вашій системі, і вам потрібно буде ввімкнути їх перегляд.
- Клацніть на Перегляд у рядку меню Провідника файлу та встановіть прапорець Приховані елементи в Показати / приховати Провідник файлів тепер зможе показати папку ProgramData, тому двічі клацніть, щоб відкрити її.
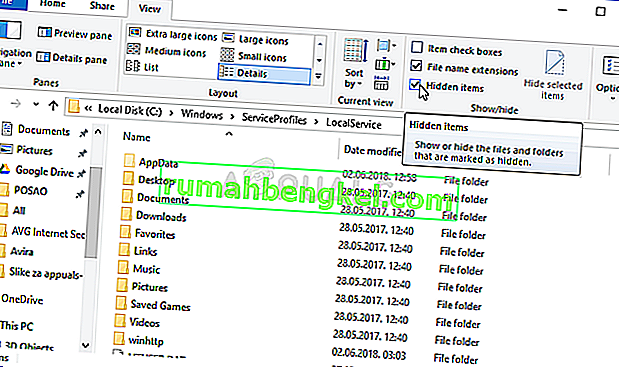
- Знайдіть папку з іменем Battle.net, клацніть правою кнопкою миші та виберіть Видалити . Підтвердьте діалогове вікно та знову відкрийте програму Battle.net, щоб перевірити, чи проблема з відкриттям не зникає.
Рішення 2. Запустіть програму в режимі сумісності з дозволами адміністратора
Це цікаве рішення проблеми запропонував користувач, який зв’язався зі службою підтримки Blizzard, і запропонував кроки нижче. Наразі невідомо, чому цей конкретний метод настільки успішний, але випробувати його досить просто, і вам, як правило, нічого втрачати. Успіхів і уважно дотримуйтесь інструкцій!
- Перейдіть до головної папки встановлення Battle.net, яка залежить від того, що ви вибрали під час встановлення. Типовим місцем розташування є C: \ Program Files (x86) \ Battle.net.
- Знайдіть файл net Launcher.exe та змініть його властивості, клацнувши правою кнопкою миші його запис на робочому столі, в меню «Пуск» або у вікні результатів пошуку та виберіть « Властивості» . Перейдіть на вкладку Сумісність у вікні Властивості та встановіть прапорець біля пункту Запустити цю програму як адміністратор .
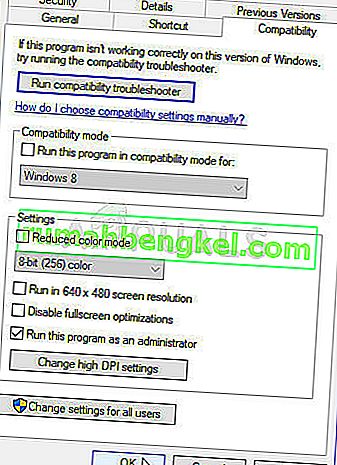
- У розділі Режим сумісності встановіть прапорець поруч із пунктом Запустити цю програму в режимі сумісності та виберіть Windows 8 зі спадного списку, перш ніж приймати зміни.
- Переконайтеся, що ви підтвердили будь-яке діалогове вікно, яке може з’явитися для підтвердження, з правами адміністратора, і відтепер мережа повинна запускатися з правами адміністратора. Відкрийте його, двічі клацнувши його піктограму, і спробуйте перевірити, чи успішно відкривається.
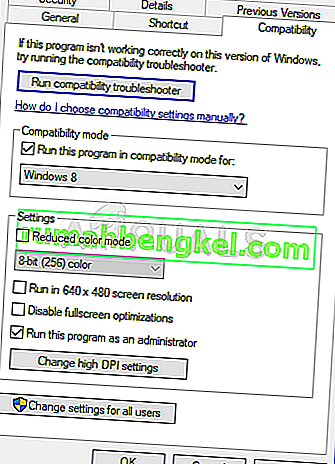
Рішення 3: Чисте завантаження комп'ютера
Існують різні інші програми та послуги, які можуть вплинути на нормальну роботу Battle.net. У більшості випадків причиною є встановлений вами антивірус, і ви можете спробувати відключити його, щоб побачити, чи вдається Battle.net відкрити. Однак, щоб переконатися, що ніщо не може заважати застосунку, радимо виконати чисте завантаження, яке відключить запуск усіх програм і служб, які не належать до Microsoft. Після того, як ви визначите винного, ви зможете повернутися до нормального режиму.
- Використовуйте комбінацію клавіш Windows + R на клавіатурі. У діалоговому вікні Виконати введіть MSCONFIG і натисніть OK.
- Клацніть на вкладку Boot і зніміть прапорець біля опції Safe Boot (якщо встановлено).

- На вкладці Загальні в тому ж вікні клацніть, щоб вибрати параметр Вибірковий запуск , а потім зніміть прапорець Завантажити елементи запуску, щоб переконатися, що він не встановлений.
- Під Послуги вкладці, натисніть , щоб вибрати Приховати всі служби Microsoft прапорець, а потім натисніть кнопку Вимкнути всі .
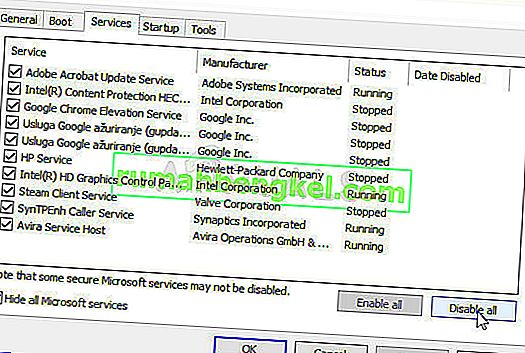
- На вкладці Запуск клацніть Відкрити диспетчер завдань . У вікні диспетчера завдань на вкладці Запуск клацніть правою кнопкою миші кожен увімкнений елемент запуску та виберіть Вимкнути .
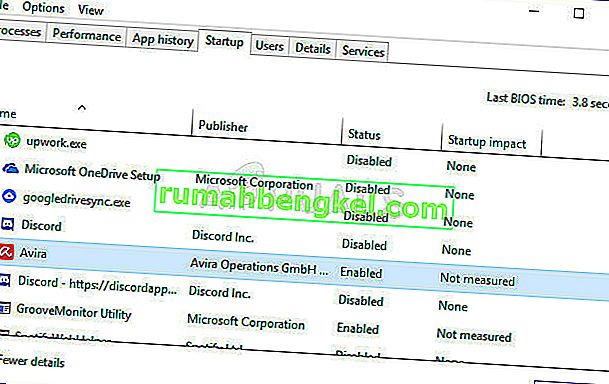
- Після цього вам потрібно буде виконати деякі найнудніші процеси, зокрема активацію елементів запуску по черзі та перезавантаження комп'ютера. Після цього потрібно перевірити, чи проблема не з’являється знову. Вам потрібно буде повторити той самий процес навіть для Послуг, які ви відключили на кроці 4.
- Визначивши проблемний елемент запуску або послугу, ви можете вжити заходів для вирішення проблеми. Якщо це програма, її можна перевстановити або відремонтувати. Якщо це послуга, її можна відключити тощо.
Рішення 4: Переінсталюйте програму
Здається, проблема пов’язана з версією Battle.net, встановленою на вашому комп’ютері. Виконуючи наведені нижче дії, ви переконаєтесь, що у вас встановлена остання версія, і проблема повинна перестати з’являтися при спробі відкрити Battle.net, щоб насолоджуватися своїми іграми Blizzard!
- Натисніть кнопку меню «Пуск» і відкрийте Панель керування , ввівши її назву, відкривши меню «Пуск». З іншого боку, ви можете натиснути на значок шестірні, щоб відкрити Налаштування, якщо ви використовуєте Windows 10.
- На панелі керування виберіть пункт Переглянути як - категорію у верхньому правому куті та натисніть Видалити програму в розділі Програми.
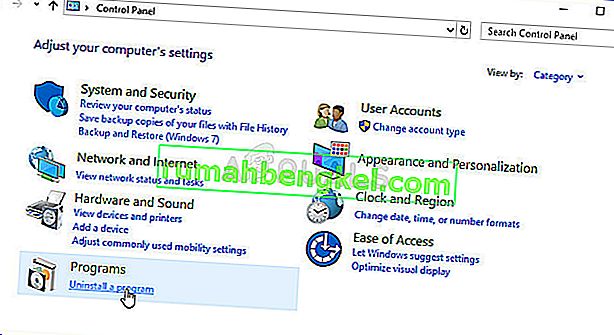
- Якщо ви використовуєте програму «Налаштування», натиснувши « Програми», слід негайно відкрити список усіх встановлених програм на вашому ПК.
- Знайдіть Battle. net у Панелі керування або Налаштування та натисніть Видалити .
- Відкриється його майстер видалення, тому дотримуйтесь інструкцій, щоб видалити його.
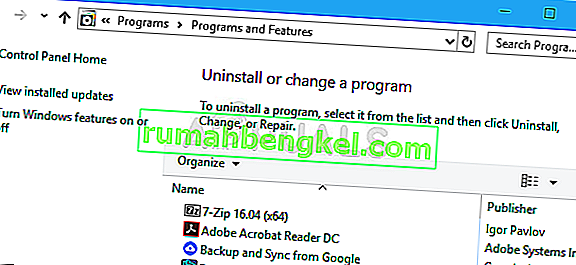
- Натисніть Готово, коли програма видалення завершить процес, і перезапустіть комп'ютер, щоб побачити, чи будуть проблеми з входом все ще з'являтися. Не забудьте завантажити останню версію за цим посиланням . Запустіть виконуваний файл і дотримуйтесь інструкцій на екрані, щоб встановити його.
Рішення 5: Увімкнення служби вторинного входу
Служба вторинного входу використовується, щоб уникнути численних спроб входу в систему під час використання Battle.net. Однак є численні випадки, коли ця послуга відключена і не використовується комп’ютером. У цьому рішенні ми перейдемо до сервісів комп’ютера та ввімкнемо його вручну та з’ясуємо, чи має це якесь значення. Ви завжди можете скасувати зміни, якщо це не допомогло.
- Натисніть Windows + R, введіть “ services.msc ” у діалоговому вікні та натисніть Enter.
- Опинившись у сервісах, знайдіть наступну службу, клацніть правою кнопкою миші та виберіть Властивості .
Служба вторинного входу
- Тепер встановіть його тип tp Automatic та запустіть службу.
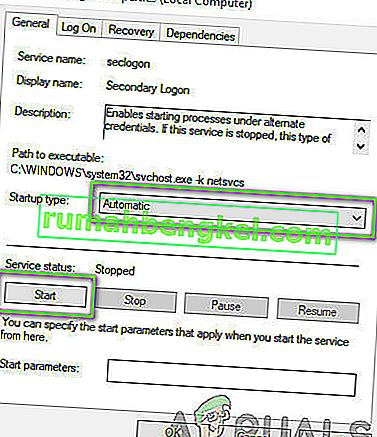
- Закрийте служби та перезавантажте комп'ютер і перевірте, чи проблема вирішена.
Рішення 6. Вимкнення брандмауера Windows
Спробувати ще одне - повністю відключити брандмауер Windows. Брандмауер Windows - це основна програма, яка контролює мережевий трафік, що рухається туди-сюди від ваших програм та вашого комп'ютера. Однак існують випадки, коли брандмауер блокує трафік з Battle.net як помилково позитивний. Тому вам слід спробувати вимкнути брандмауер Windows і перевірити, чи це не впливає на ваш випадок.