Помилка Corrupt Disk у Steam зазвичай виникає, коли користувачі намагаються завантажити щойно придбану гру або оновити гру, вже встановлену на своїх комп’ютерах. Часто це виникає, якщо щось перериває процес завантаження, наприклад BSOD або відключення електроенергії, але часто це може просто з’явитися з нізвідки.
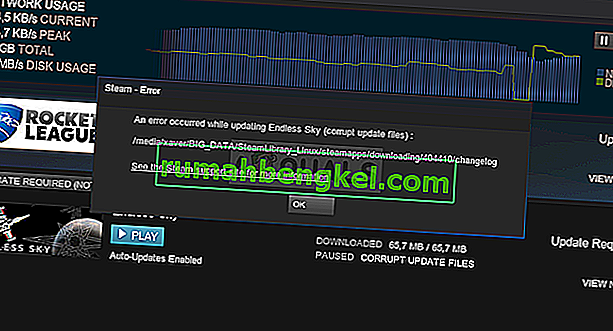
У Steam-ігри не можна грати, якщо не встановлено всі оновлення, що робить цю проблему досить серйозною. Однак вам слід із полегшенням почути, що проблему можна вирішити багатьма різними методами, переліченими нижче. Обов’язково уважно дотримуйтесь інструкцій.
Що спричиняє помилку пошкодженого диска Steam у Windows?
Є кілька речей, які могли помилитися і спричинити появу цієї проблеми. Ми вибрали найпоширеніші серед користувачів, щоб допомогти вам дізнатись про ваш сценарій та найкращий спосіб вирішити проблему. Перегляньте список нижче:
- Пошкоджені файли для завантаження - якщо процес завантаження був перерваний BSOD, відключенням електроенергії чи чимось подібним, цілком можливо, що завантажуваний файл зіпсувався. У такому випадку добре скинути завантажувані файли та розпочати знову.
- Проблеми з жорстким диском - Цілком можливо, що на жорсткому диску виникли проблеми, і вам слід перевірити наявність помилок за допомогою вбудованого засобу перевірки помилок.
- Жорсткий диск увімкнено - Існує можливість вимкнути жорсткий диск через деякий час бездіяльності для економії енергії, і можливо, це спричинило проблему. Обов’язково вимкніть це налаштування.
Рішення 1. Перейменуйте папку для завантаження
Ця проблема часто виникає, якщо завантажуваний файл раптово пошкоджується внаслідок різних причин, таких як збій системи або випадкове вимкнення комп'ютера. Якщо це так, завантаження не може тривати далі пошкодженого файлу, і з'являється повідомлення про помилку Пошкоджений диск. Виконайте наведені нижче дії, щоб перезапустити всі завантаження, перейменувавши папку «завантаження».
- Перейдіть до папки встановлення Steam . Якщо ви не налаштували жодних змін у процесі встановлення щодо необхідної папки встановлення, це має бути Локальний диск >> Програмні файли або Локальний диск >> Програмні файли (x86) .
- Однак якщо у вас є ярлик програми Steam на робочому столі, ви можете просто клацнути на ньому правою кнопкою миші та вибрати у контекстному меню опцію Відкрити розташування файлу .
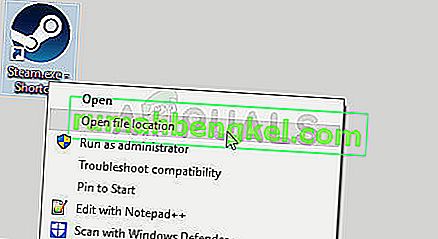
- Знайдіть папку steamapps у головній папці, відкрийте її та знайдіть всередині папку для завантаження . Клацніть правою кнопкою миші та виберіть у контекстному меню пункт Перейменувати, що з’явиться. Змініть назву папки на щось на зразок старого.
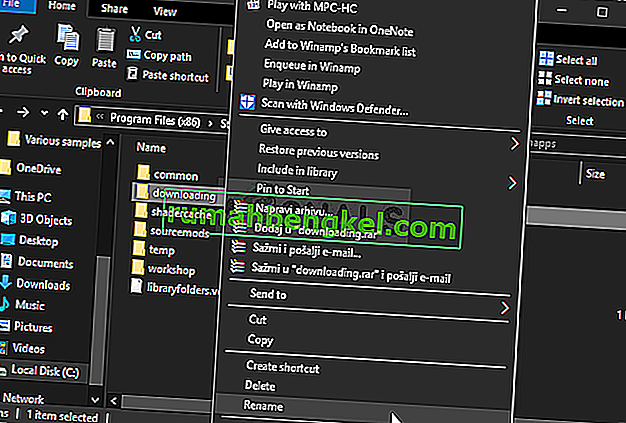
- Повторно відкрийте Steam, і ви побачите, що всі завантаження були скинуті. Переконайтеся, що проблема все ще з’являється при спробі завантажити або оновити те, що викликало проблеми!
Рішення 2. Очистьте кеш завантаження
Другий спосіб схожий на перший, але цей, як видається, очищає файли завантаження, які більше не потрібні і які не будуть переривати процес завантаження. Це не настільки ефективно, як перший метод, але також допомогло багатьом користувачам.
- Переконайтеся, що ви запустили клієнт Steam , двічі клацнувши його на робочому столі або здійснивши пошук за допомогою відкритого меню «Пуск» і натиснувши перший результат.
- Клацніть опцію Steam у меню у верхній частині екрана клієнта та виберіть Налаштування . У вікні "Налаштування" перейдіть на вкладку " Завантаження" та перевірте нижню частину вікна, щоб очистити кеш завантаження.
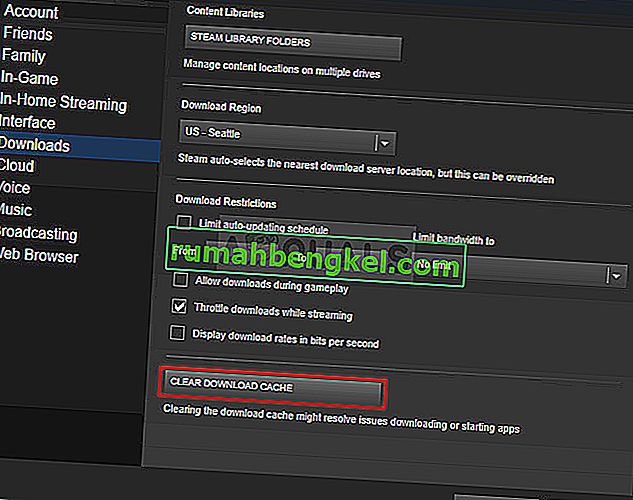
- Відкриється нове вікно із запитом підтвердити свій вибір, і всі непотрібні файли для завантаження тепер слід видалити.
- Клацніть на опцію Steam у верхній лівій частині клієнта Steam та оберіть Exit, щоб повністю вийти зі Steam (не просто клацніть кнопку x у верхньому правому куті). Повторно відкрийте Steam, перезапустіть завантаження та перевірте, чи не з’являється помилка Пошкоджений диск.
Рішення 3: Запустіть програму перевірки помилок
Запуск утиліти «Перевірка помилок» для диска, на якому встановлена ваша гра, робить чудеса для цього повідомлення про помилку, оскільки йому вдається виправити помилки у файлах та вирішити проблеми з диском, коли справа стосується управління файлами. Вирішення цих помилок для диска, де знаходиться гра, має негайно вирішити вашу проблему.
- Відкрийте запис « Бібліотеки» на своєму ПК або будь-яку папку на своєму комп’ютері та натисніть опцію « Цей ПК» у меню зліва. Якщо ви використовуєте стару версію Windows (Windows 7 і старіші), просто відкрийте Мій комп’ютер зі свого робочого столу.
- Клацніть правою кнопкою миші на диску , на якому встановлена гра , і виберіть Властивості опцію з контекстного меню , яке з'явиться.
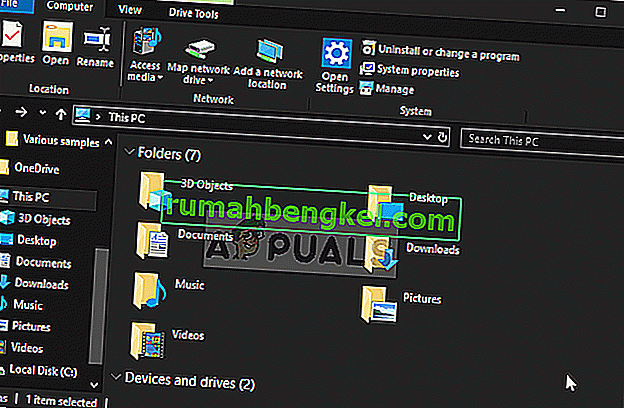
- Перейдіть на вкладку Інструменти у вікні Властивості та натисніть кнопку Перевірити під Перевірка помилок Дотримуйтесь інструкцій, які з’являться на екрані, і процес не повинен тривати більше кількох хвилин. Перевірте, чи проблема все ще не з’являється.
Рішення 4: Змініть налаштування живлення
Проблема може бути спричинена проблемами з жорстким диском, коли жорсткий диск вимкнений в неналежний момент, достатньо, щоб пошкодити завантажуваний файл. Це спричиняє помилку Пошкоджений диск, і це перешкоджає подальшому завантаженню файлу. Спробуйте вимкнути опцію вимкнення жорсткого диска для економії енергії в Power Options!
- Клацніть правою кнопкою миші на піктограмі акумулятора, розташованій у системному треї, та натисніть на Параметри живлення . Якщо ви не використовуєте Windows 10, натисніть меню «Пуск» і знайдіть панель керування . Змініть параметр Вигляд за на Великі піктограми та натисніть на Параметри живлення.
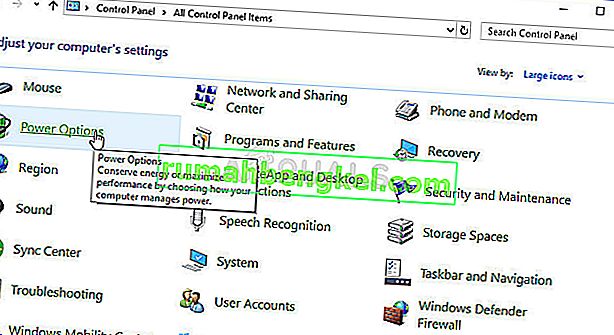
- Виберіть план енергопостачання, який ви зараз використовуєте (зазвичай Збалансований або Енергозбереження), і натисніть Змінити налаштування плану. У новому вікні, що відкриється, натисніть Змінити додаткові параметри живлення .
- У цьому вікні натисніть маленьку кнопку плюс поруч із записом на жорсткому диску у списку, щоб розгорнути його. Зробіть те ж саме для Вимкнення жорсткого диска після того, як змінили параметр Налаштування на Ніколи , клацнувши на ньому.
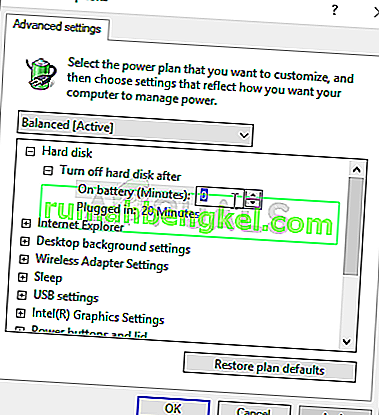
- Зробіть те ж саме для всіх активних планів акумулятора, оскільки ваш комп'ютер іноді автоматично перемикається між ними. Перевірте, чи все ще на вашому комп’ютері з’являється помилка Пошкоджений диск .
Рішення 5: Перевстановіть Steam
Повторна інсталяція Steam - один із найменш популярних методів, і є причина, чому він потрапив так низько в наш список. Метод вирішив проблему для такої кількості користувачів, але це повинен бути крайній засіб, оскільки існує безліч простіших методів, які слід спробувати перед цим.
- Переконайтеся, що ви зробили резервну копію кожної папки бібліотеки, яку ви хочете зберегти на своєму комп’ютері, і врахуйте їх належне розташування, щоб ви могли додати їх назад після перевстановлення Steam.
- Клацніть на меню «Пуск» і відкрийте панель керування , шукаючи його. Крім того, ви можете натиснути піктограму гвинтика, щоб відкрити Налаштування, якщо ви використовуєте Windows 10.
- На Панелі керування виберіть Переглянути як: Категорія у верхньому правому куті та натисніть Видалити програму в розділі Програми.
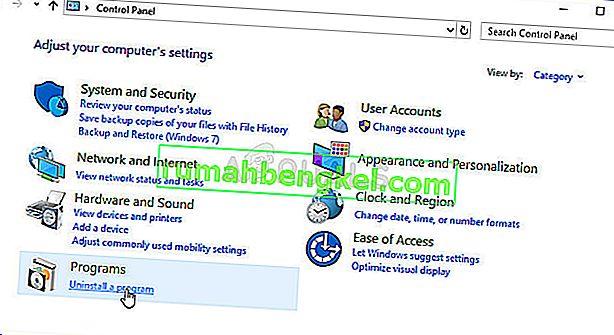
- Якщо ви використовуєте програму «Налаштування», натиснувши « Програми», слід негайно відкрити список усіх встановлених програм на вашому ПК.
- Знайдіть запис Steam у списку та натисніть на нього один раз. Натисніть кнопку Видалити над списком і підтвердьте будь-які діалогові вікна, які можуть з’явитися. Дотримуйтесь інструкцій на екрані, щоб видалити Steam і перезавантажити комп’ютер після цього.
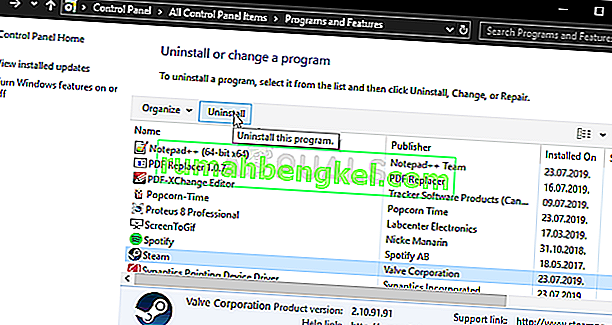
- Перезавантажте клієнт Steam, перейшовши за цим посиланням, і запустіть завантажений виконуваний файл на своєму комп’ютері, знайшовши його в папці « Завантаження» та двічі клацнувши на ньому. Дотримуйтесь інструкцій на екрані, щоб знову встановити Steam і перевірте, чи не з’являється та сама проблема знову на вашому комп’ютері!








