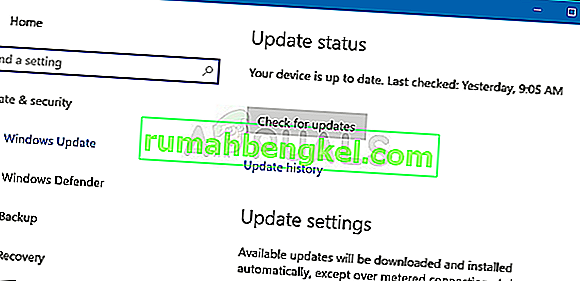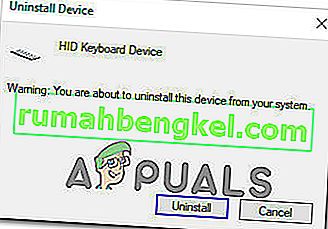Кілька користувачів повідомляють, що вони раптом не можуть використовувати ліву клавішу CTRL на своєму ноутбуці чи комп’ютері. Деякі користувачі кажуть, що навіть якщо вони підключають зовнішню клавіатуру, клавіша CTRL все одно не працює. Ця проблема не стосується лише певної версії Windows, оскільки підтверджено, що вона виникає у Windows 7, Windows 8.1 та Windows 10.

Що спричиняє проблему "Лівий клавіша CTRL не працює" у Windows?
Ми розглянули різні звіти користувачів та проаналізували різні стратегії ремонту, які зазвичай рекомендують постраждалі користувачі. Як виявляється, кілька різних ситуацій можуть призвести до виявлення цього питання. Ось короткий список потенційних винних, які можуть бути відповідальними за цю проблему:
- Проблема з фізичною клавіатурою. Перш ніж зосередитись на інших потенційних винуватцях, користувачі, які постраждали, повинні почати з того, що вони не мають справу з несправною кнопкою клавіатури. Найпростіше перевірити, чи це відповідає дійсності, - підключити іншу клавіатуру та перевірити, чи проблема все ще виникає.
- Проблема викликана поганим оновленням Windows - існує одне конкретне оновлення Windows, спрямоване на додавання додаткових опцій ярликів, які, як відомо, викликають цю проблему за допомогою лівої кнопки Ctrl. У цьому випадку ви можете вирішити проблему, встановивши кожне очікуване оновлення WIndows - це забезпечить встановлення виправлення проблеми.
- Пошкоджений / неправильний драйвер HID - драйвер HID часто відповідає за появу цієї проблеми. Пошкоджений екземпляр може порушити функціональність деяких клавіш. Постраждалі користувачі повідомили, що їм вдалося вирішити проблему, перевстановивши драйвер за допомогою Диспетчера пристроїв.
Якщо ви шукаєте виправлення, яке допоможе вирішити цю проблему, ця стаття надасть вам кілька різних стратегій відновлення, які допоможуть усунути проблему. Внизу ви знайдете кілька різних стратегій відновлення, які інші користувачі в подібній ситуації успішно використовували для відновлення нормальної функціональності клавіші Left Ctrl.
Для досягнення найкращих результатів радимо дотримуватися наведених нижче можливих виправлень, оскільки ми розташували їх за ефективністю. Зрештою, вам слід натрапити на метод, який дозволить вирішити проблему незалежно від винуватця, що спричинив проблему.
Давайте почнемо!
Метод 1: Тестування на фізичну проблему
Щоб упевнитись, що ви не виконували багато кроків з усунення несправностей безрезультатно, спершу переконайтеся, що ви не маєте справу з фізичною проблемою клавіатури - несправною кнопкою.
Маючи це на увазі, для початку підключіть іншу клавіатуру та перевірте, чи проблема все ще не виникає. Якщо ви зіткнулися з проблемою на ноутбуці, підключіть USB-клавіатуру та перевірте, чи можна використовувати ліву клавішу CTRL.

Якщо проблема не зникає навіть з іншою клавіатурою, очевидно, що проблема не пов’язана з фізичною проблемою. У цьому випадку перейдіть до наступного методу нижче.
Спосіб 2: Встановіть кожне очікуване оновлення Windows
Наступним кроком буде переконатися, що у вас встановлена остання версія Windows. Кілька постраждалих користувачів повідомили, що проблема перестала виникати, і клавіша CTRL знову запрацювала після встановлення кожного очікуваного оновлення WIndows, щоб переконатися, що вони працюють до останньої можливої збірки.
Той факт, що цей метод був успішним для деяких користувачів, свідчить про те, що Microsoft, можливо, випустила виправлення саме для цієї проблеми.
Ось короткий посібник із встановлення кожного очікуваного оновлення:
- Натисніть клавішу Windows + R, щоб відкрити діалогове вікно Виконати . Потім введіть “ ms-settings: windowsupdate ” всередину текстового поля та натисніть клавішу Enter, щоб відкрити вкладку Windows Update програми Параметри .

- Потрапивши на вкладку Windows Update , натисніть Перевірити наявність оновлень і почекайте, поки завершиться початкове сканування.
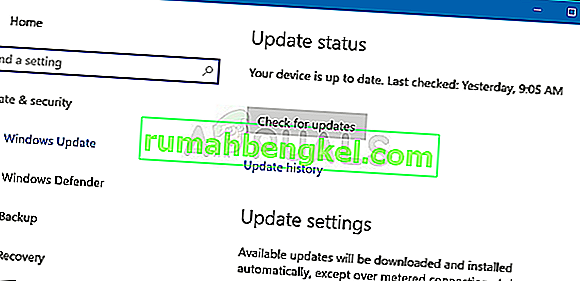
- Коли сканування з’ясує, які оновлення очікують на встановлення на вашому комп’ютері, дотримуйтесь інструкцій на екрані, щоб встановити їх усі. Якщо вам буде запропоновано перезапуститись перед тим, як ви отримаєте можливість встановити кожен елемент, зробіть це, але обов’язково поверніться на цей самий екран при наступному запуску, щоб завершити решту інсталяцій оновлення.
- Після того, як вам вдасться встановити кожне очікуване оновлення, перезавантажте комп’ютер і перевірте, чи проблема вирішена під час наступного запуску.
Якщо ліва клавіша CTRL все ще не працює, перейдіть до наступного методу нижче.
Спосіб 3: Повторна інсталяція драйверів HID
Також можливо, що ви бачите цю помилку через проблему з драйвером клавіатури. Кілька користувачів, які також стикалися з цією проблемою, повідомили, що їм вдалося це виправити після видалення та перевстановлення драйверів HID за допомогою диспетчера пристроїв.
Ось короткий посібник із використання Диспетчера пристроїв для перевстановлення драйверів клавіатур:
- Натисніть клавішу Windows + R, щоб відкрити діалогове вікно Виконати . Далі введіть “devmgmt.msc” і натисніть Enter, щоб відкрити утиліту Диспетчер пристроїв.

- Опинившись у диспетчері пристроїв , прокрутіть список встановлених елементів і розгорніть спадне меню, пов’язане з клавіатурами.
- Клацніть правою кнопкою миші на HID Keyboard Device та виберіть Uninstall Device у нещодавно з’явленому контекстному меню.

- Підтвердьте свій намір видалити драйвер, натиснувши ще раз Видалити, а потім дочекайтеся завершення процесу.
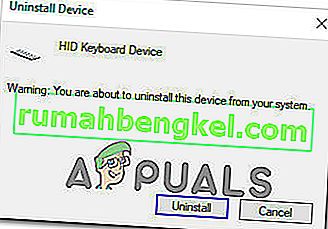
- Повторіть кроки 4 та 4 із усіма драйверами HID, які ви встановили на своєму комп'ютері.
- Перезавантажте комп'ютер, щоб дозволити вашій ОС перевстановити драйвери HID під час наступної послідовності запуску та перевірити, чи проблему вирішено.