Налаштування AMD Radeon - це інструмент для управління всіма параметрами вашої відеокарти, і він дозволяє налаштувати її продуктивність вручну. Однак кілька людей помітили, що програма просто не вдається запустити через деякий час. Зазвичай проблема виникає після того, як користувачі оновили драйвери відеокарти.

Після оновлення засіб просто взагалі не вдається запустити. Вікно з’явиться ненадовго, і служба з’явиться в диспетчері завдань, але через деякий час вона зникає. Ми підготували кілька методів, які насправді допомогли людям вирішити проблему, тому дотримуйтесь її нижче і, сподіваємось, вирішіть проблему.
Що спричиняє невідкриття налаштувань AMD Radeon?
Ось список найпоширеніших причин цієї конкретної проблеми. Це може допомогти визначити, який саме метод вам потрібно використовувати, щоб також це виправити:
- Несправні драйвери відеокарти є основною причиною, і деякі люди вирішують проблему шляхом оновлення або відкочування драйвера.
- Можливо, буде доступна нова версія операційної системи, і вам слід негайно її оновити.
- Версія AMD Radeon настройки і версію встановленого драйвера може бути неспівпадаючі. Виправити це можна за допомогою редактора реєстру.
Рішення 1. Встановіть стару версію драйвера
Оскільки Windows 10 іноді автоматично оновлює деякі драйвери, коли встановлюється нова версія ОС, користувачі повідомляють, що виною всьому винен найновіший драйвер відеокарти, і вони припускають, що відновлення попередньої версії насправді допомогло їм вирішити проблеми. Оскільки проблема зазвичай вирішується під час наступного оновлення, це може бути хорошим тимчасовим методом, щоб змусити її працювати.
- Натисніть кнопку меню «Пуск», введіть « Диспетчер пристроїв » після цього та виберіть його зі списку доступних результатів, просто натиснувши перший. Ви також можете натиснути комбінацію клавіш Windows + R , щоб відкрити діалогове вікно Виконати. Введіть “ devmgmt. msc ”у діалоговому вікні та натисніть OK, щоб запустити його.

- Оскільки драйвер відеокарти потрібно оновити на комп’ютері, розгорніть розділ Адаптери дисплея , клацніть правою кнопкою миші на графічній карті та виберіть Видалити пристрій

- Підтвердьте будь-які діалоги або підказки, які можуть попросити вас підтвердити видалення поточного драйвера графічного пристрою та дочекатися завершення процесу.
- Шукайте драйвер відеокарти на NVIDIA або AMD. Введіть необхідну інформацію про карту та операційну систему та натисніть на Пошук .

- Повинен з’явитися список усіх доступних драйверів. Переконайтеся, що ви прокручуєте вниз, поки не дійдете до потрібного запису, натисніть його назву та кнопку Завантажити згодом. Збережіть його на своєму комп’ютері, відкрийте та дотримуйтесь інструкцій на екрані , щоб встановити. Перевірте, чи працюють зараз налаштування AMD Radeon!
Рішення 2. Змініть ключ реєстру
Цей метод буде дуже корисним, якщо проблема викликана тим, що версія AMD Radeon Settings і версія драйвера не збігаються. Метод полягає у зміні запису реєстру для збігу двох номерів версій. Уважно виконуйте наведені нижче дії!
- Оскільки ви збираєтеся видалити ключ реєстру, радимо безпечно зробити резервну копію реєстру, щоб запобігти іншим проблемам. Тим не менше, нічого поганого не трапиться, якщо ви уважно та правильно виконуватимете дії.

- Відкрийте вікно Редактора реєстру , набравши “regedit” у рядку пошуку, меню “Пуск” або діалоговому вікні “Виконати”, до якого можна отримати доступ за допомогою комбінації клавіш Windows + R. Перейдіть до наступного ключа в реєстрі, перейшовши на лівій панелі:
HKEY_LOCAL_MACHINE \ SOFTWARE \ AMD \ CN
- Клацніть на цю клавішу та спробуйте знайти запис із назвою DriverVersion . Клацніть правою кнопкою миші та виберіть у контекстному меню параметр « Змінити ».
- У вікні Редагування у розділі Дані про значення змініть значення на 0 та застосуйте внесені вами зміни. Підтвердьте будь-яке діалогове вікно безпеки, яке може з’явитися під час цього процесу.

- Вам доведеться вбити всі процеси, пов’язані з AMD, за допомогою диспетчера завдань . Використовуйте комбінацію клавіш Ctrl + Shift + Esc, одночасно натискаючи клавіші, щоб відкрити утиліту Диспетчер завдань.
- Крім того, ви можете використовувати комбінацію клавіш Ctrl + Alt + Del і вибрати Диспетчер завдань на спливаючому синьому екрані, який з’явиться з декількома опціями. Ви також можете шукати його в меню «Пуск».
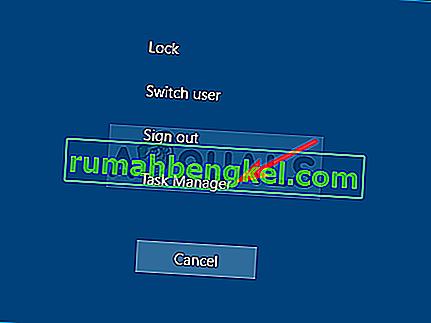
- Клацніть на Більше деталей у нижній лівій частині вікна, щоб розгорнути диспетчер завдань та шукати будь-які процеси, пов'язані з AMD, такі як його основний виконуваний файл та інші. Вони повинні розташовуватися прямо під фоновими процесами . Виберіть їх по черзі та виберіть опцію Завершити завдання в нижній правій частині вікна.
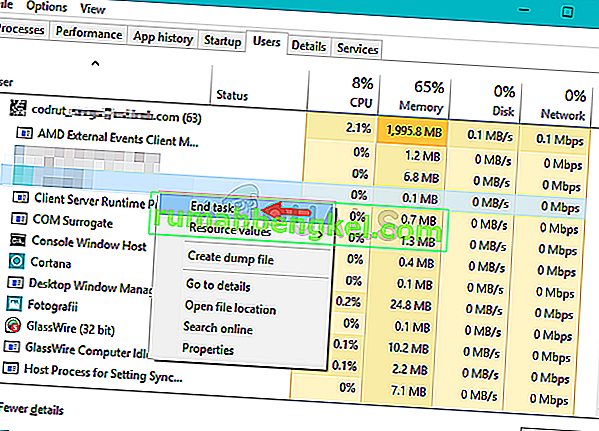
- Перезапустіть налаштування AMD Radeon і перевірте, чи проблема не зникає!
Рішення 3: Встановіть останні оновлення операційної системи
Оскільки більшість програм вже припускають, що у вас запущена остання версія операційної системи, вам обов’язково слід перевірити це рішення, щоб переконатися, що Windows не є винуватцем цієї проблеми. Цей метод був прийнятий багатьма користувачами!
- Відкрийте утиліту PowerShell, клацнувши правою кнопкою миші кнопку Пуск і клацнувши параметр Windows PowerShell (Адміністратор) у контекстному меню.
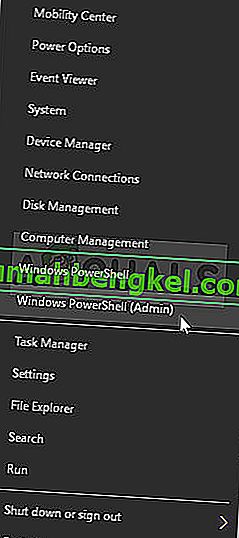
- Якщо ви бачите в цьому місці командний рядок замість PowerShell, ви також можете шукати його в меню «Пуск» або рядку пошуку поруч із ним. Цього разу обов’язково клацніть правою кнопкою миші на першому результаті та виберіть Запуск від імені адміністратора .
- У консолі Powershell введіть «cmd» і будьте терплячими, щоб Powershell переключився на cmd-подібне вікно, що може виглядати більш природно для командного рядка
- В "cmd" -подібну консоль введіть команду, показану нижче, і переконайтеся, що після цього натискаєте Enter:
wuauclt.exe / updatenow
- Нехай ця команда робить свою справу принаймні годину та перевіряє, чи не було знайдено та встановлено оновлення без проблем. Цей метод можна застосувати до всіх операційних систем Windows, включаючи Windows 10.
Рішення 4: Видаліть вбудовану графічну карту
Як повідомлялося, видалення інтегрованого драйвера відеокарти (як правило, Intel) вирішило проблему для багатьох користувачів, тому переконайтеся, що ви перевірили її нижче!
- Введіть «Диспетчер пристроїв» у поле пошуку поруч із кнопкою меню «Пуск», щоб відкрити вікно диспетчера пристроїв. Ви також можете використовувати комбінацію клавіш Windows + R , щоб відкрити діалогове вікно Виконати. Введіть devmgmgt. msc у полі та натисніть OK або клавішу Enter.

- Розгорніть розділ « Адаптери дисплея ». На цьому екрані відображатимуться всі встановлені схожі пристрої, які зараз має ваш пристрій. Якщо його не вдалося знайти, натисніть на Перегляд у верхньому меню та встановіть прапорець поруч із пунктом Показати приховані пристрої.
- Клацніть правою кнопкою миші на вбудованій відеокарті (не AMD) і виберіть у контекстному меню опцію Видалити пристрій .

- Підтвердьте будь-які діалогові підказки, закрийте Диспетчер пристроїв і знову відкрийте Налаштування AMD Radeon . Перевірте, чи успішно він запускається зараз!










