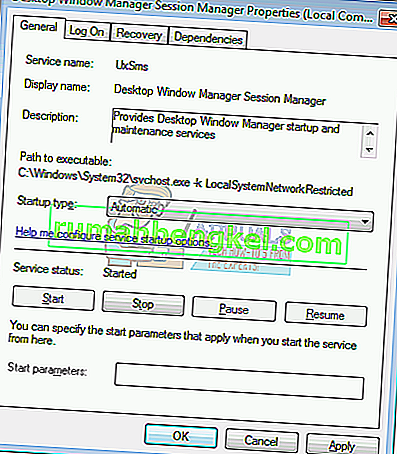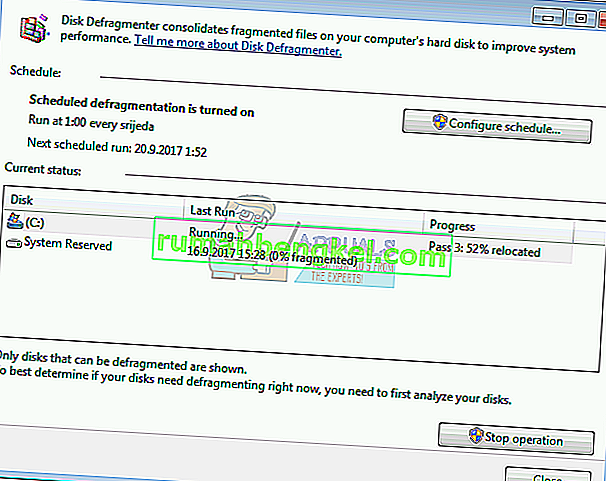Менеджер вікон робочого столу вперше представлений у Windows Vista і доступний у Windows 7 та Windows 8. У чому полягає мета менеджера вікон робочого столу? Менеджер вікон робочого столу використовується для складання робочого столу. Завдяки композиції робочого столу Desktop Window Manager забезпечує візуальні ефекти на робочому столі та різні функції, включаючи скляні віконні рами, тривимірну анімацію переходів вікон, Windows Flip та Windows Flip3D та підтримку високої роздільної здатності.
Диспетчер вікон робочого столу працює як служба Windows, і його можна ввімкнути або вимкнути за допомогою інструмента Служби. Якщо він працює неправильно, ви побачите помилку на робочому столі: Диспетчер вікон робочого столу перестав працювати і був закритий .
Ця проблема виникає в операційних системах від Windows Vista до Windows 8. Існують різні причини, через які ця помилка виникає, зокрема проблема зі службою, проблема з операційною системою, конфлікт між файлами, зараження шкідливим програмним забезпеченням та інші.
Ми створили 17 методів, які допоможуть вам вирішити цю проблему. Отже, почнемо.
Виправлення пошкоджених системних файлів
Завантажте та запустіть Restoro для сканування пошкоджених файлів звідси , якщо виявлено, що файли пошкоджені та відсутні, виправте їх за допомогою Restoro, окрім виконання наведених нижче методів.
Спосіб 1: Спробуйте повернути другий екран
Ви використовуєте більше одного монітора? Ви вносили зміни на графічній карті, як-от зміна налаштувань обертання за допомогою програмного забезпечення відеокарти? Якщо ваша відповідь не стосується обох питань, прочитайте наступний спосіб. Але якщо ваша відповідь позитивна на одне або обидва питання, вам слід продовжувати читати цю статтю. Небагато користувачів заохочували цю проблему після того, як змінили другий поворот екрана на портретний режим. Яке було правильне рішення цієї проблеми? Вам слід спробувати змінити екран обертання на альбомний режим, і проблеми повинні зникнути. Після внесення цих змін перезавантажте та протестуйте свою машину Windows.
Спосіб 2: Виконайте чисте завантаження в Windows
Це один з найкращих методів, як перевірити, чи існує конфлікт між двома програмами чи проблема з якоюсь програмою. Чисте завантаження забезпечує завантаження Windows без служб додатків або служб драйверів, тому підозріло усуне наявність конфлікту між менеджером Windows Desktop та іншим додатком. Після чистого завантаження, і проблема все ще залишається, ми рекомендуємо перевірити інший метод, оскільки між Диспетчером Windows Desktop та іншою програмою не виникає жодних конфліктів. Якщо проблеми немає, це означає, що деякі програми конфліктують із настільним диспетчером Windows. Як ви дізнаєтесь, яка програма конфліктує з настільним диспетчером Windows? Рекомендуємо протестувати одну за одною програму та перезапустити Windows. Ви можете знайти більше інформації у посиланнях, які містяться в тексті нижче.Будь ласка, перевірте інструкції щодо чистого завантаження в Windows Vista та Windows 7. Крім того, ви можете виконати чисте завантаження в Windows 8.
Спосіб 3: Перевірте службу менеджера вікон робочого столу
Якщо послуга не запущена, це означає, що програма чи інструмент не працюватимуть. Така ж ситуація і з менеджером вікон робочого столу. У цьому методі ми покажемо вам, як налаштувати службу менеджера вікон робочого столу за допомогою Сервісного інструменту. Ми покажемо вам, як це зробити в Windows 7 Pro, і та сама процедура сумісна з іншою операційною системою.
- Утримуйте логотип Windows і натисніть R
- Введіть services.msc та натисніть Enter, щоб відкрити Служби
- Перейдіть до служби Властивості диспетчера вікон робочого столу . Ця послуга надає послуги запуску та обслуговування Desktop Window Manager.
- Клацніть правою кнопкою миші на службі Властивості диспетчера вікон робочого столу та виберіть Властивості
- Виберіть вкладку Загальні
- У розділі Тип запуску виберіть Автоматично, а потім натисніть кнопку Пуск . Якщо статус вже запущений, натисніть кнопку « Зупинити » та підтвердіть , натиснувши « Так», щоб зупинити службу. Перезапустіть службу, натиснувши кнопку Пуск .
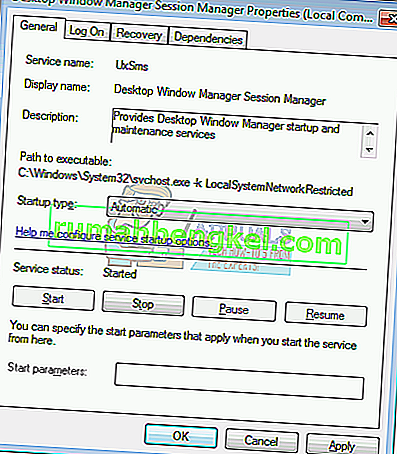
- Натисніть Застосувати, а потім OK
- Закрити інструмент " Служби"
- Перезапустіть і протестуйте свою машину Windows
Якщо вам не потрібен настільний диспетчер Windows, і вимкнення цієї служби не призведе до зниження вашої продуктивності або виникнення проблем у роботі, ви можете вимкнути настільний диспетчер Windows. Вам потрібно буде виконати наведену вище процедуру, і замість того, щоб вибрати Тип запуску: Автоматичний, вам потрібно вибрати Вручну.
Спосіб 4: Змініть версію драйвера відеокарти
Оновлення або зниження версії графічного драйвера може бути можливим рішенням цієї проблеми. Що ви будете робити, залежить від вашої останньої дії? Якщо ви оновили драйвер відеокарти, і менеджер вікон робочого столу перестав працювати, вам потрібно буде відкотити драйвер відеокарти до попередньої версії, дотримуючись способу 2. Але якщо ви не оновили драйвер відеокарти, саме час зробити це. Ви можете оновити драйвер відеокарти, дотримуючись методу 3.
Спосіб 5: Поворот Aero Peek
Aero Peek тут з Windows 7, і він знаходиться праворуч на панелі завдань. Якщо ви перемістите мишу вправо на панелі завдань, Windows сховає всі відкриті програми та документи, і вона покаже ваш робочий стіл. У цьому методі вам потрібно буде вимкнути Aero Peek, дотримуючись методу 1. Процедура сумісна з Windows 7 та Windows 8.
Спосіб 6: Дефрагментуйте жорсткий диск
Якщо ви використовуєте свою машину тривалий час, файли на жорсткому диску фрагментовані, що уповільнює роботу вашої машини Windows. Найкращим рішенням для цього є дефрагментація диска за допомогою програми дефрагментації диска. Дефрагментатор диска інтегрований у Windows, і ви можете отримати до нього доступ різними способами. Ми покажемо вам один із способів, сумісний з усіма операційними системами. Якщо ви використовуєте твердотільний накопичувач (SSD), прочитайте наступний спосіб, оскільки твердотільні накопичувачі працюють по-різному як жорсткі диски, і вам не потрібно дефрагментувати твердотільні накопичувачі. Ми покажемо вам, як дефрагментувати жорсткий диск WD 320 ГБ SATA II на Windows 7 Pro.
- Утримуйте логотип Windows і натисніть R
- Введіть dfrgui та натисніть Enter, щоб відкрити програму дефрагментації диска
- Клацніть Дефрагментувати диск
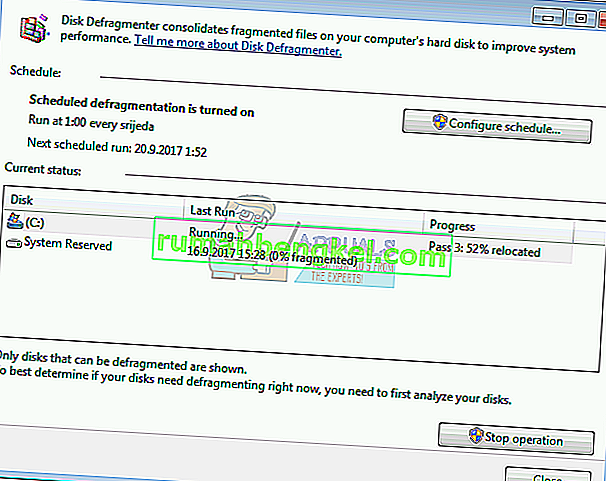
- Зачекайте, поки Windows не закінчить дефрагментацію диска
- Закрийте інструмент дефрагментації диска
- Перезапустіть і протестуйте свою машину Windows
Спосіб 7: Виконайте відновлення системи
Реалізація стратегії резервного копіювання та відновлення є вирішальною дією для домашнього та ділового середовища. Існують різні рішення для Windows або відновлення даних, і одне з них - відновлення системи. Що ви можете зробити з функцією відновлення системи? Якщо на вашому комп'ютері Windows увімкнено функцію відновлення системи, ви можете повернути операційну систему до попереднього стану, коли все працювало без будь-яких проблем. Зверніть увагу, що ви не можете відновити свою машину Windows до попереднього стану, якщо відновлення системи вимкнено. Будь ласка, прочитайте, як виконати відновлення системи, дотримуючись методу 17.
Спосіб 8: Запустіть Windows Update
Оновлення операційної системи, драйверів та програм - один із найважливіших кроків, який потрібно зробити на вашому комп'ютері Windows. Microsoft використовує термін Patch Tuesday (вівторок оновлення), що означає, що Microsoft випускає оновлення кожного другого або четвертого вівторка кожного місяця. Якщо у вас не працює оновлення Windows, шкідливе програмне забезпечення може заразити та пошкодити вашу операційну систему, програмне забезпечення чи дані, оскільки виправлення безпеки не встановлені. У цьому методі вам потрібно буде запустити Центр оновлення Windows на вашому комп'ютері. Будь ласка, прочитайте, як запустити Центр оновлення Windows, дотримуючись методу 1.
Спосіб 9: Скануйте жорсткий диск на наявність зловмисного програмного забезпечення
Нікому не подобається шкідливе програмне забезпечення, оскільки воно руйнівне і може бути справді потужним у знищенні операційної системи, програм, драйверів або даних. За допомогою цього методу вам потрібно буде перевірити жорсткий диск на наявність зловмисного програмного забезпечення за допомогою Malwarebytes. Якщо ви не використовуєте Malwarebytes, вам потрібно буде завантажити та встановити його на своєму комп'ютері з Windows. Будь ласка, прочитайте, як запустити Malwarebytes, дотримуючись способу 10. Крім того, ми рекомендуємо сканувати жорсткий диск на наявність шкідливих програм за допомогою Avira Antivir або Microsoft Defender. Ви знайдете більше інформації про те, як запустити Avira Antivir або Microsoft Defender за способом 5. Після того, як ви закінчите видаляти шкідливе програмне забезпечення з вашої машини, вам потрібно буде перезапустити і вашу машину Windows.
Спосіб 10: Запустіть Check Disk
Якщо ваш жорсткий диск не працює належним чином через пошкодження файлів або пошкодження секторів, слід перевірити диск. Check disk - це утиліта, яка допоможе вам знайти пошкоджені сектори та виправити їх на виправлення. Вам потрібно буде запустити перевірочний диск через Командний рядок наступним способом 14. Цей метод сумісний з операційною системою від Windows Vista до Windows 7.
Спосіб 11: Запустіть SFC / SCANNOW
Перевірка системних файлів (SFC) - це утиліта командного рядка, інтегрована в Windows, яка перевіряє наявність пошкоджень системних файлів. Якщо SFC виявить деякі проблеми із пошкодженням системних файлів, SFC спробує їх виправити. SFC включає додаткові команди як SCANNOW. SCANNOW сканує цілісність усіх захищених системних файлів і відновлює файли з проблемами, коли це можливо. У цьому методі вам потрібно буде запустити SFC / SCANNOW. Цей метод сумісний з операційною системою від Windows Vista до Windows 7.
Спосіб 12: Відновлення інсталяції Windows
Іноді через зараження шкідливим програмним забезпеченням, пошкодження файлів або щось інше ваша установка Windows може бути пошкоджена. Найкращий спосіб це виправити, відремонтувавши установку Windows. Для цього методу вам потрібно буде переналаштувати BIOS або UEFI та завантажити Windows з DVD DVD, а після цього запустити ремонт Windows. Ця ж процедура сумісна з Windows Vista та Windows 8.
Спосіб 13: Оновіть Windows 7 до пакета оновлень 1
Якщо ви використовуєте Windows 7 без SP1, вам потрібно буде завантажити та встановити належний SP1 для вашої Windows 7. На основі архітектури операційної системи, яку ви використовуєте, вам потрібно буде завантажити 32-розрядний або 64-розрядний SP1. Windows 7 SP1 доступний у Центрі завантажень Microsoft . Якщо ви не використовуєте Windows 7, прочитайте наступний спосіб. Ви можете прочитати більше інформації про те, як оновити Windows 7 до пакета оновлень 1, дотримуючись методу 5.
Спосіб 14: Створіть новий обліковий запис користувача
Ваш обліковий запис користувача може бути пошкоджений, і однією з проблем, яка може виникнути, є проблема з менеджером вікон робочого столу. Ви можете вирішити цю проблему, створивши новий обліковий запис. Вам не потрібно перевстановлювати операційну систему, щоб створити інший обліковий запис користувача, це можна зробити за допомогою поточного облікового запису користувача. Зверніть увагу, вам знадобляться права адміністратора, оскільки для стандартних облікових записів користувачів не дозволяється створювати облікові записи користувачів. Крім того, вам потрібно буде перемістити ваші дані в новий обліковий запис користувача. Ви можете прочитати вказівки щодо створення нового облікового запису користувача, дотримуючись методу 14. Процедура однакова або подібна до іншої операційної системи від Windows Vista до Windows 8.
Спосіб 15: Змініть версію BIOS або UEFI
Ми стільки разів говорили про BIOS або UEFI, і якщо ви читаєте наші статті, ви повинні знати, яка мета BIOS або UEFI. У цьому методі вам потрібно буде змінити версію вашого BIOS або UEFI. Спочатку ми рекомендуємо вам оновити BIOS або UEFI до останньої версії. Якщо це не вирішує проблему, спробуйте знизити версію BIOS або UEFI. Як ти це зробиш? Є багато статей, які можуть навчити вас змінювати версію вашого BIOS або EUFI. Прохання прочитати інструкції щодо зміни версії BIOS або UEFI. Перш ніж змінювати версію BIOS або UEFI, ми рекомендуємо вам прочитати технічну документацію материнської плати.
Спосіб 16: Оновіть операційну систему
Сподіваюся, ви не використовуєте Windows Vista, оскільки вона більше не підтримується Microsoft. Отже, ми рекомендуємо вам оновити Windows Vista до Windows 7 або новішої операційної системи. Небагато користувачів вирішили свою проблему, оновивши свою операційну систему до новішої версії.