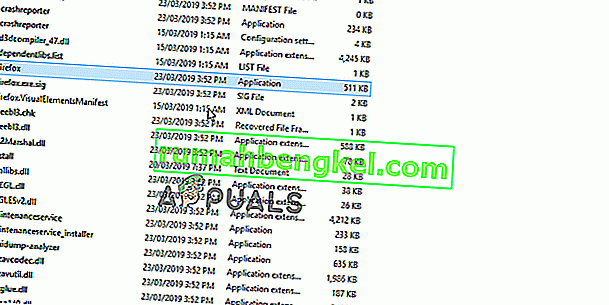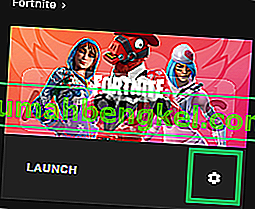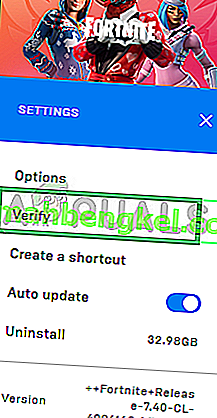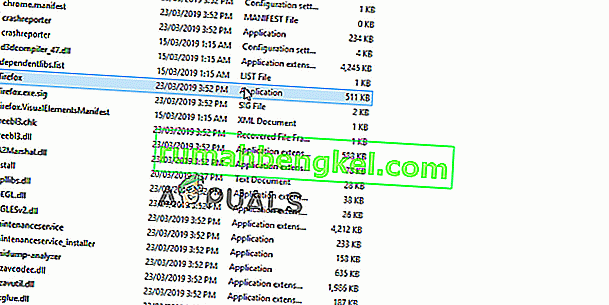Ця помилка виникає у гравців Fortnite разом із збоєм гри і повідомленням про помилку, що з’являється в рядках “ bad_module_info припинив роботу ”. Це серйозне питання для геймерів, і було багато різних дискусій щодо того, що робити, щоб повністю вирішити проблему.

Fortnite - це гра Battle-Royale, і вона не буде вас так сильно карати за відмову від гри, але помилка точно зіпсує вам загальний досвід. Ось чому вам слід ознайомитися з наведеними нижче методами, щоб повністю вирішити проблему!
Що спричиняє помилку інформації Fortnite Bad Module?
Помилка викликана досить багатьма відомими причинами, але все ще існують невідомі ефекти, які можуть зіпсувати ваш геймплей. Ось список:
- Вимкнення повноекранної оптимізації: вимкнення цієї опції у Властивостях виконуваного файлу гри створило чудеса для деяких користувачів, і ви обов’язково повинні це перевірити.
- Увімкнення ігрової панелі: Ігрова панель - це чудова функція для геймерів, а також допомогла деяким користувачам Windows 10 у вирішенні проблеми.
- Адміністративні привілеї: Адміністративні привілеї потрібні певним елементам гри для правильної роботи. Якщо ці дозволи не надані, гра може зіткнутися з певними конфліктами та ускладненнями, через які це може вплинути на процес запуску. Через це може виникнути помилка “bad_module_info”,
- Відсутні файли: Гра вимагає, щоб усі її файли були присутніми та недоторканими, щоб усі її елементи функціонували правильно. Якщо певні файли відсутні або були пошкоджені, це може перешкодити правильному запуску гри і навіть може призвести до збоїв під час гри.
- Драйвери графічних карт: Якщо драйвери відеокарти застаріли та не були оновлені, вони також можуть спричинити конфлікти з грою. Гра зовсім недавня і вимагає оновлення драйверів відеокарти до останньої версії, наданої розробником, для правильної роботи.
- Сумісність: Можливо, операційна система Windows 10 може перешкоджати деяким елементам гри. Відомо, що Windows 10 викликає конфлікти з великою кількістю ігор, і Fortnite є однією з них. Але операційна система має “режим сумісності”, в якому користувач може запускати програму в “режимі сумісності” інших операційних систем, розроблених корпорацією Майкрософт.
- Старі та застарілі драйвери є основною причиною цієї проблеми, і їх оновлення, безумовно, є першим кроком, який слід зробити під час вирішення проблеми.
Рішення 1: Надання адміністративних привілеїв
Для належної роботи певні елементи гри вимагають адміністративних привілеїв. Якщо ці дозволи не надані, гра може зіткнутися з певними конфліктами та ускладненнями, через які це може вплинути на процес запуску. Тому на цьому кроці ми надамо грі адміністративні привілеї.
- Перейдіть до папки встановлення гри.
- Праворуч - клацніть на “ FortniteClient-Win64-Shipping ”, виберіть “ Властивості ” та натисніть на вкладку “ Сумісність ”.
- Не забудьте встановити прапорець « Запуск від імені адміністратора » та натисніть « Застосувати ».
- Точно так же, вірно - натисніть на « FortniteClient-Win64-Shipping-BE «, виберіть " Властивості " і натисніть на кнопку " Compatibility вкладці".
- Установіть прапорець « Запуск від імені адміністратора » та натисніть « Застосувати ».
- Нарешті, клацніть правою кнопкою миші на “ FortniteClient-Win64-Shipping-EAC ”, виберіть “ Властивості ” та натисніть на вкладку “ Сумісність ”.
- Перевірте «Запуск від імені адміністратора» вікно і натисніть на кнопку « Застосувати «.
- Крім того, повторіть цей процес для “ FortniteLauncher.exe” .
- Тепер запустіть гру та перевірте, чи проблема не зникає.
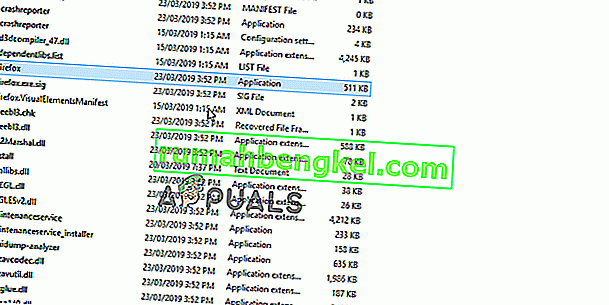
Рішення 2: Перевірка цілісності ігрових файлів
Якщо певні файли відсутні або були пошкоджені, це може перешкодити правильному запуску гри і навіть може призвести до збоїв під час гри. Тому на цьому кроці ми перевіримо цілісність ігрових файлів через Epic Games Client.
- Відкрити в Epic Games Client і необхідно увійти в свій обліковий запис.
- Клацніть на “ Бібліотека ” на лівій панелі.
- Клацніть на « піктограму шестірні » за опцією « Запуск » на вкладці Fortnite.
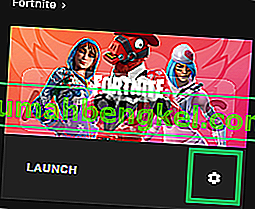
- Тепер виберіть « Перевірити », і гра почне сканувати файли гри.
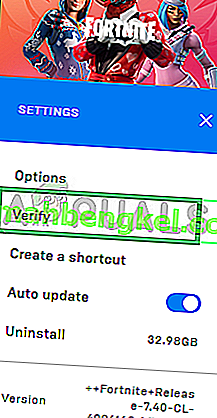
- Коли процес перевірки завершиться, запустіть гру та перевірте, чи проблема не зникає.
Рішення 3: Зміна повноекранної оптимізації
Повноекранна оптимізація - це функція, яку Windows запровадила для покращення якості графіки. Однак іноді ця функція може спричинити падіння FPS або навіть збій гри. Це гарна ідея спробувати вимкнути його і перевірити, чи це допоможе вам позбутися помилки про погану інформацію про модуль. Для його вимкнення виконайте наведені нижче дії.
- Знайдіть головний виконуваний Fortnite в і змінити його властивості , клацнувши правою кнопкою миші на його запис або на робочому столі, в меню Пуск або в вікні результатів пошуку і виберіть Властивості . Перейдіть на вкладку Сумісність у вікні Властивості та встановіть прапорець біля пункту Вимкнути повноекранну оптимізацію.

- Переконайтеся, що ви підтвердили будь-яке діалогове вікно, яке може з’явитися для підтвердження з правами адміністратора, і Fortnite відтепер повинен запускатися без повноекранної оптимізації. Повторіть той самий процес для панелі запуску. Відкрийте його, двічі клацнувши його піктограму, і спробуйте перевірити, чи все ще не відображається помилка Bad Module Info.
Рішення 4: Зміна налаштувань сумісності
Можливо, операційна система Windows 10 може перешкоджати певним елементам гри. Тому на цьому кроці ми будемо використовувати функцію “Режим сумісності”, щоб запустити гру в режимі сумісності іншої операційної системи.
- Перейдіть до папки встановлення гри.
- Праворуч - клацніть на “ FortniteClient-Win64-Shipping ”, виберіть “ Властивості ” та натисніть на вкладку “ Сумісність ”.
- Перевірте « Запустити цю програму в сумісності з режимом для " рамки, клацніть в списку і виберіть «Windows 8"
- Клацніть на Застосувати, а потім на « Добре ».
- Подібним чином клацніть правою кнопкою миші на “ FortniteClient-Win64-Shipping-BE ”, виберіть “ Властивості ” та натисніть на вкладку “ Сумісність ”.
- Поставте прапорець біля пункту « Запустити цю програму в режимі сумісності », клацніть на спадне меню та виберіть «Windows 8»
- Клацніть на Застосувати, а потім на « Добре ».
- Нарешті, клацніть правою кнопкою миші на “ FortniteClient-Win64-Shipping-EAC ”, виберіть “ Властивості ” та натисніть на вкладку “ Сумісність ”.
- Поставте прапорець біля пункту « Запустити цю програму в режимі сумісності », клацніть на спадне меню та виберіть «Windows 8»
- Клацніть на Застосувати, а потім на « Добре ».
- Крім того, повторіть цей процес для “ FortniteLauncher.exe”.
- Тепер запустіть гру та перевірте, чи проблема не зникає.
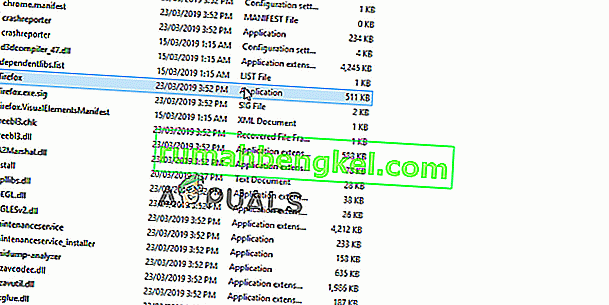
Рішення 5. Увімкніть ігрову панель для гри
Цей спосіб досить простий у виконанні, але його можна використовувати лише для користувачів Windows 10, оскільки він складається з увімкнення ігрової панелі для гри. Якось це покращить продуктивність гри і дозволить їй працювати без збоїв протягом тривалого періоду часу. Виконайте наведені нижче дії, щоб увімкнути Game Bar для Fortnite:
- Знайдіть основний виконуваний файл Fortnite і відкрийте його, двічі клацнувши його запис на робочому столі, в меню «Пуск» або у вікні результатів пошуку.
- Під час гри використовуйте клавішу Windows + G , щоб запустити ігрову панель. З'явиться повідомлення із запитом про те, чи хочете ви відкрити ігрову панель. Виберіть Так, це варіант гри, який з’явиться.

- Коли з’явиться його вікно, натисніть кнопку гвинтика, щоб відкрити налаштування ігрової панелі . У розділі Загальні встановіть прапорець поруч із пунктом Запам'ятати, що це гра. Після цього вийдіть з налаштувань, і помилка повинна перестати з'являтися!
Примітка : Наведені вище дії будуть працювати, якщо на вашому комп’ютері ввімкнено панель ігор. Якщо це не так, можливо, вам доведеться ввімкнути його за допомогою налаштувань Windows 10. Кроки, необхідні для цього, представлені трохи нижче!
- Використовуйте комбінацію клавіш Windows + I, щоб відкрити Налаштування на ПК з Windows 10. Крім того, ви можете шукати "Налаштування" за допомогою панелі пошуку, розташованої на панелі завдань, або натиснути піктограму гвинтика прямо над кнопкою меню "Пуск" після її відкриття
- Знайдіть і відкрийте підзапис « Ігри » в додатку Налаштування, натиснувши один раз на нього.

- Перейдіть на вкладку Ігрова панель і перевірте Запис ігрових кліпів, знімків екрана та трансляції за допомогою опції Ігрова панель. Пересуньте повзунок знизу на Увімкнути, а потім вийдіть із Налаштування.
Рішення 6: Оновлення драйверів графічних карт
Гра є зовсім недавною і вимагає оновлення драйверів відеокарти до останньої версії, наданої розробником, для правильної роботи. Тому на цьому кроці ми збираємось оновити драйвери відеокарти, намагаючись вирішити проблему.
Для користувачів Nvidia:
- Натисніть на пошук бар на лівій стороні панелі завдань

- Введіть Geforce Experience та натисніть клавішу Enter
- Клацніть на першу піктограму, щоб відкрити програму

- Після входу натисніть кнопку « Драйвери » вгорі ліворуч.
- На цій вкладці натисніть опцію « Перевірити наявність оновлень » у верхньому правому куті
- Після цього програма перевірить, чи доступні нові оновлення

- Якщо оновлення доступні, з’явиться кнопка “ Завантажити ”

- Після натискання цього драйвера почнеться завантаження
- Після того , як драйвер завантажений додаток дасть вам можливість для « Експрес » або « Призначені для користувача установки».
- Клацніть на опцію встановлення “ Express ”, і драйвер буде автоматично встановлений
- Після завершення встановлення запустіть гру та перевірте, чи проблема не зникає.
Для користувачів AMD:
- Право - Натисніть на робочому столі і виберіть AMD Radeon Налаштування

- У Налаштуваннях натисніть на Оновлення в нижньому правому куті

- Клацніть на “ Перевірити наявність оновлень ”

- Якщо доступне нове оновлення, з’явиться нова опція
- Клацніть на опцію та виберіть Оновити

- AMD інсталятор запускається, натисніть на Upgrade , якщо програма установки запропонує вам
- Тепер програма встановлення підготує пакет, встановить усі прапорці та натисніть кнопку Встановити
- Тепер ви завантажите новий драйвер та встановите його автоматично
- Перезавантажте комп’ютер і спробуйте запустити гру.