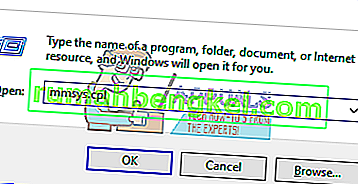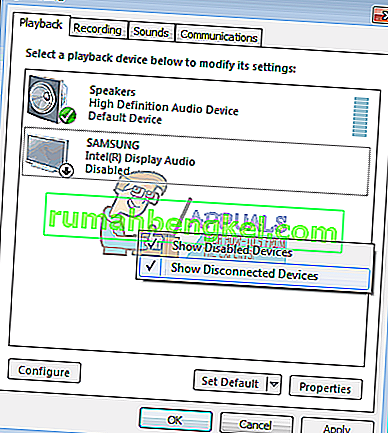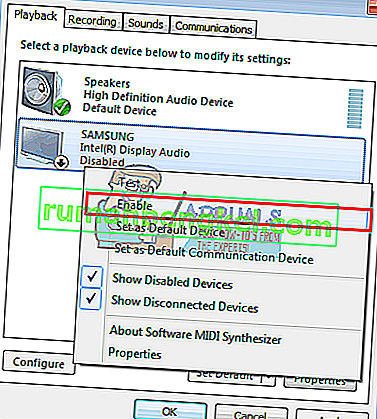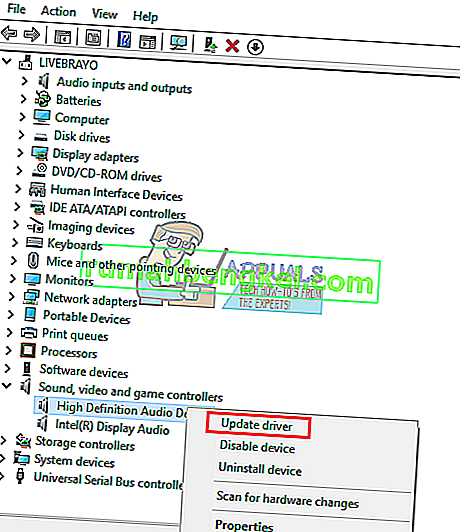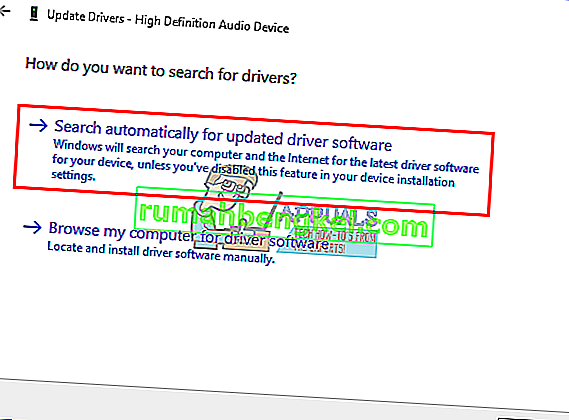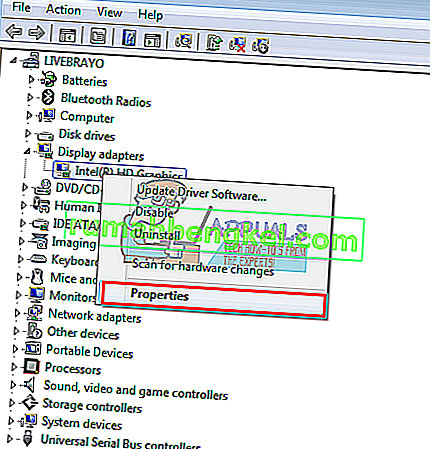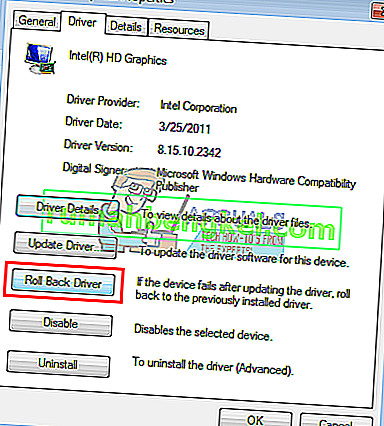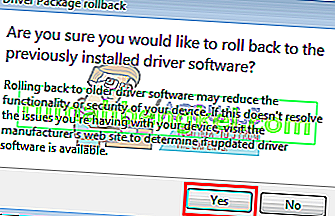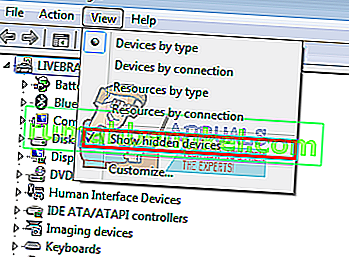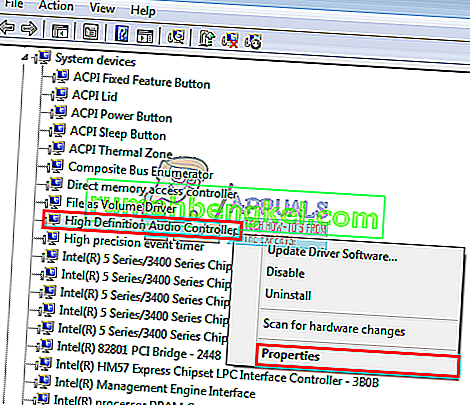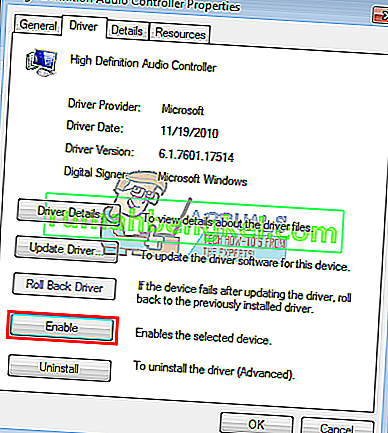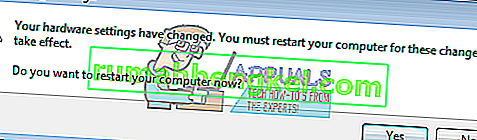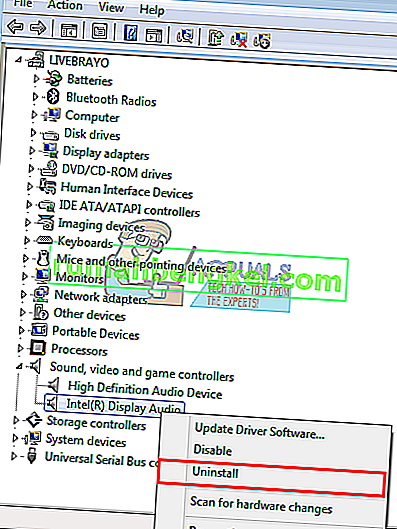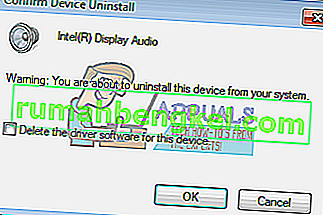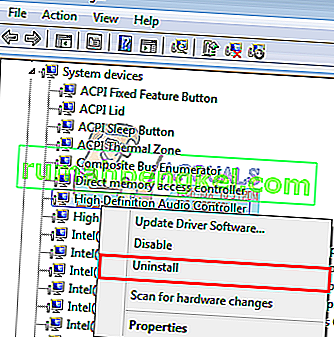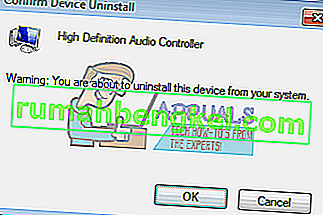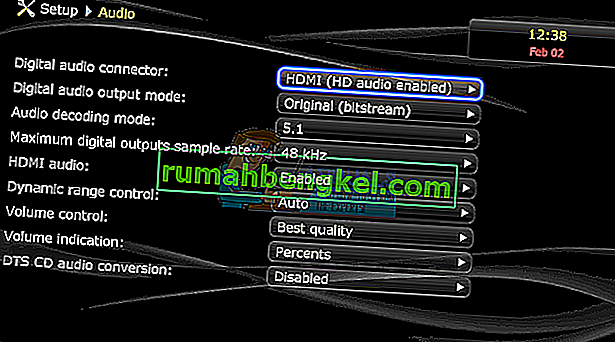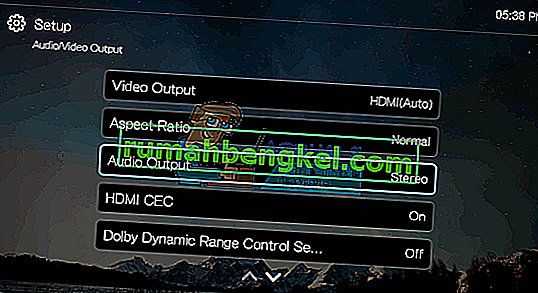HDMI (мультимедійний інтерфейс високої роздільної здатності) зробив надзвичайний крок у потоковому передаванні відео та аудіо, коли, нарешті, дозволив нестиснутому медіа потоку, отже, чіткіші та чіткіші зображення та звук. Використовуючи лише один кабель / порт, користувачі тепер могли передавати аудіо та відео на свої монітори та телевізори, включаючи вміст 4K. Незважаючи на те, що технологія є бездоганною, кілька користувачів завжди скаржилися, що їх HDMI-з'єднання може показувати відео, але звуку, що супроводжує його, немає. У цій статті буде розглянуто цю проблему та надано діючі шляхи вирішення проблеми.

Чому звук HDMI не працює
Є кілька причин, через які звук HDMI може не працювати. Проблема може бути де завгодно - від ПК, кабелю HDMI до монітора або телевізора. Почніть з підключення HDMI до іншого ПК. Якщо проблема не зникне, проблема в кабелі чи моніторі / телевізорі; якщо ні, то проблема може бути у ПК. Також спробуйте використати інший кабель HDMI, який, як відомо, працює. Якщо проблема залишається, то проблема може бути у вашому ПК або моніторі / телевізорі. Ви також можете спробувати використати інший телевізор / монітор, щоб додатково звузити проблему.
Кабелі HDMI можна легко замінити. Однак, якщо проблема в ПК, то можуть бути різні причини проблеми. Це може бути спричинено несумісним або неправильним драйвером або навіть неправильним пристроєм відтворення. Можливо, звукову карту внутрішніх колонок було встановлено як пристрій за замовчуванням, отже ПК не може переключитися з динаміків на аудіовихід HDMI. Монітор або телевізор, можливо, також не налаштовані на отримання аудіо HDMI. Ця проблема спостерігалася також у конфліктних драйверах, де драйвери, які залежать один від одного, були відключені, отже звукова карта не могла нормально функціонувати. Нижче наведені способи вирішення проблеми. Але перед тим, як рухатися далі, тримайте кабель підключеним і перезапустіть пристрої. Також переконайтеся, що кабель не несправний. Не забудьте перевірити свою графічну карту, наприкладПанель управління Nvidia для будь-якої неправильної конфігурації. Зверніть увагу, що карти Nvidia попередньої GeForce 200 не підтримують аудіо HDMI. Відомо, що у драйверів Realtek ця проблема.
Спосіб 1: Увімкніть і зробіть свій HDMI типовим пристроєм відтворення
Windows легко дозволяє перемикатися з динаміків на аудіовиходи HDMI із системного лотка. Однак, зробивши колонки типовими для відтворення через вихід HDMI, комп'ютер не зможе перейти на вихід HDMI, коли він підключений до мережі. Це досить часто, коли ПК має більше однієї графічної або звукової карти.
- Натисніть клавішу Windows + R, щоб відкрити Виконати
- Введіть mmsys.cpl і натисніть Enter, щоб відкрити вікно налаштувань звуку та аудіопристрою.
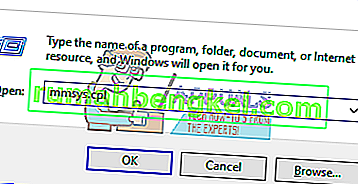
- Перейдіть на вкладку відтворення . Тепер підключіть кабель HDMI. Він повинен з’являтись у списку, як правило, з назвою монітора або телевізора. Якщо ні, клацніть правою кнопкою миші в будь - якому місці списку та переконайтеся, що встановлені прапорці « Показати відключені пристрої » та « Показати відключені пристрої ».
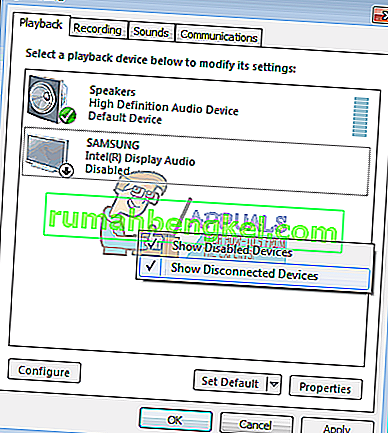
- Якщо є аудіопристрій HDMI, який вимкнено, клацніть на ньому правою кнопкою миші та виберіть “ Увімкнути ”
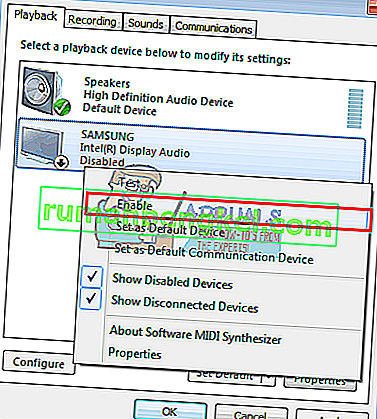
- Тепер натисніть на своєму пристрої виводу HDMI, щоб вибрати його. Внизу натисніть " Встановити за замовчуванням ", щоб перевести його в мережу, коли вона буде підключена. Натисніть OK, щоб вийти.

Спосіб 2: Оновіть драйвери
Найкращий спосіб отримати драйвери - це під’єднатись до Інтернету до виробника аудіокарт або виробника ПК (будуть підтримуватися додаткові аудіо функції), завантажити аудіодрайвери та встановити їх на ПК. Для користувачів Dell ви можете зайти сюди, щоб завантажити драйвери. Користувачі HP можуть зайти сюди. Ви також можете оновити драйвери через Інтернет, виконавши наведені нижче дії.
- Натисніть клавішу Windows + R, щоб відкрити Виконати
- Введіть devmgmt.msc і натисніть Enter, щоб відкрити диспетчер пристроїв

- Розгорніть розділ «Контролер звуку, відео та ігор»
- Клацніть правою кнопкою миші на своєму аудіопристрої та виберіть " оновити програмне забезпечення драйвера ". Підключення до Інтернету дасть вам кращі результати.
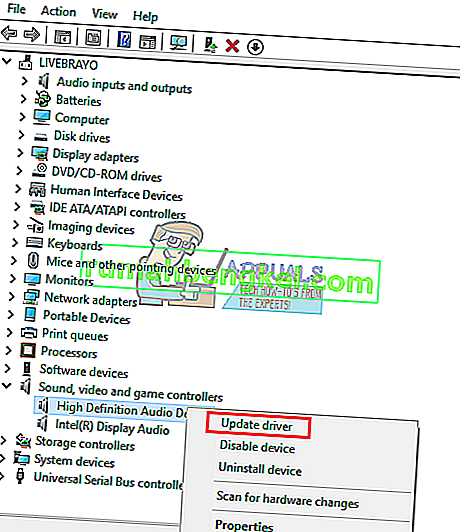
- У наступному вікні натисніть « Шукати автоматично оновлене програмне забезпечення драйверів »
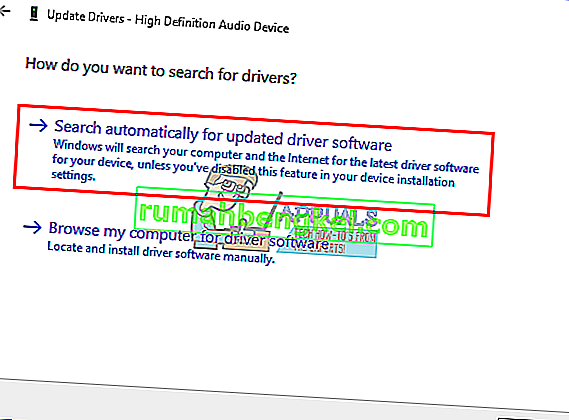
- Диспетчер пристроїв буде шукати драйвери в Інтернеті та встановлювати їх.
Спосіб 3: Відкат графічних драйверів
Відео та аудіо HDMI прив'язані до вашого графічного процесора. Якщо ваш HDMI працював раніше і раптом не зміг знову працювати (особливо після деякого оновлення), вам потрібно буде повернутися до графічних драйверів, які раніше функціонували.
- Натисніть клавішу Windows + R, щоб відкрити Виконати
- Введіть devmgmt.msc і натисніть Enter, щоб відкрити диспетчер пристроїв

- Розгорніть розділ « Адаптери дисплея »
- Клацніть правою кнопкою миші на вашому драйвері та виберіть " властивості "
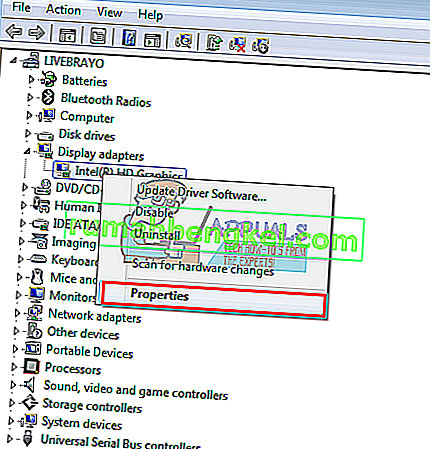
- Перейдіть на вкладку " Драйвер " і натисніть " Згорнути драйвер "
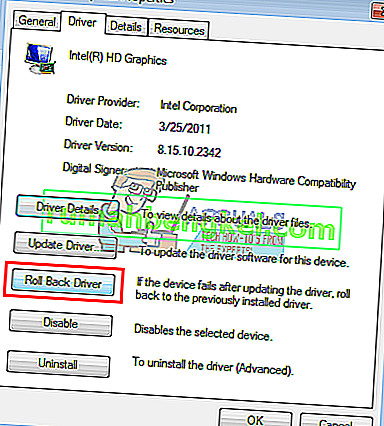
- Клацніть « Так » у вікні попередження / підтвердження та зачекайте, поки ваші драйвери будуть повернуті назад. Можливо, вам доведеться перезавантажити комп’ютер, щоб наступив ефект.
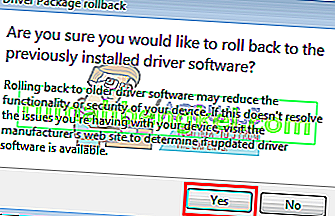
Спосіб 4: Увімкніть усі звукові контролери
Контролери звуку дозволяють вікнам автоматично визначати звукову поведінку вашої системи. Вимкнення цих контролерів призведе до несправності заміни аудіовиходу.
- Натисніть клавішу Windows + R, щоб відкрити Виконати
- Введіть devmgmt.msc і натисніть Enter, щоб відкрити диспетчер пристроїв

- У меню натисніть « Перегляд », а потім виберіть « переглянути приховані пристрої » (якщо це ще не позначено)
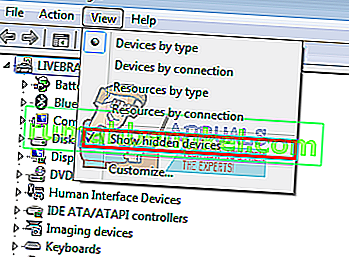
- Розгорніть розділ « Системні пристрої »
- Шукайте аудіоконтролери , наприклад, „High Definition Audio Controller“
- Клацніть правою кнопкою миші на пристрої та перейдіть до пункту " Властивості ".
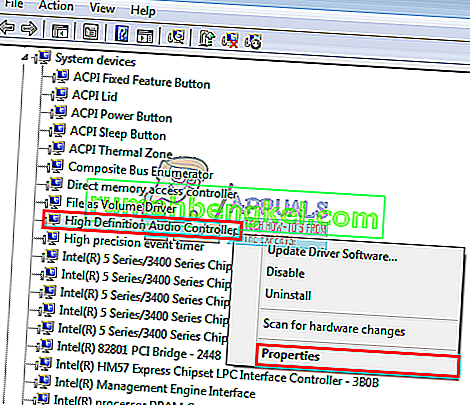
- Перейдіть на вкладку " Драйвер " і натисніть " Увімкнути ", якщо у вас є така опція (це означає, що ваш контролер вимкнено)
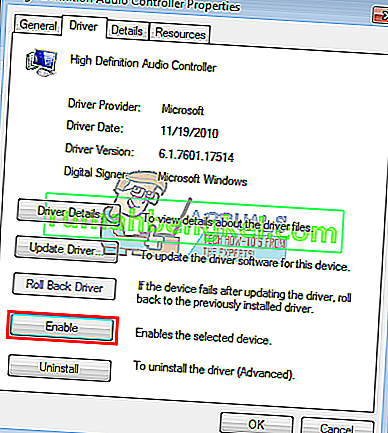
- Якщо у вас кілька аудіоконтролерів, переконайтеся, що всі вони ввімкнені. Перезавантажте ПК, якщо вам буде запропоновано; щоб набув ефект.
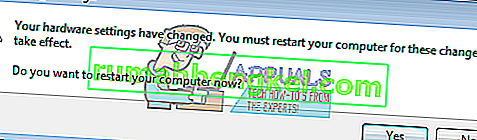
Спосіб 5: Видаліть та переінсталюйте контролери аудіо та аудіо Display
Щоразу, коли ви підключаєте HDMI, у диспетчері пристроїв у розділі звуку може з’являтися новий пристрій. Якщо драйвери для цього працюють неправильно, можливо, у вас проблема зі звуком. Видалення цих драйверів та перезавантаження ПК автоматично перевстановить правильні драйвери зі сховища Windows.
- Plugin свого вихідного кабелю HDMI і підключити його до телевізора або монітора
- Натисніть клавішу Windows + R, щоб відкрити Виконати
- Введіть devmgmt.msc і натисніть Enter, щоб відкрити диспетчер пристроїв

- Розгорніть розділ « Контролер звуку, відео та ігор »
- Клацніть правою кнопкою миші на пристрої ' Intel Display Audio ' (ви можете знайти еквівалент для свого ПК, підключивши та відключивши HDMI, і подивіться, на який пристрій це впливає), і виберіть " Видалити ".
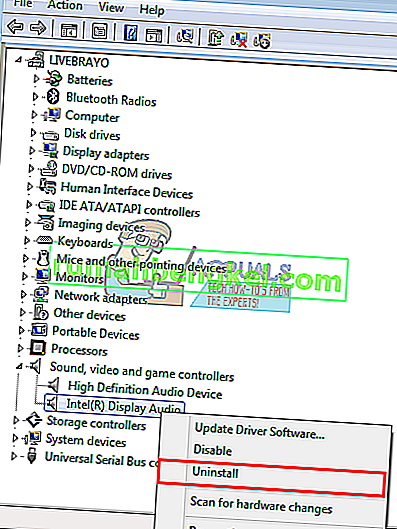
- Підтвердьте, що хочете видалити, натиснувши " OK " у попереджувальному повідомленні
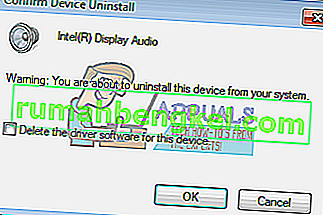
- Тепер розгорніть розділ « Системні пристрої »
- Шукайте аудіоконтролери , наприклад, `` Аудіо контролер високої чіткості ''
- Клацніть правою кнопкою миші на пристрої та перейдіть до пункту « Видалити .
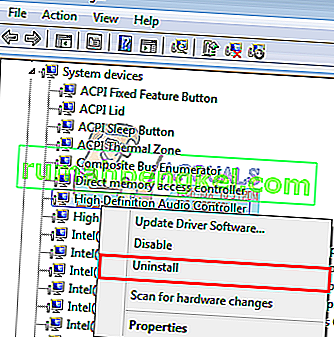
- Підтвердьте, що хочете видалити, натиснувши " OK " у попереджувальному повідомленні
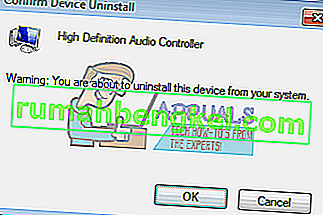
- Якщо у вас кілька аудіоконтролерів, обов’язково видаліть їх усі.
- Поки HDMI все ще підключений, перезавантажте ПК. Windows автоматично встановить правильні драйвери зі свого сховища. Можливо, вам доведеться перезавантажити ПК знову, якщо буде запропоновано.
Ви також можете перевірити розділ « Інші пристрої » та встановити всі пристрої з жовтим вигуком.
Метод 6: Змініть налаштування звуку монітора або телевізора
Окрім зміни очевидних речей, таких як налаштування джерела вхідного сигналу телевізора на відповідний вхідний порт HDMI та переконання, що кабель правильно і міцно розміщений або телевізор не вимкнений, ви також можете спробувати налаштувати властивості звуку телевізора / монітора.
- Перейдіть до меню телевізора / монітора > Налаштування> аудіо та спробуйте змінити кодування звуку на автоматичне або на HDMI . Переконайтеся, що ваш звук автоматичний або ввімкнено аудіо HDMI.
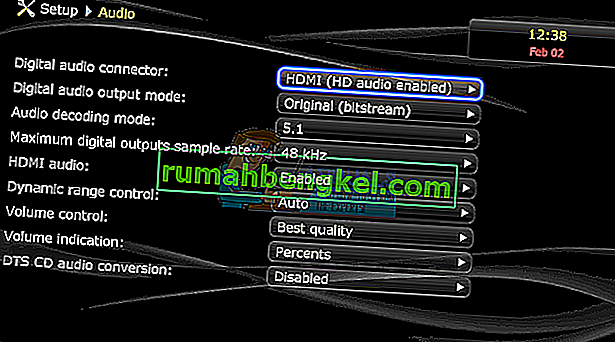
- Ви також можете спробувати переключити `` Режим гучності Dolby '' у положення `` ВИМК. '' І перевірити, чи це допомагає (відома проблема у деяких телевізорах)
- Спробуйте переключити `` діапазон звуку '' між WIDE та NARROW або будь-яким іншим налаштуванням (стерео, моно, стандартним тощо).
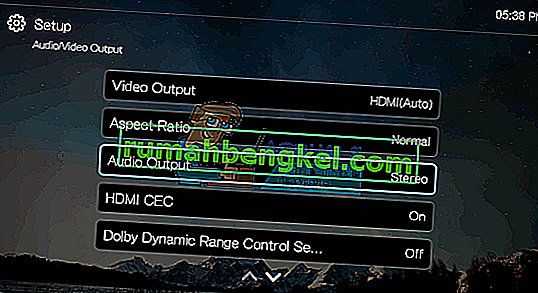
Відеокарта HDMI може підтримувати HDMI Video, але може не підтримувати HDMI Audio; якщо ваша відеокарта HDMI не підтримує звук, можливо, вам доведеться підключити додаткові аудіокабелі між ПК та телевізором.
Метод 7: Використовуйте засіб вирішення проблем зі звуком
Windows має безліч вбудованих засобів виправлення неполадок для усунення поширених проблем Windows. Одним із них є засіб вирішення проблем із звуком. Як випливає з назви, цей засіб усунення несправностей перевіряє ваше поточне звукове обладнання за допомогою програмних компонентів, і якщо виявляє розбіжності, він автоматично виправляє його шляхом перезапуску / повторної ініціалізації будь-яких компонентів. Перш ніж продовжувати, переконайтеся, що ви увійшли як адміністратор.
- Натисніть клавішу Windows , введіть Troubleshoot і в отриманому списку натисніть Troubleshoot Settings .

- На правій панелі вікна прокрутіть вниз, поки не знайдете та натисніть Відтворення аудіо , а потім натисніть Запустити цей засіб усунення несправностей .

- Дотримуйтесь інструкцій, показаних на екрані, щоб заповнити засіб усунення несправностей. Перезапустіть комп’ютер після завершення та завершення роботи та перевірте, чи можете ви отримати доступ до звуку через HDMI чи ні.
Примітка: Якщо ви не можете прослухати звук через HDMI навіть після виконання всіх вищезазначених рішень, рекомендуємо перевірити той самий джерело HDMI / HDMI в іншій системі. Якщо це також відбувається там, це означає, що з комп'ютером немає проблем. Якщо інша система працює нормально, то подумайте про чисту інсталяцію або перевірку своїх портів.