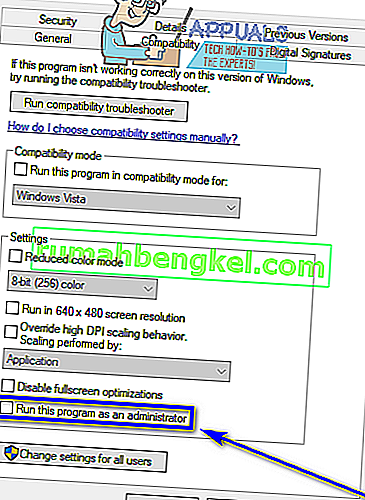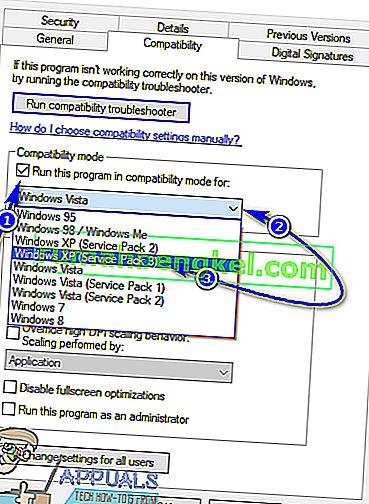Fallout 3 - це екшн-рольова гра з відкритим світом, створена Bethesda і випущена у світ на багатьох платформах ще в 2008 році. Одна з найуспішніших ігор не тільки свого часу, але і свого жанру, Fallout 3 стала причиною тисяч геймерів почав обожнювати франшизу Fallout. Доказом величезної популярності та успіху Fallout 3 є той факт, що геймери все ще грають у гру сьогодні, фактично через десять років після її виходу. Fallout 3 мав такий успіх, що згодом була також розроблена та випущена спеціальна гра року. Геймери полюбляють грати у Fallout 3 і донині, саме тому Fallout 3 прикрасив екрани комп'ютерів, що працюють не тільки на Windows 7, але і на Windows 8, 8.1 і навіть 10.
Однак, настільки ж вічною класикою, як Fallout 3, справа в тому, що вона була розроблена для роботи на старих, незграбних комп'ютерах. Гра не сумісна як з комп'ютерами, так і з операційними системами сьогодні, але там, де є воля, є спосіб, і люди знайшли способи запускати та грати в Fallout 3 навіть у Windows 10, найновішій та найвищій в довга черга операційних систем Windows. Хоча Fallout 3 можна встановити та запустити на Windows 10, користувачі повідомили про широкий спектр різних проблем з грою на останній ітерації Windows, головним серед яких є збій гри відразу після того, як гравець натискає New під час запуску нової гри , безпосередньо перед початком інтро сцени.
Така улюблена гра, як Fallout 3, яка не працює за найновішим стандартом для комп'ютерів з Windows, - це не те, що можна сприймати легковажно. У цьому випадку було розроблено та виявлено багато методів та способів змусити Fallout 3 працювати в Windows 10. Якщо у вас виникли проблеми з запуском та програванням Fallout 3 у Windows 10, наведено нижче найефективніші рішення, які ви можете використовувати для вирішення проблеми, з якою стикаєтесь:
Рішення 1. Запустіть Fallout 3 від імені адміністратора
У багатьох випадках проблеми, пов'язані з Fallout 3 у Windows 10, можна виправити, просто запустивши гру з адміністративними привілеями. Запустити Fallout 3 як адміністратор у Windows 10 досить просто, а отже, переконайтесь, що Windows завжди запускає гру з адміністративними привілеями при кожному її запуску. Щоб використовувати це рішення для вирішення проблеми, вам потрібно:
- Перейдіть до папки Fallout 3 у вашій папці Steam . Розташування папки Fallout 3 за замовчуванням :
X: \ Program Files (x86) \ Steam \ steamapps \ common \ Fallout 3 goty
або
X: \ Program Files (x86) \ Steam \ steamapps \ common \ Fallout 3
( X - буква, що відповідає розділу жорсткого диска вашого комп'ютера, на якому встановлена Windows).
- Клацніть правою кнопкою миші файл EXE для Fallout 3 .
- Клацніть на Властивості в контекстному меню, що вийде
- Перейдіть на вкладку Сумісність .
- Увімкніть функцію « Запустити цю програму як адміністратор» , встановивши прапорець поруч із нею.
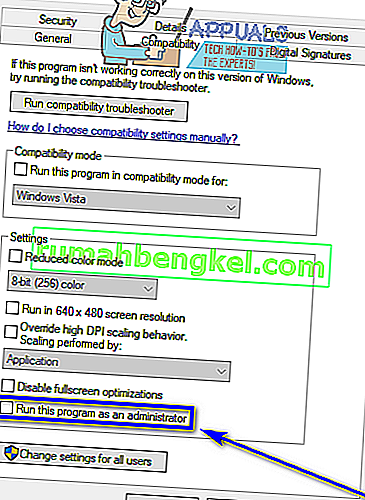
- Клацніть на Застосувати .
- Натисніть OK .
- Запустіть Fallout 3 і перевірте, чи проблему вирішено.
Рішення 2. Запустіть Fallout 3 у режимі сумісності
Найбільш поширеними проблемами, з якими стикаються користувачі Windows 10, які намагаються запустити Fallout 3 на своїх комп'ютерах, є проблеми сумісності. Як вже зазначалося, Fallout 3 був випущений ще в 2008 році, саме тому він офіційно не сумісний з Windows 10 (або Windows 8 та 8.1, якщо говорити про це). В такому випадку проблеми зі сумісністю можуть виникнути під час спроби відтворити Fallout 3 у Windows 10, і ці проблеми можуть призвести до аварійного завершення гри або взагалі її запуску. На щастя, більшість проблем сумісності можна вирішити, запустивши Fallout 3 у режимі сумісності. Щоб запустити Fallout 3 у режимі сумісності, потрібно:
- Перейдіть до папки Fallout 3 у вашій папці Steam .
Розташування папки Fallout 3 за замовчуванням :
X: \ Program Files (x86) \ Steam \ steamapps \ common \ Fallout 3 goty
або
X: \ Program Files (x86) \ Steam \ steamapps \ common \ Fallout 3
( X - буква, що відповідає розділу жорсткого диска вашого комп'ютера, на якому встановлена Windows).
- Клацніть правою кнопкою миші на. Файл EXE для Fallout 3 .
- Клацніть на Властивості в контекстному меню, що вийде
- Перейдіть на вкладку Сумісність .
- Увімкніть опцію « Запустити цю програму в режимі сумісності» , встановивши прапорець, розташований безпосередньо біля неї.
- Відкрийте спадне меню, розташоване безпосередньо під пунктом Запустити цю програму в режимі сумісності, і натисніть Windows XP (з пакетом оновлень 3), щоб вибрати її.
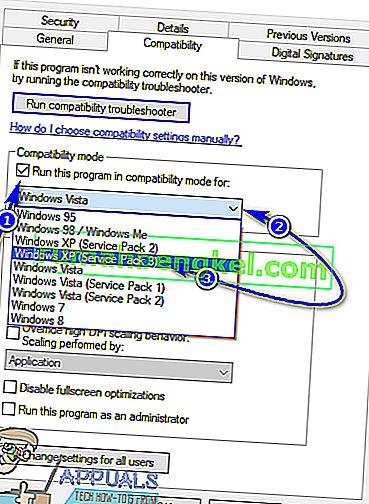
- Клацніть на Застосувати, а потім на ОК .
- Закінчивши, спробуйте запустити Fallout 3 і перевірте, чи вирішена проблема, з якою ви стикалися.
Примітка: Якщо запуск гри в режимі сумісності для Windows XP (з пакетом оновлень 3 ) не виконає роботу, просто налаштуйте гру для запуску в режимі сумісності для Windows XP (з пакетом оновлень 2) або, якщо це не так працює або для Windows XP (з пакетом оновлень 1), або для Windows 7 .
Рішення 3: Завантажте та встановіть Ігри для програми Windows Live
Fallout 3 часто вимагає встановлення програми « Ігри для Windows Live» на комп’ютері з Windows 10, щоб гра могла успішно працювати на ній. На щастя, завантажити та встановити програму Ігри для Windows Live досить просто. Все, що вам потрібно зробити, це:
- Завантажте програму встановлення для Ігор для Windows Live (AKA GFWL) і дочекайтеся її завантаження.
- Після успішного завантаження інсталятора перейдіть до каталогу, у якому ви його зберегли, і двічі клацніть на ньому, щоб запустити.
- Дотримуйтесь інструкцій на екрані та пройдіть майстер встановлення, в кінці якого на вашому комп’ютері буде встановлено Ігри для Windows Live .
- Після встановлення програми Games for Windows Live запустіть її.
- Ігри для Windows Live автоматично завантажать усі файли, необхідні для запуску Fallout 3 на вашому комп'ютері.
- Завершивши роботу, закрийте Ігри для Windows Live і спробуйте запустити Fallout 3, щоб побачити, чи позбулися ви проблеми, з якою раніше стикалися.
Рішення 4: Відредагуйте файл Falloutprefs.ini
Нарешті, але, звичайно, не в останню чергу, проблеми, з якими стикаються користувачі Windows 10 під час спроби відтворити Fallout 3, у багатьох випадках також можуть бути виправлені шляхом редагування файлу falloutprefs.ini - конфігураційного файлу, що належить Fallout 3. Якщо ви хочете вирішити будь-яку проблему Ви намагаєтесь запустити Fallout 3 у Windows 10 за допомогою цього рішення, вам потрібно:
- Перейдіть до розділу Мої документи \ Мої ігри \ Fallout3 .
- Знайдіть файл із назвою falloutprefs.ini .
- Відкрийте файл falloutprefs.ini і двічі клацніть на ньому, щоб відкрити його в новому екземплярі Блокнота .
- Знайдіть
bUseThreadedAI = 0
у вмісті файлу та змініть значення 0 на 1 . Якщо ви не бачите bUseThreadedAI = 0 ніде у всьому вмісті файлу, просто додайте
bUseThreadedAI = 1
у новому рядку у файлі.
- Введіть у новий рядок у файлі
iNumHWThreads = 2.
- Натисніть Ctrl + S, щоб зберегти внесені вами зміни у файл falloutprefs.ini та закрити екземпляр Блокнота .
- Запустіть Fallout 3 і перевірте, чи вдалося внесені вами зміни виконати роботу. Після застосування цього рішення рекомендується запустити Fallout 3 у режимі сумісності з адміністративними привілеями.
Примітка: Якщо Fallout 3 все ще не працює так, як передбачається, і виходить з ладу або виникає будь-який інший тип проблем, просто поверніться до файлу falloutprefs.ini , змініть iNumHWThreads = 2до iNumHWThreads = 1 , збережіть зміни та повторно запустіть Fallout 3, щоб перевірити, чи проблему вирішено. Також завантажте Ігри для Windows Live звідси та встановіть їх на свій комп’ютер. Після встановлення перевірте, чи проблема не зникає.