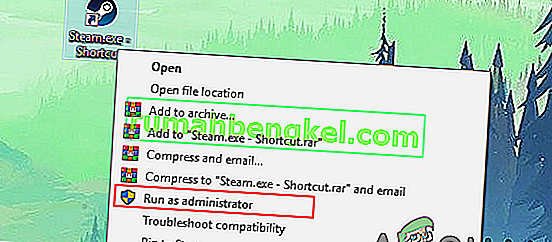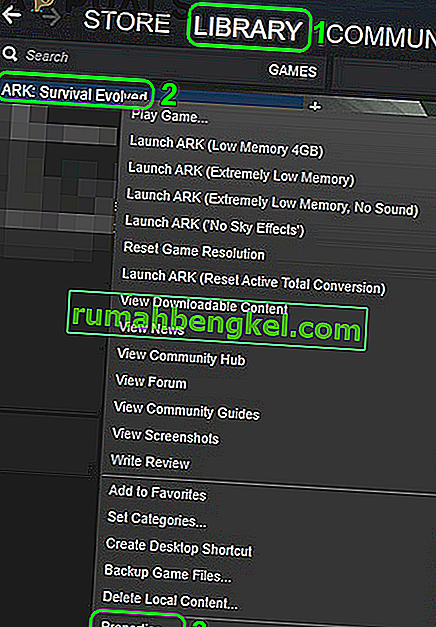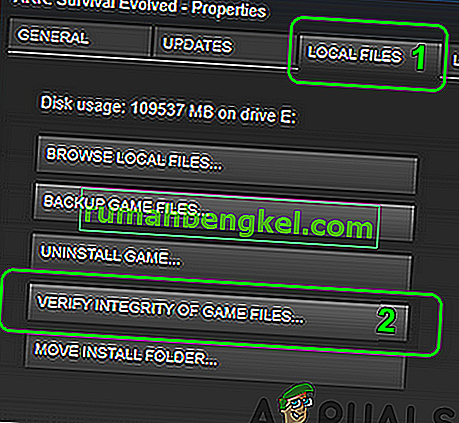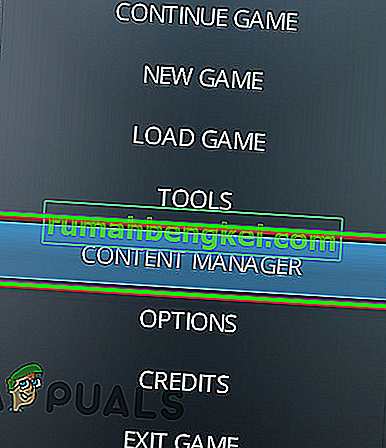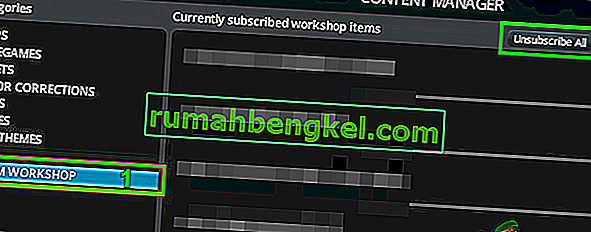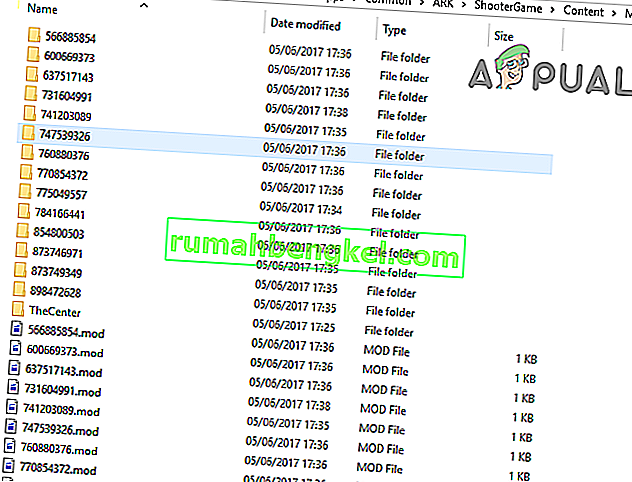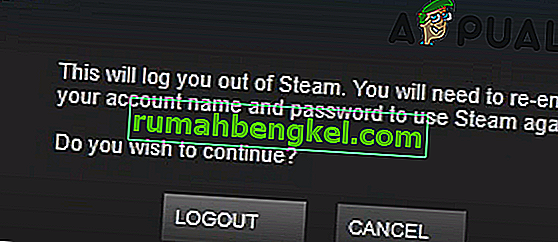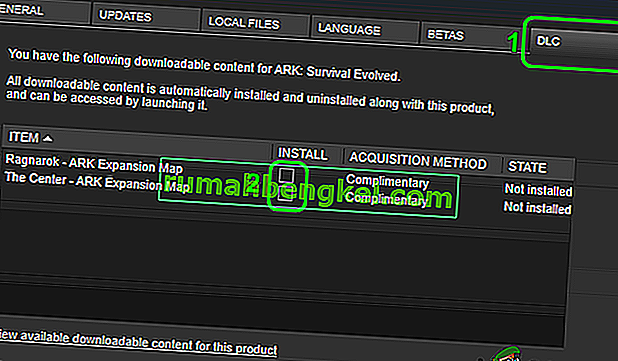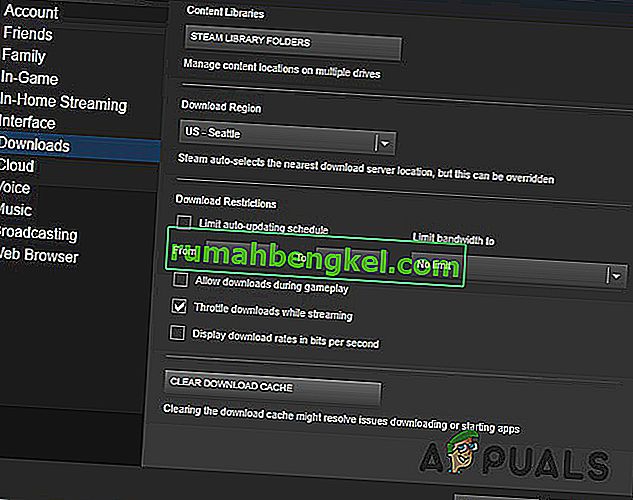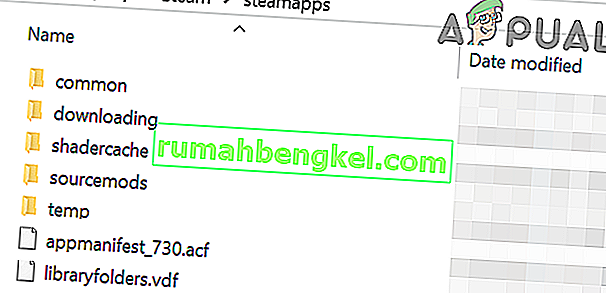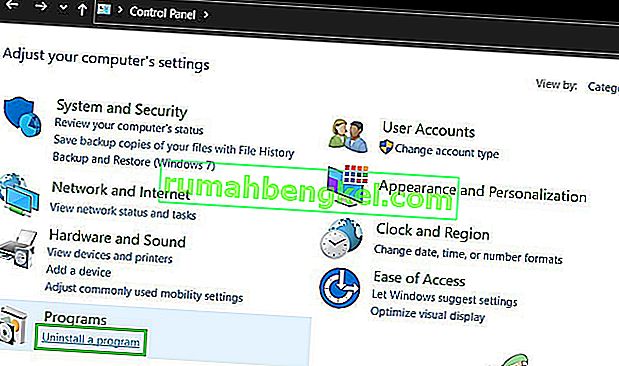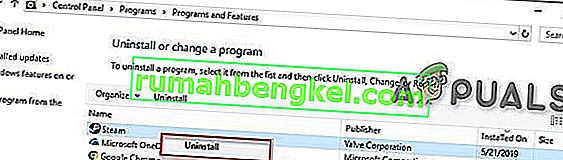Ви можете зіткнутися з помилкою твердження про помилку в грі Ark через блокування доступу до захищених системних ресурсів UAC. Більше того, пошкоджені ігрові файли, моди або пошкоджена установка клієнта Steam також можуть спричинити обговорювану помилку.
Потерпілий користувач стикається з помилкою твердження про помилку під час спроби приєднатися до сервера онлайн-ігор. Питання не стосується конкретної карти гри.

Перш ніж продовжувати рішення, переконайтеся, що сервери Steam працюють .
Рішення 1. Запустіть гру безпосередньо з каталогу встановлення
Ви можете зіткнутися з наявною помилкою, якщо клієнт Steam має проблеми з запуском гри або ярлик гри пошкоджений. У цьому контексті запуск гри безпосередньо з каталогу встановлення може вирішити проблему.
- Запустіть Провідник файлів і перейдіть до каталогу встановлення гри Ark. Зазвичай це:
C: \ Program Files (x86) \ Steam \ steamapps \ common \ ARK \ ShooterGame \ Binaries \ Win64
- Тепер запустіть ShooterGame.exe і перевірте, чи гра працює нормально.

Рішення 2. Запустіть Steam / Ark із правами адміністратора
В останній версії Windows Microsoft має надзвичайно розширені функції конфіденційності та безпеки своєї ОС. Однією з таких особливостей є захист життєво важливих системних ресурсів за допомогою UAC. Ви можете зіткнутися з обговорюваною помилкою, якщо гра / Steam не змогла отримати доступ до важливого системного ресурсу через обмеження UAC. У цьому контексті запуск Steam / гри від імені адміністратора може вирішити проблему.
- Клацніть правою кнопкою миші ярлик Steam, а потім натисніть Запустити від імені адміністратора .
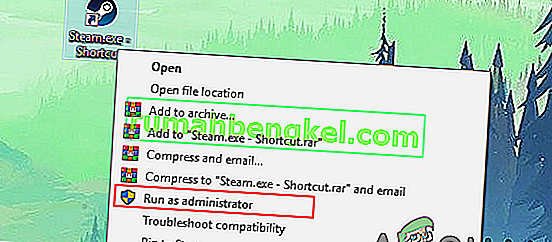
- Потім запустіть гру через Steam, щоб перевірити, чи працює вона нормально.
- Якщо ні, вийдіть із Steam і перейдіть до каталогу встановлення гри Ark за допомогою Провідника файлів. Зазвичай це:
C: \ Program Files (x86) \ Steam \ steamapps \ common \ ARK \ ShooterGame \ Binaries \ Win64
- Тепер, клацніть правою кнопкою миші на ShooterGame.exe і натисніть Запуск від імені адміністратора .
- Тепер перевірте, чи гра працює нормально.
Рішення 3: Перевірте цілісність ігрових файлів Ark
Ви можете зіткнутися з обговорюваною помилкою, якщо ігрові файли Ark, необхідні для роботи гри, пошкоджені. У цьому контексті перевірка цілісності файлів гри може вирішити проблему. Цей процес перевірить ігрові файли на серверну версію файлів, і якщо в них відсутні відсутні / пошкоджені файли, вони будуть замінені на нові.
- Перезапустіть систему, а потім запустіть Steam . Потім перейдіть до бібліотеки.
- Тепер клацніть правою кнопкою миші на Ark, а потім у меню, що відображається, клацніть на Властивості .
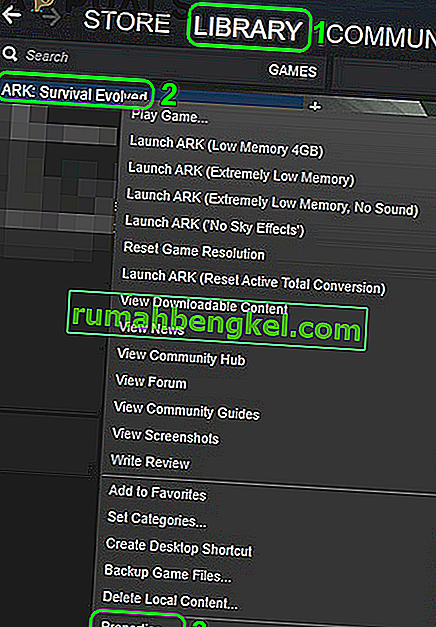
- Тепер перейдіть на вкладку Локальні файли та натисніть кнопку Перевірити цілісність ігрових файлів .
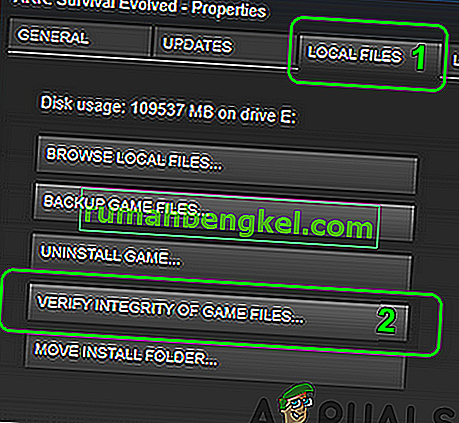
- Дочекайтеся завершення процесу перевірки, а потім перевірте, чи у грі немає помилок.
Рішення 4: Скасуйте підписку на всі моди та переінсталюйте Maps / DLC
Гравці можуть додавати або змінювати вміст гри за допомогою модів, доступних у Steam Workshop. Ви можете зіткнутися з обговорюваною помилкою, якщо якийсь із моди, пов’язаних з грою, пошкоджений або несумісний з версією гри. У цьому випадку скасування підписки на всі моди та перевстановлення відповідних DLC / карт може вирішити проблему.
- Запустіть Steam і відкрийте меню гри Ark .
- Тепер натисніть на Content Manager .
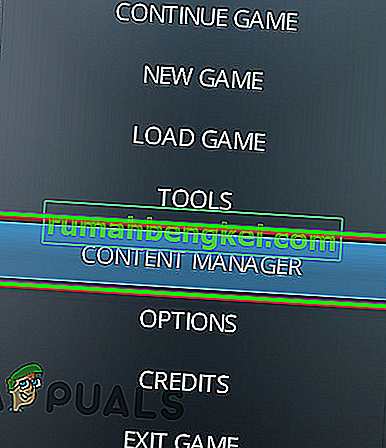
- Потім на лівій панелі вікна натисніть Steam Workshop .
- Тепер на правій панелі вікна натисніть кнопку Скасувати підписку на все .
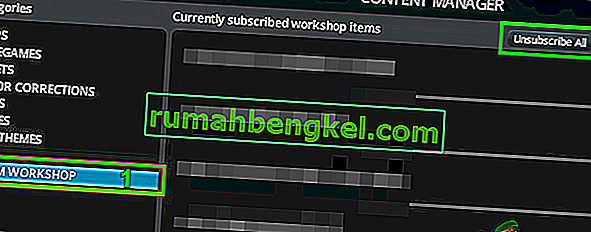
- Потім запустіть Провідник файлів і перейдіть до папки Mods . Зазвичай знаходиться за адресою:
C: \ Program Files (x86) \ Steam \ steamapps \ common \ ARK \ ShooterGame \ Content \ Mods
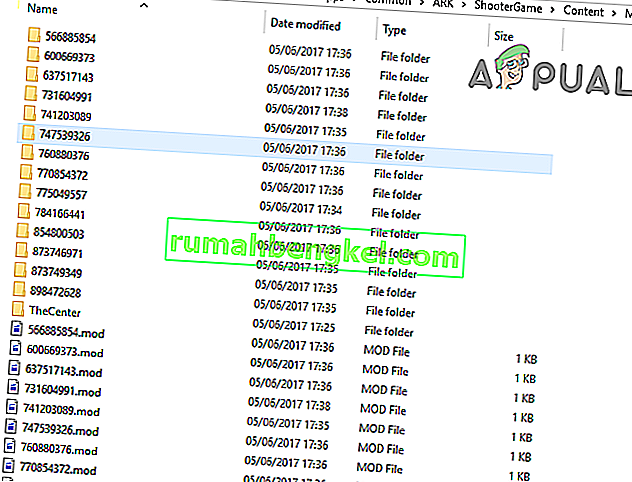
- Тепер зробіть резервну копію вмісту цієї папки в безпечному місці, а потім видаліть весь вміст цієї папки (не саму папку Mods).
- Потім вийти з Паровий клієнти і вихід його.
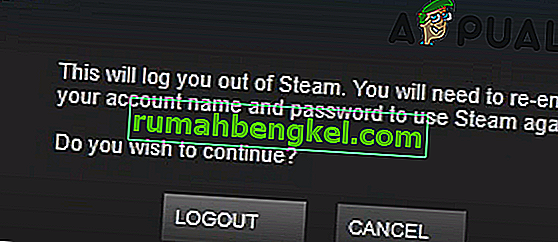
- Тепер вимкніть усі процеси, пов’язані зі Steam, через диспетчер завдань .
- Тепер перезапустіть систему, а потім запустіть / увійдіть у клієнт Steam.
- Тепер перейдіть до Бібліотеки та клацніть правою кнопкою миші на Ark .
- Потім у меню, що відображається, натисніть Властивості та перейдіть на вкладку DLC . Зніміть усі DLC / карти там.
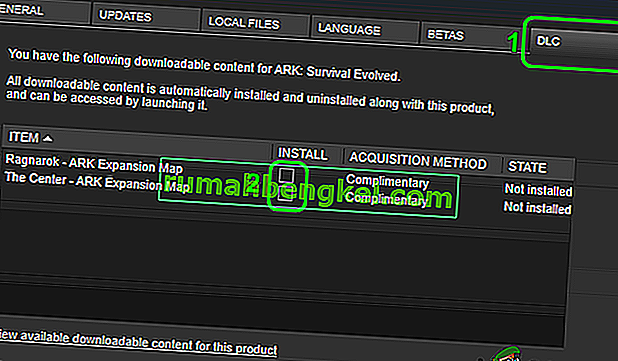
- Якщо вам не відображається вкладка DLC, ви не є власником гри. У цьому випадку зв’яжіться з особою, яка є власником гри / DLC, і вона повинна увійти в Steam і завантажити її для вас.
- Тепер відкрийте Налаштування Steam і на лівій панелі меню натисніть Завантаження .
- Потім натисніть кнопку Очистити кеш завантаження .
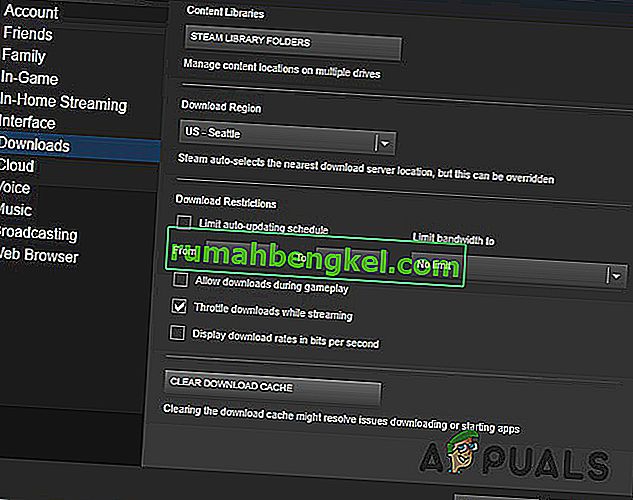
- Тепер перезапустіть Steam та свою систему. Після перезапуску перевірте цілісність ігрових файлів Ark, як обговорювалося в рішенні 3 .
- Потім встановіть DLC / карти, натиснувши відповідні прапорці (кроки 10 та 11).
- Тепер зачекайте завершення завантаження DLC / карт, а потім перевірте, чи гра працює нормально.
Рішення 5: Переінсталюйте клієнт Steam
Якщо у вас нічого не вийшло, то, швидше за все, установка клієнта Steam пошкоджена і є основною причиною обговорюваної проблеми. У цьому випадку проблему може вирішити перевстановлення клієнта Steam.
- Вийдіть із Steam і відкрийте Провідник файлів, щоб перейти до шляху встановлення Steam. Зазвичай це:
C: \ Program Files \ Steam
- Тепер резервне копіювання в SteamApps папки в безпечне місце , щоб зберегти ігрові установки.
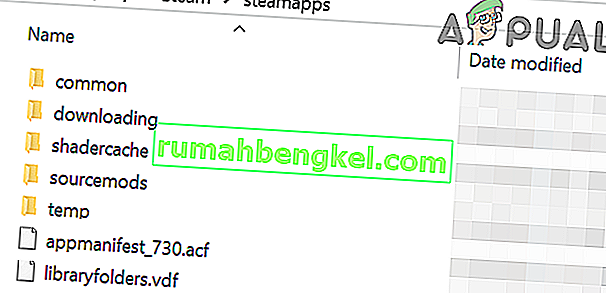
- На панелі завдань вашої системи клацніть поле пошуку Windows і введіть Панель управління . Потім у списку результатів натисніть Панель управління .

- Тепер натисніть Видалити програму .
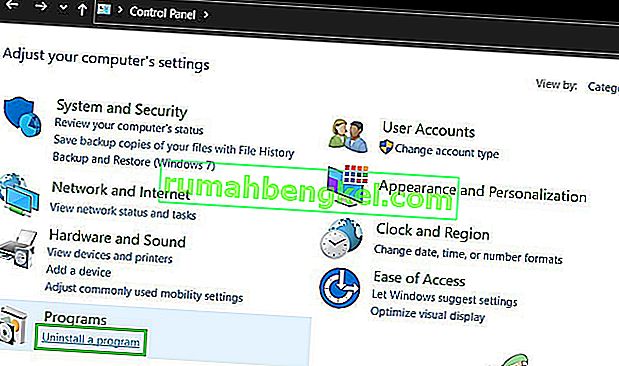
- Потім у списку встановлених програм клацніть правою кнопкою миші на Steam, а потім натисніть Видалити .
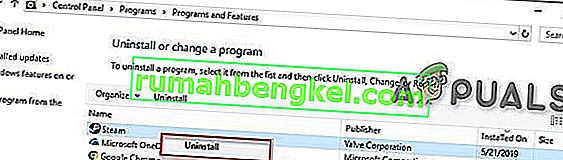
- Тепер дотримуйтесь інструкцій на екрані, щоб завершити видалення, а потім перезапустіть систему.
- Після перезапуску завантажте та встановіть найновіший клієнт Steam з офіційного сайту.
- Потім встановіть гру Ark з відповідними картами / DLC, і, сподіваємось, проблема вирішена.