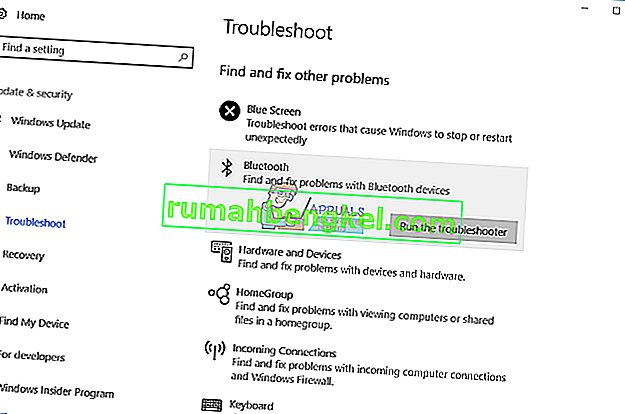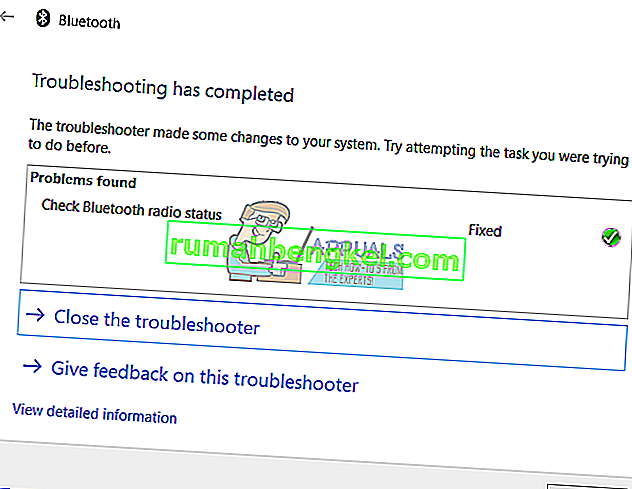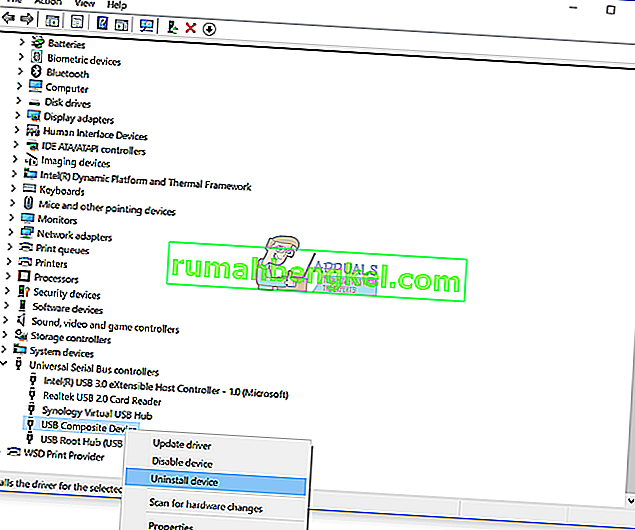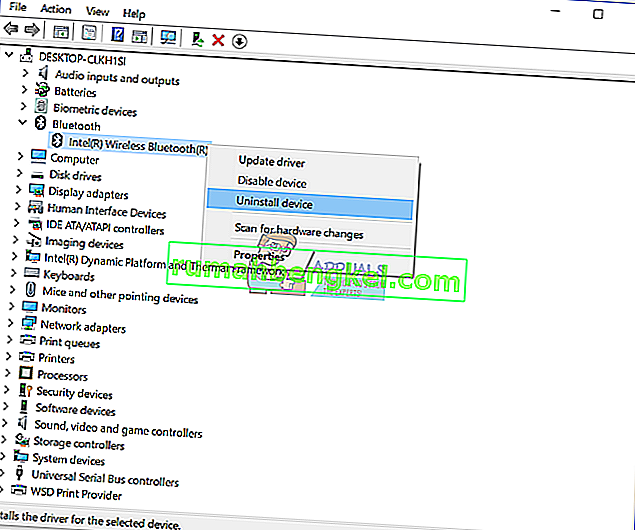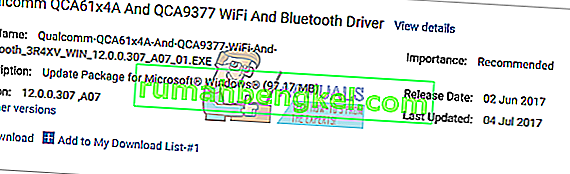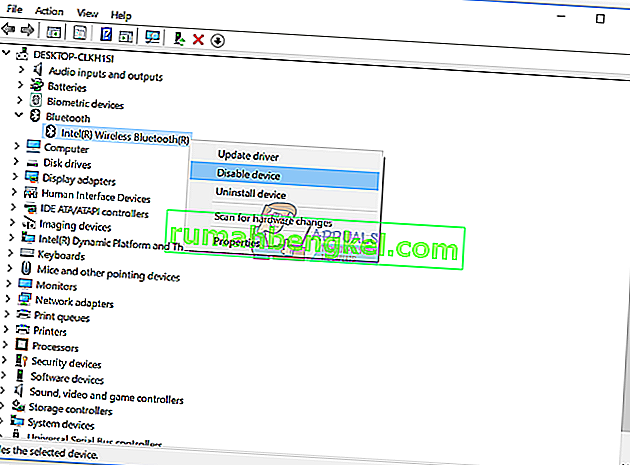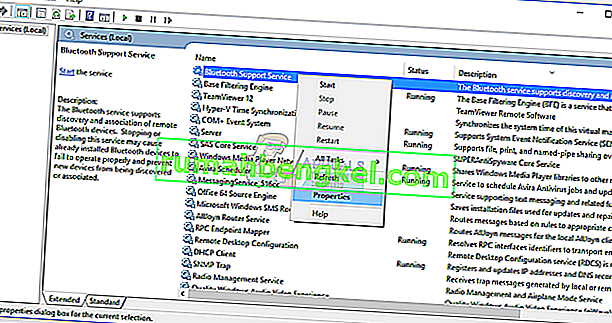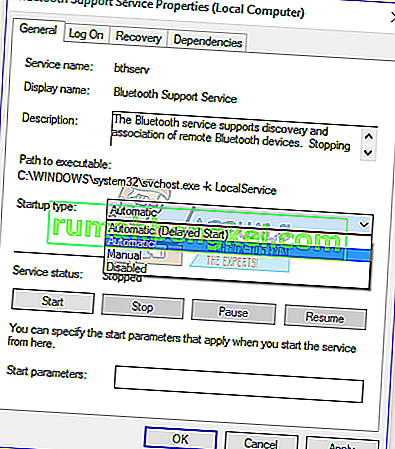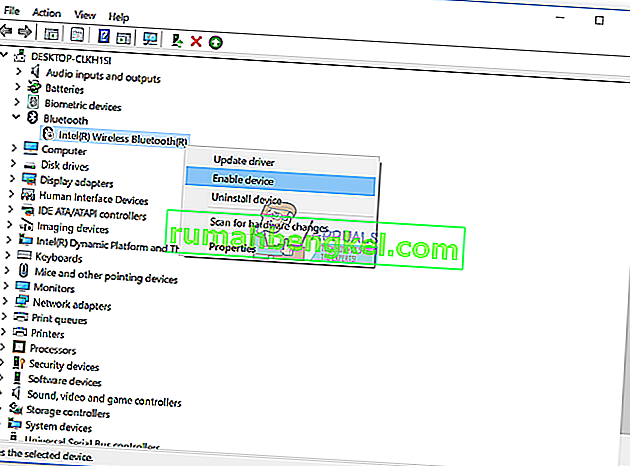Ми раді, коли все працює добре. Іноді через деякі проблеми ми не можемо виконувати щоденні завдання або користуватися комп’ютером чи ноутбуком. Одним із апаратних пристроїв, які ми використовуємо, є пристрій Bluetooth, внутрішній або зовнішній. У сучасних ноутбуках пристрій Bluetooth інтегровано на материнській платі. Якщо вам потрібен додатковий пристрій Bluetooth, ви можете придбати його у веб-магазині та встановити на свій комп’ютер чи ноутбук. Якщо ви вирішили придбати Bluetooth-клавіатуру, мишу, динаміки чи інший пристрій, ви можете це зробити, але перед покупкою вам слід перевірити, чи пристрій Bluetooth сумісний з вашою операційною системою. Якщо ви використовуєте Windows 10, а пристрій Bluetooth сумісний лише з Windows Vista та Windows 7, ви не можете встановити та використовувати цей пристрій.
Однією з проблем, з якими стикаються кінцеві користувачі, є проблема з пристроєм Bluetooth. Пристрій Bluetooth перестає працювати, і ви не можете ним користуватися. Якщо ви отримаєте доступ до Диспетчера пристроїв і перейдете до свого пристрою Bluetooth, ви побачите помилку: Windows зупинила цей пристрій, оскільки повідомила про проблеми. (Код 43).

Чому сталася ця помилка? Причин мало, зокрема пристрій Bluetooth несправний, проблема зі службами, не актуальні драйвери та інші.
Ми створили десять рішень, які допоможуть вам вирішити проблему з вашим пристроєм Bluetooth.
Спосіб 1. Перевірте, чи увімкнено ваш пристрій Bluetooth
Іноді користувачі заохочують проблему, оскільки їх пристрої Bluetooth вимкнені. Тож перевірте, чи увімкнено чи вимкнено ваш пристрій Bluetooth, натискаючи клавішу на клавіатурі, щоб активувати пристрій Bluetooth. Де знаходиться ключ? Це залежить від виробника ноутбуків. Ми рекомендуємо вам ознайомитися з технічною документацією вашого ноутбука. Якщо ви використовуєте додатковий USB-пристрій Bluetooth, включаючи мишу, динаміки, навушники чи інший, перевірте, чи вони теж увімкнені. Якщо для роботи вони використовують акумулятор, переконайтеся, що батареї вставлені в пристрій Bluetooth чи ні.
Спосіб 2: Перевірте пристрій Bluetooth на іншій машині
Щоб переконатися, що ваш пристрій Bluetooth не несправний, ми рекомендуємо вам перевірити, чи працює він на іншому комп’ютері чи ноутбуці. Якщо ви використовуєте USB-пристрій Bluetooth, спробуйте протестувати пристрій Bluetooth на іншому ноутбуці чи комп’ютері. Якщо у вас немає іншого комп’ютера чи ноутбука, прочитайте наступний спосіб.
Спосіб 3: Перезапустіть Windows
Якщо ваш пристрій Bluetooth не несправний, і якщо пристрій Bluetooth Bluetooth працює на іншому комп’ютері чи ноутбуці без проблем, ми рекомендуємо перезавантажити Windows. Після завантаження комп'ютера або ноутбука Windows від'єднайте пристрій Bluetooth від порту USB, а після цього підключіть пристрій Bluetooth до іншого порту USB.
Спосіб 4: Запустіть інструмент усунення несправностей
Іноді ми не знаємо, з чого нам почати вирішення проблем. Корпорація Майкрософт допомогла нам, створивши засіб виправлення неполадок, інтегрований в операційну систему Windows. Ми покажемо вам, як за допомогою інструмента усунення несправностей виявити потенційну проблему з пристроєм Bluetooth. Для цього методу ми використовуємо Windows 10, але не хвилюйтеся, оскільки процедура однакова для інших операційних систем, від Windows Vista до Windows 8.1.
- Утримуйте логотип Windows і натисніть R
- Введіть панель управління та натисніть Enter
- Відфільтруйте аплети за категоріями, а потім клацніть Система та безпека
- Клацніть Усунення найпоширеніших проблем із комп'ютером у розділі Безпека та обслуговування
- Виберіть Bluetooth і натисніть Запустити засіб усунення несправностей
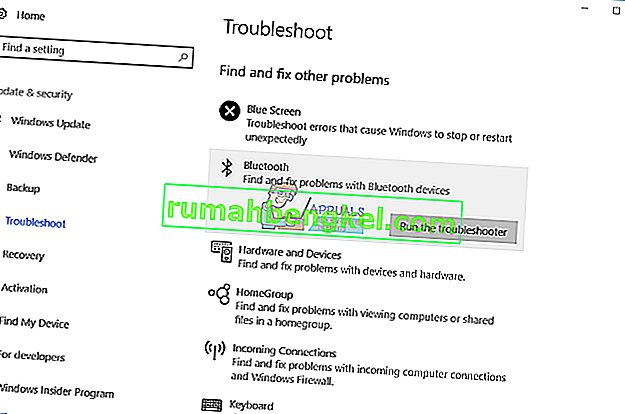
- Засіб усунення несправностей діагностує проблему з пристроєм Bluetooth. Якщо засіб виправлення неполадок виявить проблему з пристроєм Bluetooth, засіб усунення несправностей спробує це виправити, і ви отримаєте сповіщення про те, що проблему було вирішено засобом усунення несправностей, як ви бачите на наступному зображенні. Якщо засіб вирішення проблем не вирішив проблеми, спробуйте наступний спосіб.
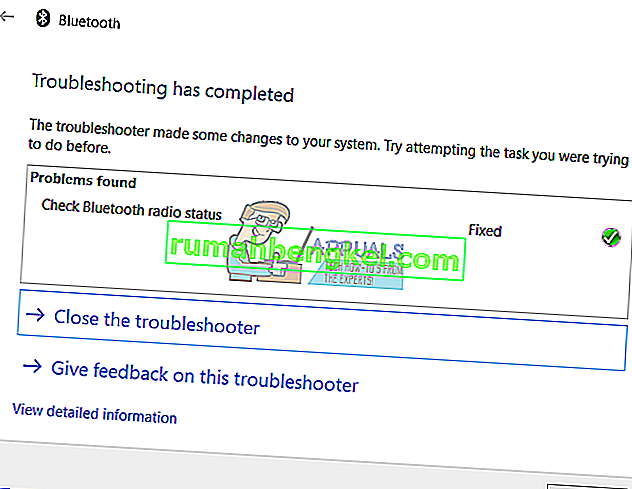
- Перевірте свій пристрій Bluetooth
Спосіб 5: Видаліть контролери USB
Якщо ви використовуєте USB-пристрій Bluetooth, вам потрібно буде видалити всі USB-пристрої на вашому комп’ютері чи ноутбуці. Ви зробите це через Диспетчер пристроїв. Процедура видалення портів USB однакова для всіх операційних систем, від Windows Vista до Windows 10. Якщо ви не використовуєте USB-пристрій Bluetooth, але у вас проблема з інтегрованим пристроєм Bluetooth, вам слід прочитати наступний спосіб.
- Утримуйте логотип Windows і натисніть R
- Введіть devmgmt.msc і натисніть Enter
- Розгорніть універсальний контролер послідовної шини
- Клацніть правою кнопкою миші на USB Composite adapter, а потім натисніть Видалити
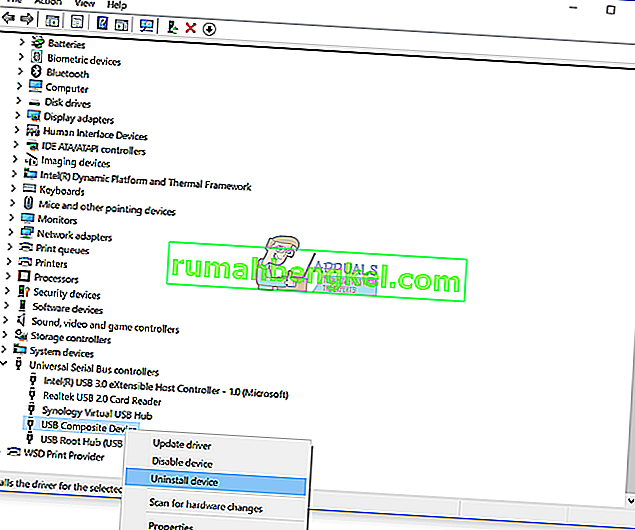
- Клацніть Видалити, щоб підтвердити видалення USB-композитного пристрою
- Видаліть усі пристрої за списком Universal Serial Bus Controller
- Перезапустіть Windows
- Перевірте свій пристрій Bluetooth
Спосіб 6: Оновіть драйвер для пристрою Bluetooth
Якщо перші п’ять методів не вирішили вашу проблему, наступним буде оновлення драйвера для пристрою Bluetooth. Ми покажемо вам, як видалити пристрій Bluetooth на ноутбуці Dell Vostro 5568 та як завантажити найновіший драйвер для пристрою Bluetooth. Першим кроком буде видалення пристрою Bluetooth, а після цього встановлення останнього драйвера для пристрою Bluetooth. Якщо ви використовуєте пристрій USB Bluetooth, вам потрібно буде завантажити найновіший драйвер з веб-сайту постачальника.
- Утримуйте логотип Windows і натисніть R
- Введіть devmgmt.msc і натисніть Enter
- Розгорніть пристрої Bluetooth
- Клацніть правою кнопкою миші на Intel Wireless Bluetooth та натисніть Видалити пристрій
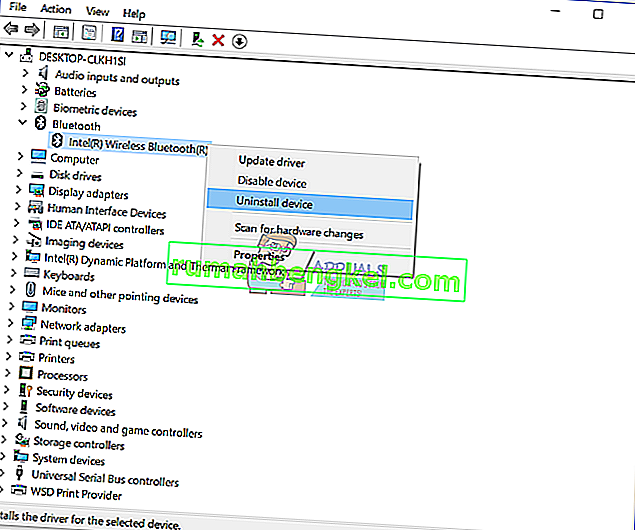
- Виберіть Видалити програмне забезпечення драйвера для цього пристрою, а потім натисніть Видалити
- Зачекайте, поки Windows закінчить видалення
- Перезапустіть Windows
- Завантажте найновіший пристрій Bluetooth для свого ноутбука. Для цього тесту ми використовуємо ноутбук Dell Vostro 5568 і відвідаємо веб-сайт Dell за цим ПОСИЛАННЯМ
- Перейдіть до Драйвер - Мережа, а потім Драйвер Wi-Fi та Bluetooth Qualcomm QCA61x4A І QCA9377
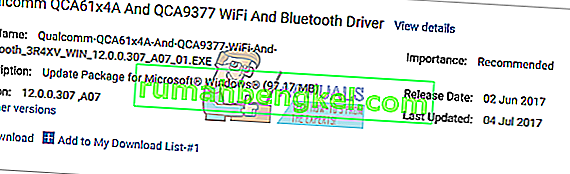
- Встановіть драйвер Wi-Fi та Bluetooth Qualcomm QCA61x4A та QCA9377
- Перезапустіть Windows
- Перевірте свій пристрій Bluetooth
Спосіб 7: Запустіть службу підтримки служби Bluetooth
Можливо, деякі служби не працюють, і через це ваш пристрій Bluetooth не працює. Існує послуга з назвою Bluetooth Service Support, яку потрібно запустити. Послуга Bluetooth підтримує виявлення та зв’язок віддалених пристроїв Bluetooth. Зупинка або вимкнення цієї послуги може спричинити неправильну роботу вже встановлених пристроїв Bluetooth та запобігти виявленню або пов’язуванню нових пристроїв. Ми покажемо вам, як увімкнути службу підтримки служби Bluetooth. Спочатку потрібно буде вимкнути пристрій Bluetooth за допомогою Диспетчера пристроїв, запустити службу підтримки служби Bluetooth, а після цього знову ввімкнути пристрій Bluetooth.
- Утримуйте логотип Windows і натисніть R
- Введіть devmgmt.msc і натисніть Enter, щоб відкрити Диспетчер пристроїв
- Розгорніть Bluetooth
- Клацніть правою кнопкою миші на Intel Wireless Bluetooth і натисніть Вимкнути пристрій
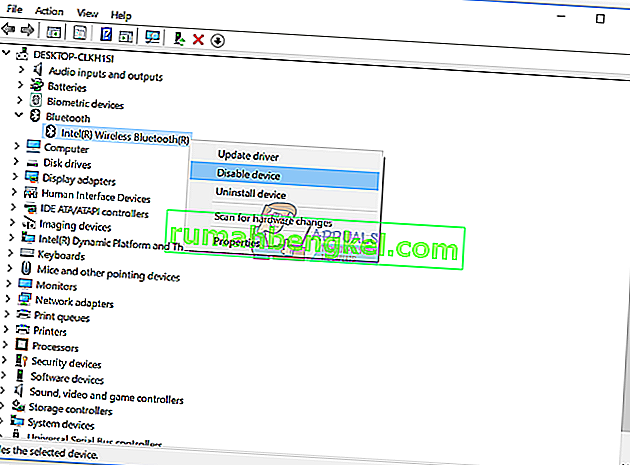
- Клацніть Так, щоб підтвердити вимкнення пристрою Bluetooth
- Згорнути вікно диспетчера пристроїв
- Утримуйте логотип Windows і натисніть R
- Введіть services.msc та натисніть Enter, щоб відкрити інструмент "Послуги"
- Перейдіть до служби з назвою Служба підтримки Bluetooth
- Клацніть правою кнопкою миші Службу підтримки Bluetooth і виберіть Властивості
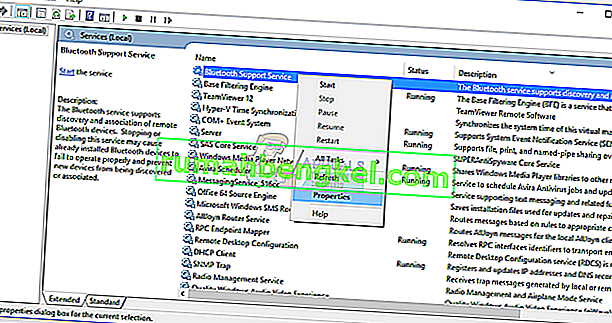
- У розділі Тип запуску виберіть Автоматично
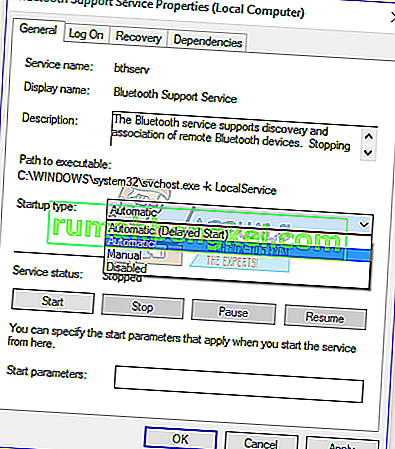
- Натисніть кнопку Пуск, щоб запустити Службу підтримки Bluetooth
- Натисніть Застосувати, а потім OK
- Відкрийте диспетчер пристроїв
- Розгорніть Bluetooth
- Клацніть правою кнопкою миші на Intel Wireless Bluetooth і натисніть Увімкнути пристрій
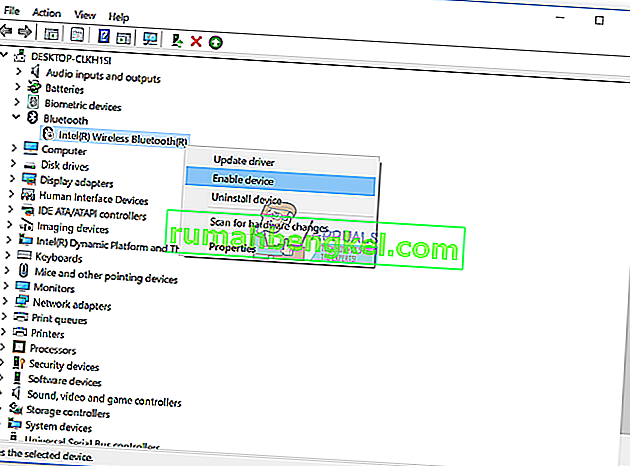
- Перезапустіть Windows
- Перевірте свій пристрій Bluetooth
Спосіб 8: Відновлення системи
Іноді після оновлення Windows або деяких системних змін пристрій Bluetooth перестає працювати. Рішення для повернення Windows до попереднього стану перед оновленням або зміною системи. Одним із кроків, які ігнорують кінцеві користувачі, є створення контрольних точок відновлення системи. Якщо ви не один з користувачів, які проігнорували це, ми рекомендуємо вам відновити Windows до попереднього стану за допомогою відновлення системи. Якщо ви знаєте, коли аудіо працювало без проблем, поверніть Windows до цієї дати. Якщо відновлення системи не увімкнено на вашому комп’ютері, вам потрібно прочитати метод 9. Ми рекомендуємо вам увімкнути відновлення системи, прочитавши це ПОСИЛАННЯ.
- Утримуйте логотип Windows і натисніть Enter
- Введіть rstrui.exe і натисніть Enter
- Клацніть Вибрати іншу точку відновлення та натисніть Далі

- Оберіть відповідну контрольну точку та натисніть Далі
- Клацніть Готово
- Перезапустіть Windows і почекайте, поки Windows закінчить відновлення системи
- Перевірте свій пристрій Bluetooth
Спосіб 9: Оновіть BIOS
Іноді, коли на вашому комп’ютері чи ноутбуці виникають проблеми з апаратними компонентами, найкращим рішенням є оновлення BIOS або прошивки UEFI. Ми покажемо вам, як оновити BIOS / UEFI на материнській платі ASUS P8B75-M. Спочатку вам потрібно знати поточну версію BIOS або UEFI.
- Утримуйте логотип Windows і натисніть R
- Введіть msinfo32.exe і натисніть Enter
- Перейдіть до версії / дати BIOS . У нашому прикладі поточна версія - 1606 , розроблена 3.3.2014.

- Відкрийте Інтернет-браузер (Google Chrome, Mozilla Firefox, Edge або інший)
- Відкрийте веб-сайт ASUS, щоб завантажити нову версію BIOS, тому відкрийте це ПОСИЛАННЯ. Як бачите, на вашому флеш-накопичувачі є нова версія BIOS 1701, яку вам потрібно завантажити.

- Перезавантажте комп'ютер
- Під час завантаження натисніть F2 або Delete, щоб отримати доступ до BIOS або UEFI
- Натисніть F7, щоб перейти до розширеного режиму
- Натисніть OK, щоб підтвердити доступ до розширеного режиму
- Виберіть утиліту ASUS EZ Flash

- Виберіть файл оновлення з флеш-пам'яті USB і натисніть кнопку Встановити
- Перезапустіть Windows
- Знову запустіть msinfo32.exe і перевірте поточну версію BIOS, щоб переконатися, що BIOS успішно оновлено до нової версії

- Перевірте свій пристрій Bluetooth
Спосіб 10. Змініть пристрій Bluetooth
Останній спосіб, який ви можете спробувати, - це змінити пристрій Bluetooth. Якщо ви використовуєте вбудований пристрій Bluetooth і якщо проблема з кодом помилки 43 все ще є, ми рекомендуємо вам придбати сумісний пристрій USB Bluetooth для комп’ютера чи ноутбука.