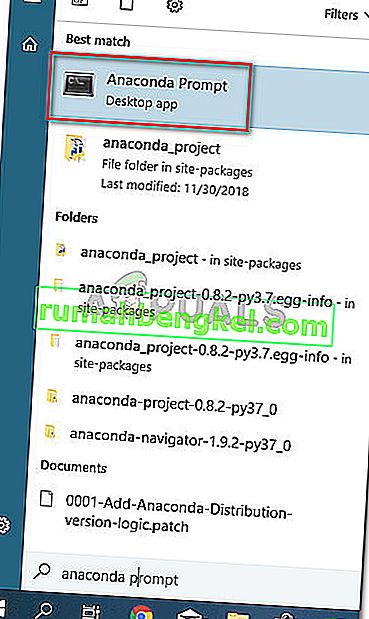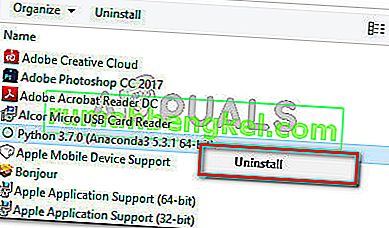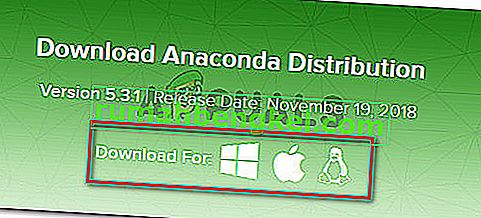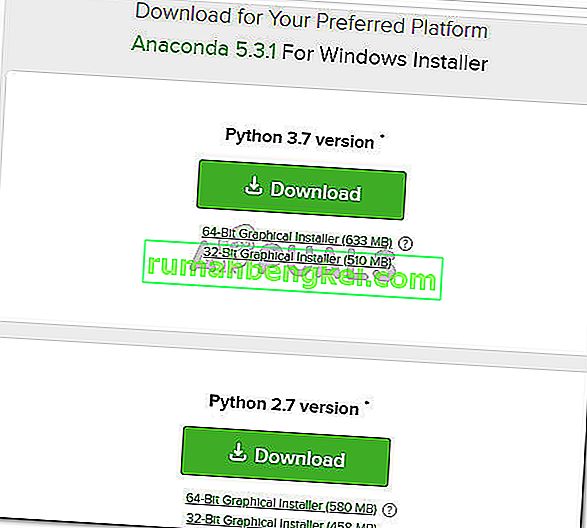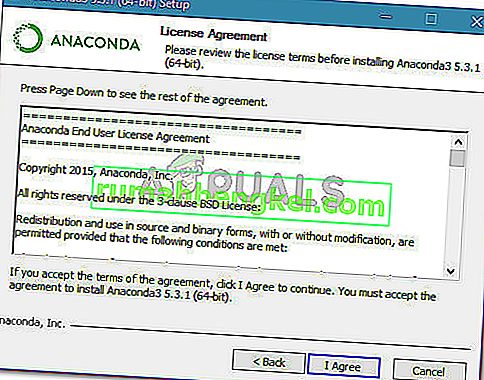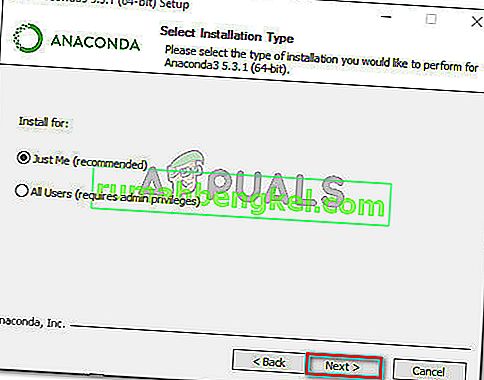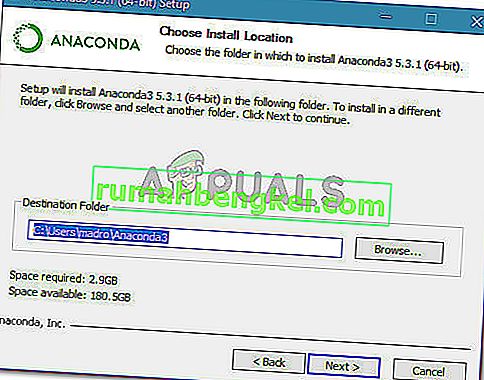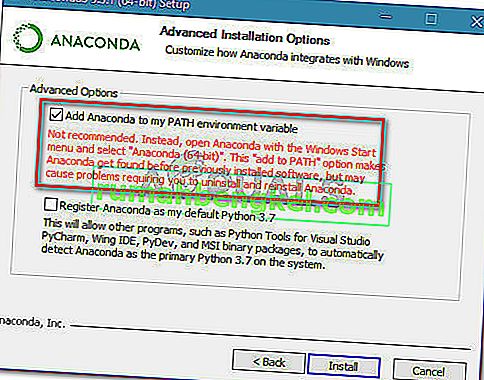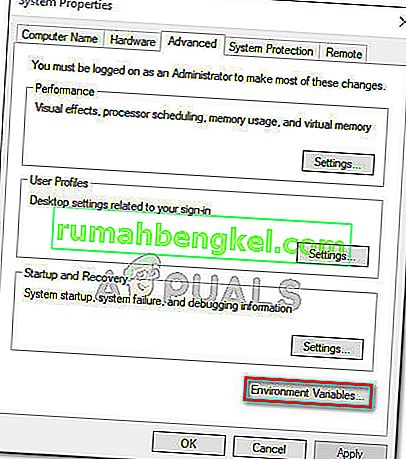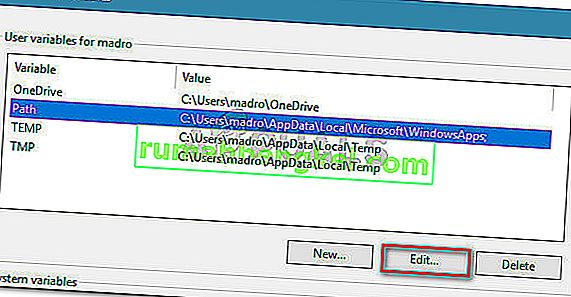Кілька користувачів стикаються з тим, що "conda не розпізнається як внутрішня чи зовнішня команда, операційна програма або пакетний файл" при спробі запустити будь-яку команду Anaconda за допомогою командного рядка .
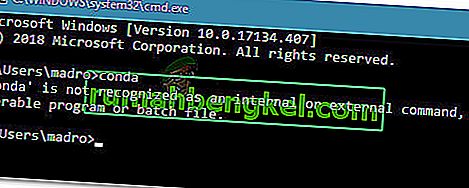
Що спричиняє те, що "conda" не розпізнається як внутрішня чи зовнішня помилка команди?
Ми досліджували цю конкретну проблему, намагаючись відтворити помилки на нашому комп'ютері та переглянувши звіти інших користувачів. На основі того, що ми зібрали, є кілька сценаріїв, які спричинять появу цього конкретного повідомлення про помилку:
- Навколишнє середовище PATH для Conda не встановлено - це найпоширеніша причина, через яку виникає ця проблема. Майте на увазі, що останні збірки Anaconda не будуть автоматично додавати Conda до ваших змінних шляхів системи, оскільки це може спричинити різні проблеми з іншим програмним забезпеченням.
- Навколишнє середовище PATH додано неправильно - ще однією популярною причиною, через яку виникає ця проблема, є помилка користувача при спробі вручну додати змінну Environment PATH.
- Версія Anaconda старіша за версію Navigator Anaconda - Деякі користувачі повідомляли, що помилка більше не виникала після оновлення Conda до останньої версії.
Спосіб 1: Оновлення Anaconda до останньої версії
Кілька користувачів повідомили, що проблему вирішено, і вони змогли запускати команди conda всередині командного рядка після оновлення Conda до останньої версії.
Як виявляється, ви можете зіткнутися з цією проблемою, якщо ви використовуєте новішу версію Anaconda Navigator зі старою версією Conda. Ось короткий посібник з того, як ви можете це виправити:
- Зайдіть у меню «Пуск» у нижньому лівому куті та знайдіть « anaconda ». Потім натисніть на Запит Anaconda .
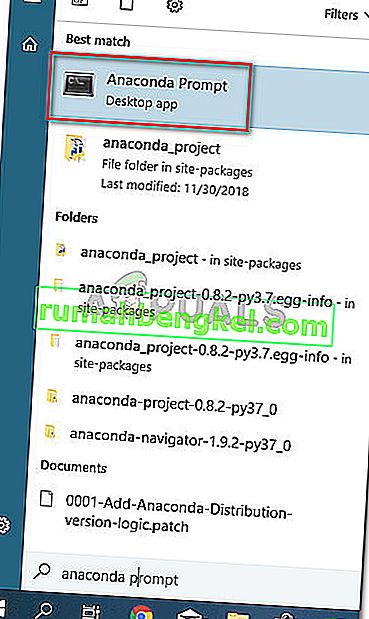
- Усередині програми підказки Anaconda виконайте такі команди та натисніть Enter після кожної з них, щоб оновити Conda до останньої версії:
оновлення
- Зачекайте, поки процес завершиться, а потім закрийте підказку Anaconda і відкрийте вікно CMD. Перевірте, чи можете ви тепер запускати команди Conda.
Якщо ви все ще стикаєтеся з помилкою "conda не розпізнається як внутрішня або зовнішня команда, операційна програма або пакетний файл" , перейдіть до наступного методу нижче.
Спосіб 2: Додавання Anaconda до змінної середовища PATH під час встановлення
Найшвидший спосіб вирішити цю проблему автоматично - це перевстановити Anaconda і скористатися однією розширеною опцією, яка автоматично переведе всю Anaconda до змінної середовища PATH. Але майте на увазі, що використання цього методу може означати, що ви заохочуєте певний додаток конфліктувати з вашою установкою Anaconda.
У будь-якому випадку, якщо ви шукаєте спосіб автоматично додати Anaconda до свого середовища PATH, виконайте наведені нижче дії:
Примітка: Якщо Anaconda не встановлена на вашому комп'ютері, перейдіть безпосередньо до кроку 3.
- Натисніть клавішу Windows + R, щоб відкрити діалогове вікно Виконати. Потім введіть “ appwiz.cpl ” і натисніть Enter, щоб відкрити програми та функції .

- У програмах та функціях прокрутіть список програм і знайдіть розподіл Anaconda . Потім клацніть правою кнопкою миші та виберіть Видалити , а потім дотримуйтесь вказівок на екрані, щоб видалити його з вашої системи.
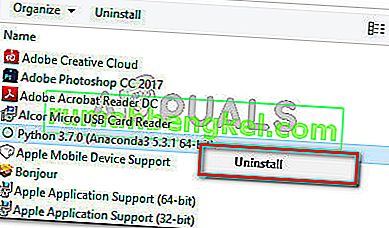
- Відвідайте це посилання ( тут ) і завантажте останню версію дистрибутиву Anaconda, натиснувши значок, пов’язаний з вашою операційною системою.
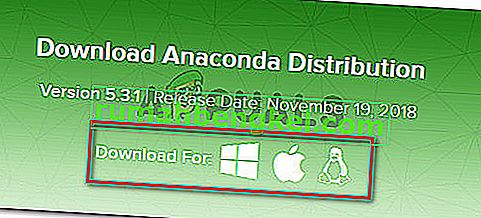
- Виберіть відповідну версію Python, яку ви хочете використовувати з Anaconda, натиснувши відповідну кнопку Завантажити .
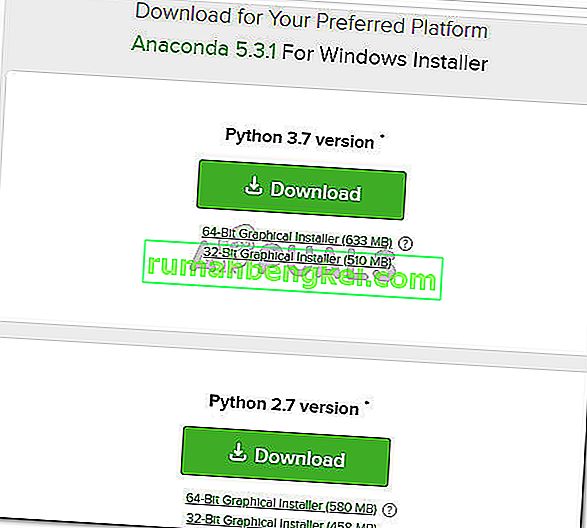
- Відкрийте виконуваний файл інсталяції, натисніть " Далі" у першому запиті, а потім прийміть Ліцензійну угоду .
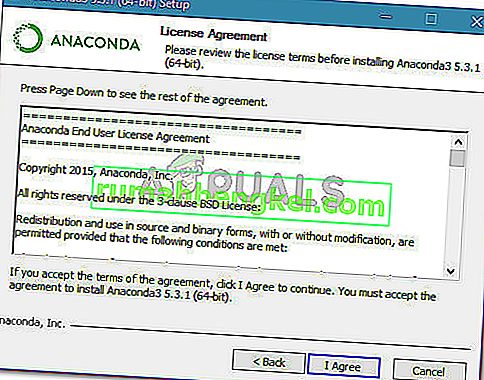
- Виберіть тип установки та ще раз натисніть Далі .
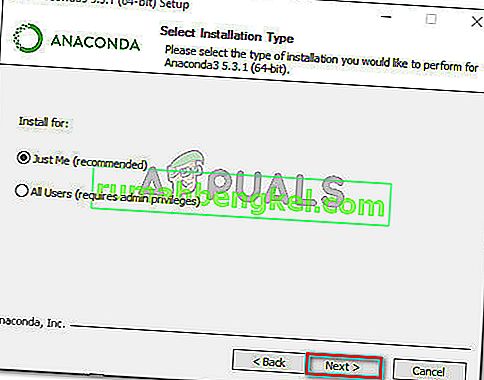
- Виберіть папку призначення та ще раз натисніть кнопку Далі . Ми настійно рекомендуємо зберігати місце за замовчуванням.
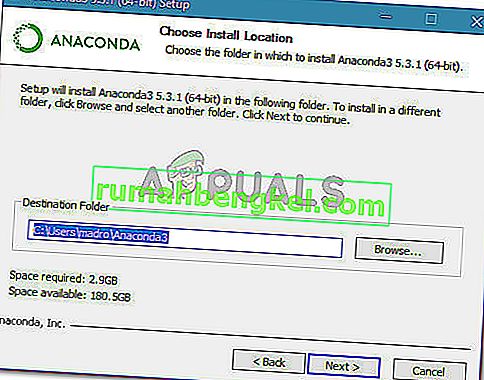
- Цей крок є вирішальним. У Додаткових параметрах інсталяції встановіть прапорець, пов’язаний із пунктом Додавання Anaconda до моєї змінної середовища PATH (у розділі Додаткові параметри ) та натисніть Установити .
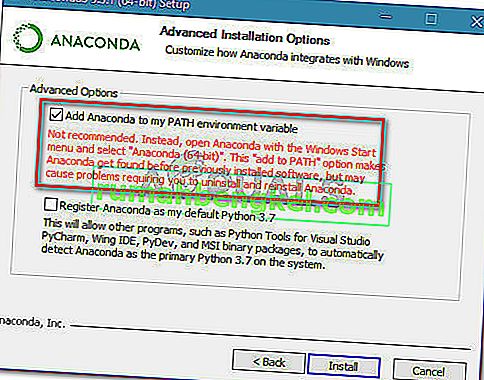
- Після завершення встановлення введіть “ conda ” всередині командного рядка. Ви більше не повинні бачити помилку "conda не розпізнається як внутрішня або зовнішня команда, операційна програма або пакетний файл" .

Якщо цей метод був неефективним або ви шукаєте інший підхід, який не передбачає перевстановлення всього дистрибутиву Anaconda, перейдіть до наступного методу нижче.
Спосіб 3: Додавання шляху Conda вручну
Якщо ви не хочете витрачати час на видалення всього дистрибутива Anaconda, ви можете самостійно оновити (або перевірити) змінну середовища, пов’язану з Conda. Але перед цим важливо з’ясувати точне місце встановлення вашої Conda.
Дотримуйтесь інструкцій нижче, щоб виявити та відрегулювати Conda PATH вручну за допомогою змінних середовища:
- Зайдіть у меню «Пуск» (лівий нижній кут) і знайдіть « запит анаконди ». Потім натисніть на Anaconda Prompt і зачекайте, поки програма відкриється.
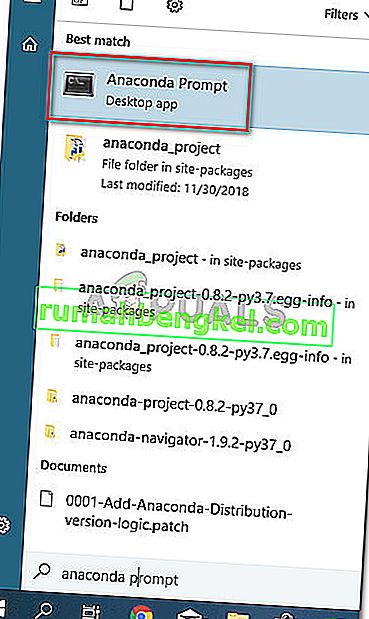
- Усередині програми підказки Anaconda запустіть таку команду та натисніть Enter, щоб перевірити розташування Conda:
де конда

- Скопіюйте друге місце, раніше отримане на кроці 2, але виключіть виконуваний файл. Наприклад: C: \ Users \ madro \ Anaconda3 \ Scripts
- Натисніть клавішу Windows + R, щоб відкрити діалогове вікно Виконати. Потім введіть “ sysdm.cpl ” і натисніть Enter, щоб відкрити екран Властивості системи .

- У вікні Властивості системи перейдіть на вкладку Додатково та натисніть Змінні середовища…
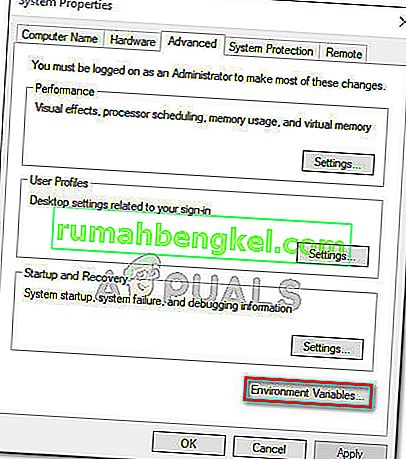
- Всередині змінних середовища для вікна * YourUser * виберіть змінну Шлях і натисніть кнопку Редагувати .
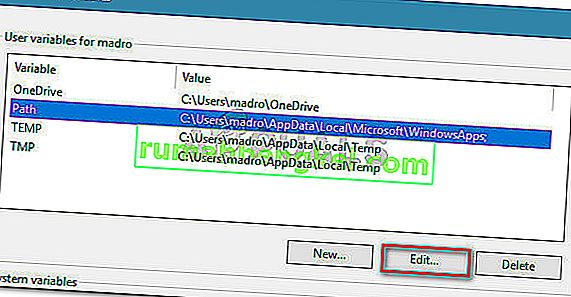
- У вікні Редагувати змінну середовища натисніть кнопку Створити . Потім додайте ці два місця:
C: \ Users \ * YourUser * \ Anaconda3 \ Scripts C: \ Users \ * YourUser * \ Anaconda3
Примітка: Майте на увазі, що * YourUser * - це лише заповнювач. Замініть його на власне ім’я користувача. Крім того, якщо ви використовуєте стару версію Anaconda, відповідно змініть номер версії.
Метод 4: Обігнення проблеми без додавання Anaconda до шляху навколишнього середовища
Якщо ви хочете уникнути додавання шляху Anaconda до змінних середовища, ви можете ввести команди Conda, не отримуючи помилки "conda не розпізнається як внутрішня або зовнішня команда, операційна програма або пакетний файл" , використовуючи командний рядок для переходу до папки спочатку встановлення.
Але майте на увазі, що це не дуже практично, оскільки вам доведеться повторювати цю процедуру щоразу, коли ви відкриваєте новий командний рядок.
Якщо ви вирішили обійти помилку, додавши шлях Anaconda до свого вікна CMD, ось що вам потрібно зробити:
- Натисніть клавішу Windows + R, щоб відкрити діалогове вікно Виконати. Потім введіть " cmd " і натисніть Enter, щоб відкрити діалогове вікно " Виконати ".

- Усередині вікна CMD введіть CD, а потім шлях до інсталяції вашої папки Anaconda. Якщо ви не встановили Anaconda у подібному місці, це має бути щось подібне до:
CD C: \ Users \ * YourUser * \ Anaconda3 \ Scripts
- Запустіть команду, щоб протестувати Anaconda і переконатися, чи працює вона належним чином у командному рядку. Ви можете використовувати цю команду:
conda --версія