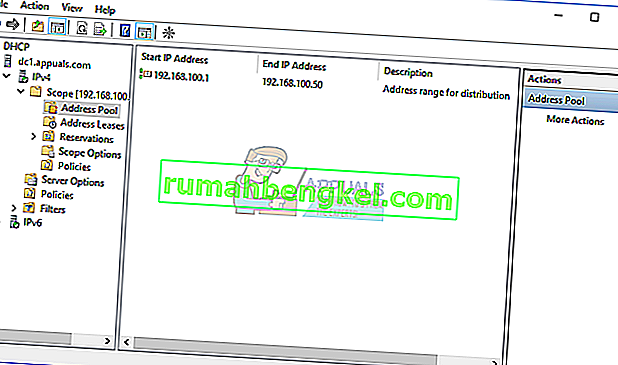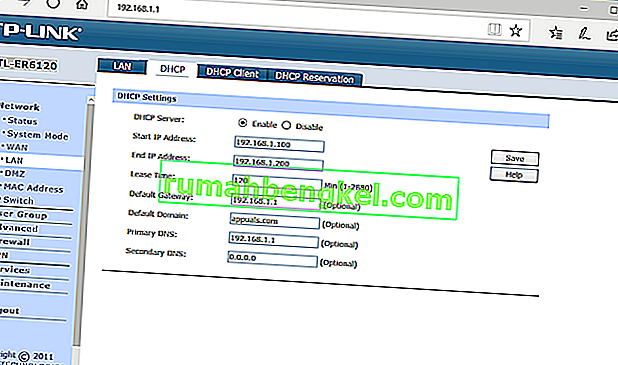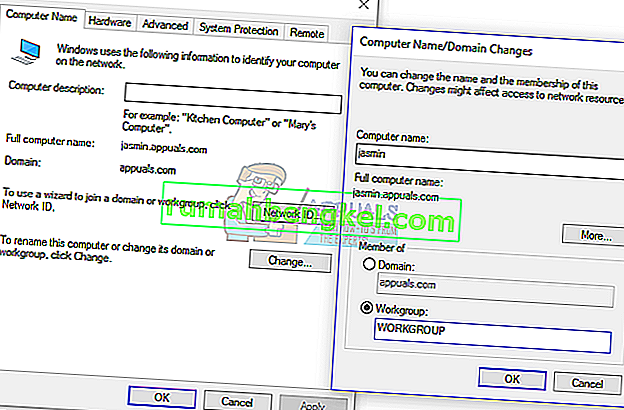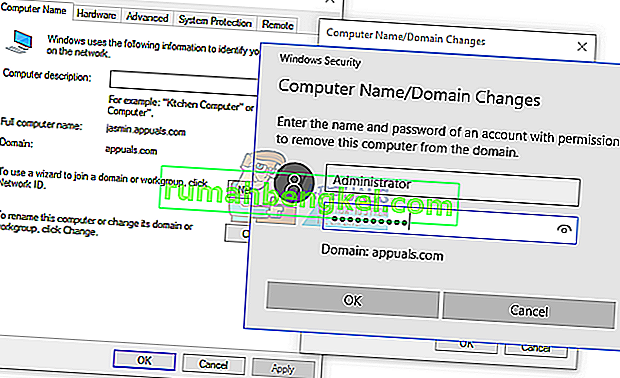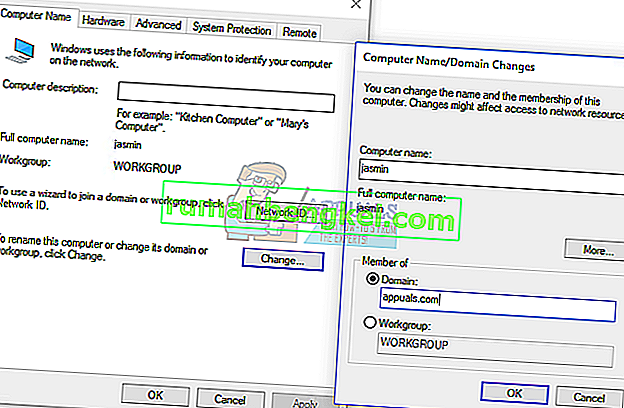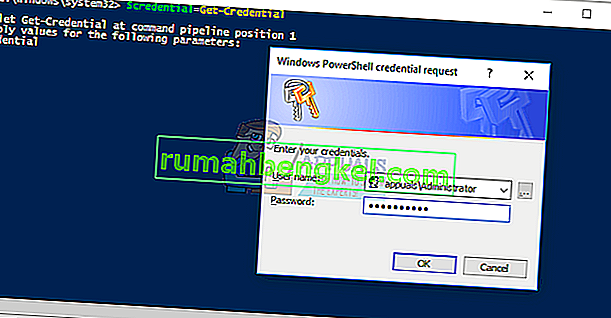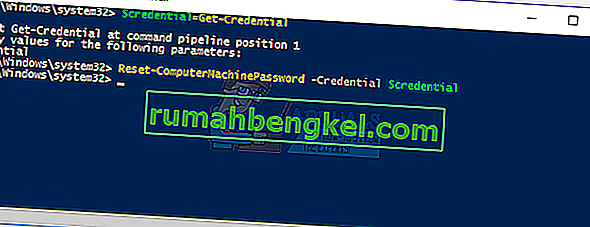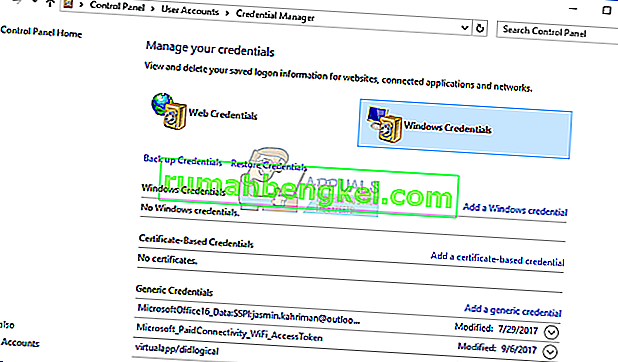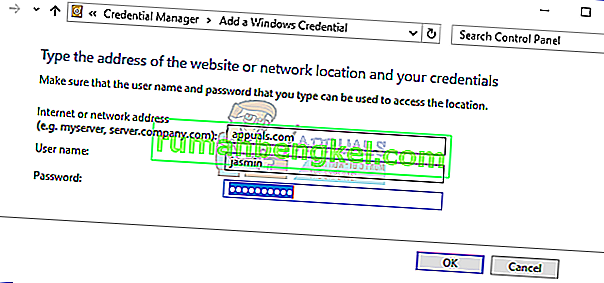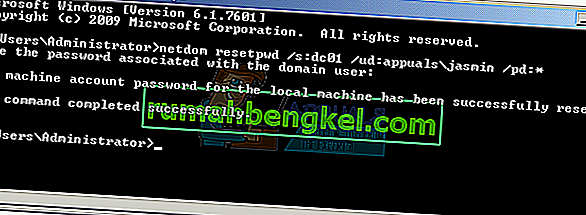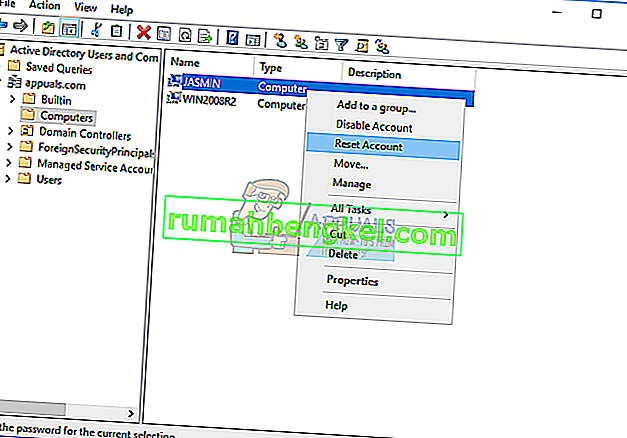Існує два способи керування клієнтськими та серверними машинами в домашньому чи діловому середовищі, включаючи інфраструктуру Workgroup та Domain. Робоча група - це децентралізована мережева інфраструктура, що використовується для домашнього та малого бізнесу до 10 машин. Робоча група не потребує виділеного сервера для управління машинами, кожна машина має інший обліковий запис користувача. З іншого боку, доменна інфраструктура - це централізована мережева інфраструктура, яка підтримує тисячі машин. Для реалізації доменної інфраструктури вам потрібно буде придбати мінімум один сервер, який буде виконувати функції доменних служб Active Directory та служб доменних імен. Після впровадження AD DS і DNS вам потрібно буде приєднати всі машини в мережі до свого домену та створити облікові записи користувачів домену для кожного користувача. Наступного разу,користувач увійде, використовуючи обліковий запис користувача домену, а не локальний обліковий запис користувача. Використання доменної інфраструктури має багато переваг, включаючи централізоване та спрощене управління, стійкість до відмов, один обліковий запис користувача для багатьох служб та інші. Мало користувачів заохочують проблеми при вході в домен, включаючи помилку:Довірчі відносини між цією робочою станцією та основним доменом не вдалося.

Ця проблема виникає в операційній системі клієнта та сервера, від Windows XP до Windows 10 та від Windows Server 2003 до Windows Server 2016. Існує різні причини, через які ця проблема виникає, зокрема проблема з обліковим записом користувача, проблема взаємозв'язку між клієнтом і сервер доменів та інші. У цій статті я створив інфраструктуру домену appuals.com на Windows Server 2008 R2 та Windows Server 2016.
Існує сім методів, які допоможуть вам вирішити цю проблему.
Спосіб 1: Перевірте конфігурацію DHCP
Ви додали новий DHCP-сервер або переконфігурували свій поточний пул DHCP? Якщо ні, прочитайте наступний спосіб. Якщо так, будь ласка, продовжуйте читати цей метод. Існує два способи призначення IP-адрес хостам у вашій комп’ютерній мережі, включаючи статичну та динамічну адресацію. Статична адресація - це вручну присвоєння IP-адрес вашим машинам, що споживає набагато більше часу та зменшує продуктивність ІТ-адміністратора. Ми рекомендуємо вам використовувати динамічну адресацію за допомогою протоколу DHCP (Dynamic Host Computer Protocol). Найкраща практика включатиме статичну адресацію для серверів, сховищ та мережевих принтерів та динамічну адресацію до інших хостів у мережі. Небагато користувачів заохочували проблему після того, як вони додали ще один сервер DHCP у поточній мережі. Проблема полягала в неправильному пулі DHCP для хостів у мережі. Виходячи з цього,ми рекомендуємо вам перевірити, чи правильно працює DHCP, і чи використовуєте ви правильну мережеву підмережу. Ми покажемо вам, як перевірити DHCP на Windows Server 2016 та маршрутизаторі TP-Link TL-ER6120. Уявіть, правильна мережа працює в класі C, 192.168.1.0/24. Отже, почнемо.
- Утримуйте логотип Windows і натисніть R
- Введіть dhcpmgmt.msc і натисніть Enter, щоб відкрити інструмент управління DHCP
- Розширте свій сервер, як зазначено в appuals.com \ IPv4 \ Scope. Як бачите, цей DHCP налаштований неправильно. Наша мережа - 192.168.1.0/24, а налаштована - 192.168.100.1/24. У цьому випадку вам потрібно буде змінити конфігурацію DHCP.
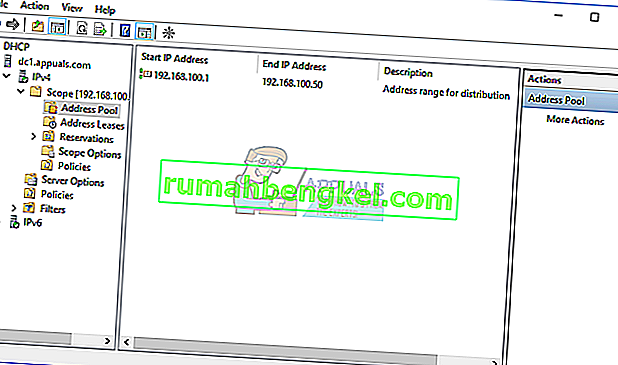
- Закрийте Керування пристроями
У другому прикладі ми покажемо вам, як перевірити конфігурацію DHCP на маршрутизаторі TP-Link. Якщо ви не знаєте, як отримати доступ до маршрутизатора, ознайомтеся з технічною документацією маршрутизатора.
- Відкрийте Інтернет-браузер (Google Chrome, Mozilla Firefox, Edge або інший)
- Введіть IP-адресу маршрутизатора для доступу до маршрутизатора
- На вкладці Мережа виберіть LAN , а потім DHCP, щоб перевірити конфігурацію DHCP. У нашому прикладі DHCP увімкнено та налаштовано таким чином, як 192.168.1.100 - 192.168.1.200, що нормально.
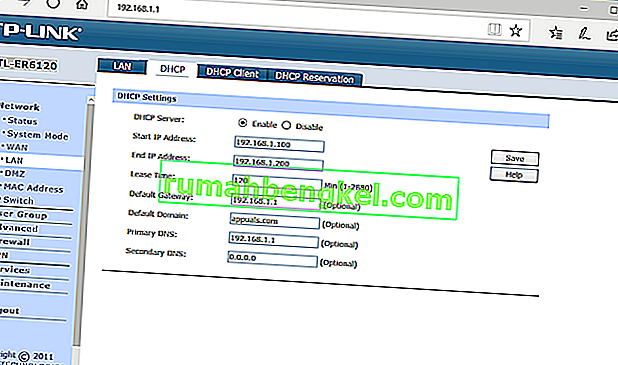
- Закрити край
Спосіб 2: Повторне приєднання до комп’ютера з домену
У цьому методі вам потрібно буде знову приєднатися до вашої клієнтської машини з домену. Для цієї дії вам потрібно використовувати обліковий запис адміністратора домену, який має дозвіл на внесення змін, таких як приєднання або повторне приєднання машини до домену. Ми покажемо вам, як знову приєднатися до Windows 10 Pro із Windows Server 2016 Standard. Ця ж процедура сумісна з іншими операційними системами клієнта та сервера, включаючи операційну систему клієнта від Windows XP до Windows 8 та операційну систему сервера від Windows Server 2003 до Windows Server 2012 R2.
- Увійдіть у Windows 10, використовуючи локальний обліковий запис адміністратора
- Утримуйте логотип Windows і натисніть E, щоб відкрити Провідник файлів
- З правого боку від File Explorer , клацніть правою кнопкою миші на цьому комп'ютері і виберіть Властивості
- Клацніть Додаткові налаштування системи
- Виберіть вкладку Ім'я комп'ютера
- Клацніть Змінити, щоб додати машину до робочої групи
- Виберіть Робочу групу та введіть Робоча група У нашому прикладі назва робочої групи - РОБОЧА ГРУПА . Ви можете вводити все, що завгодно.
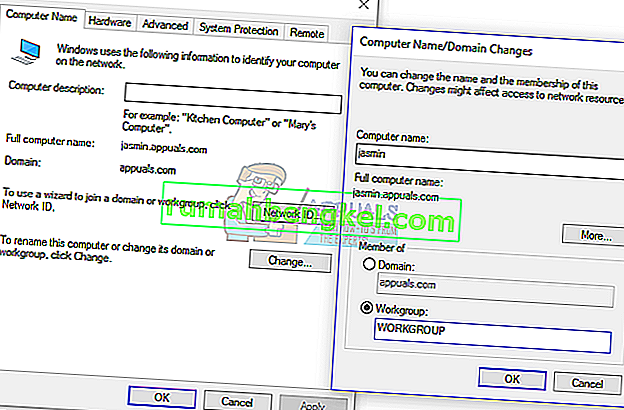
- Клацніть OK
- Введіть обліковий запис адміністратора домену та пароль, а потім натисніть кнопку OK
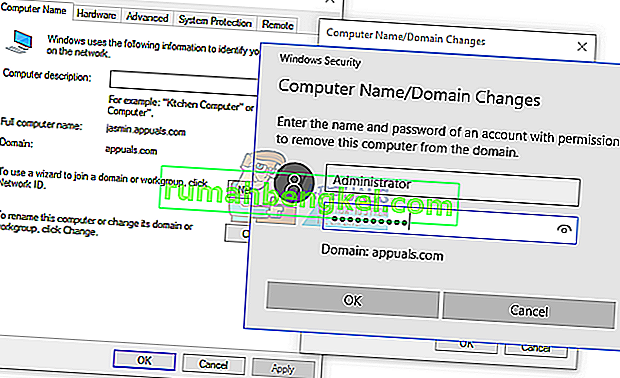
- Натисніть OK, а потім OK
- Закрийте Властивості системи
- Перезапустіть машину Windows
- Увійдіть у Windows 10, використовуючи локальний обліковий запис адміністратора
- Утримуйте логотип Windows і натисніть E, щоб відкрити Провідник файлів
- У правій частині Провідника файлів клацніть правою кнопкою миші на Цей ПК і виберіть Властивості
- Клацніть Додаткові налаштування системи
- Виберіть вкладку Computer N ame
- Клацніть Змінити, щоб додати машину до домену
- Виберіть домен і введіть домен. У нашому прикладі це appuals.com.
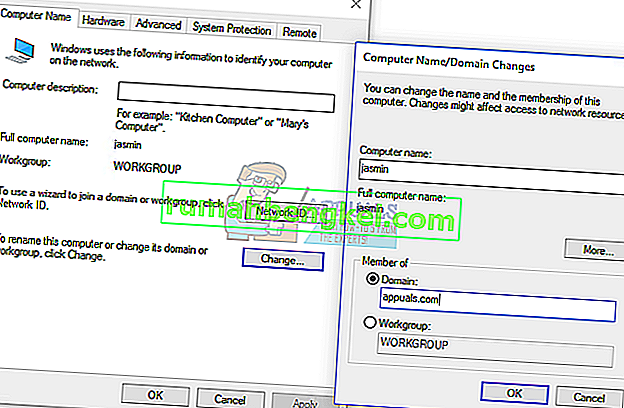
- Клацніть OK
- Введіть обліковий запис адміністратора домену та пароль, а потім натисніть кнопку OK
- Натисніть OK, а потім OK
- Закрийте Властивості системи
- Перезапустіть машину Windows
- Увійдіть у Windows 10, використовуючи обліковий запис користувача домену
- Насолоджуйтесь роботою на своїй машині
Спосіб 3: Відновіть довіру за допомогою PowerShell
За допомогою цього методу ми відновимо довіру між контролером домену та клієнтом за допомогою PowerShell. Вам потрібно буде увійти за допомогою локального облікового запису адміністратора.
- Увійдіть у Windows 10, використовуючи локальний обліковий запис адміністратора
- Клацніть на меню «Пуск» і введіть PowerShell
- Клацніть правою кнопкою миші на PowerShell і виберіть Запуск від імені адміністратора
- Натисніть Так, щоб підтвердити роботу адміністратора
- Введіть $ credential = Get-Credential і натисніть Enter
- Введіть обліковий запис адміністратора домену та пароль, а потім натисніть кнопку OK
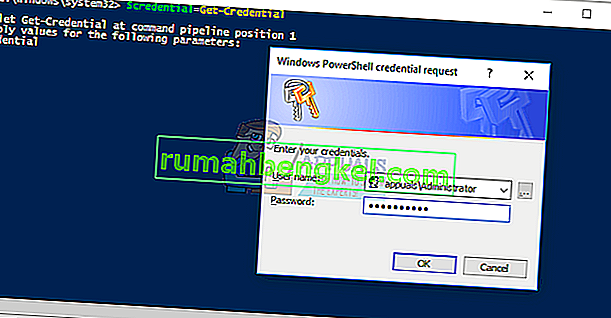
- Введіть Reset-ComputerMachinePassword -Credential $ credential і натисніть Enter
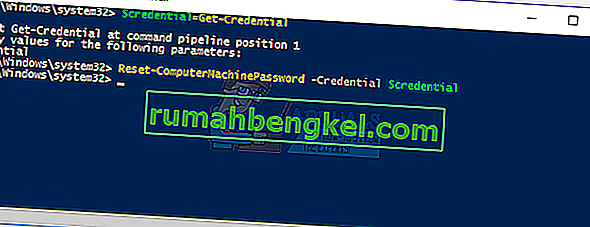
- Закрийте PowerShell
- Перезапустіть машину Windows
- Увійдіть у Windows 10, використовуючи обліковий запис користувача домену
Спосіб 4. Додайте контролер домену до диспетчера облікових даних
У цьому методі ви використовуватимете диспетчер облікових даних, де ви додасте обліковий запис контролерів домену в облікових даних Windows. Ми покажемо вам, як це робити в Windows 10.
- Увійдіть у Windows 10, використовуючи локальний обліковий запис адміністратора
- Утримуйте логотип Windows і натисніть R
- Введіть control.exe / ім'я Microsoft.CredentialManager і натисніть Enter, щоб відкрити Credential Manager
- Виберіть облікові дані Windows
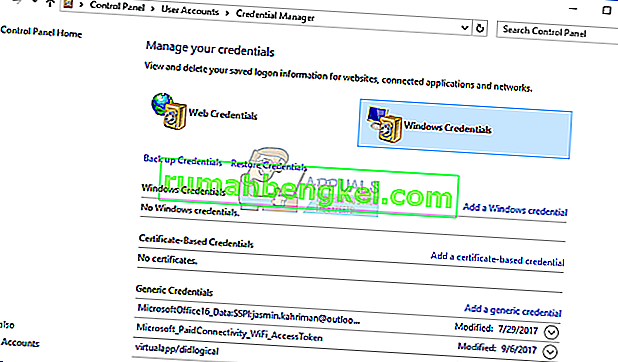
- Введіть адресу веб-сайту або розташування в мережі та свої облікові дані
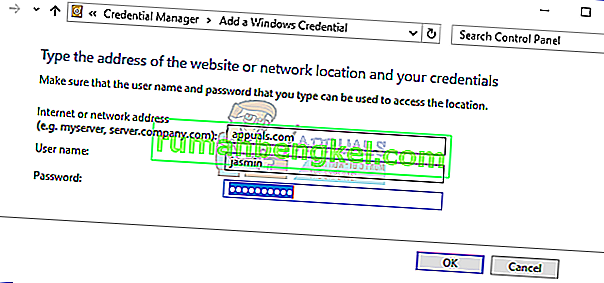
- Клацніть OK
- Закрийте менеджер облікових даних
- Перезапустіть машину Windows
- Увійдіть у Windows 10, використовуючи обліковий запис користувача домену
Спосіб 5. За допомогою Netdom.exe скиньте пароль облікового запису машини
Цей метод сумісний з Windows Server 2003 та Windows Server 2008 R2. Якщо ви використовуєте новішу версію серверних операційних систем, прочитайте наступний спосіб. Ми покажемо вам, як скинути пароль облікового запису машини на Windows Server 2008 R2.
- Увійдіть до Windows Server, використовуючи обліковий запис адміністратора домену
- Утримуйте логотип Windows і натисніть R
- Введіть cmd і натисніть Enter, щоб відкрити командний рядок
- Введіть netdom resetpwd / s: server / ud: domain \ User / pd: * і натисніть Enter, де s - це ім'я сервера домену , домен - це ім'я домену, а User - це обліковий запис користувача, який не може підключитися до контролера домену
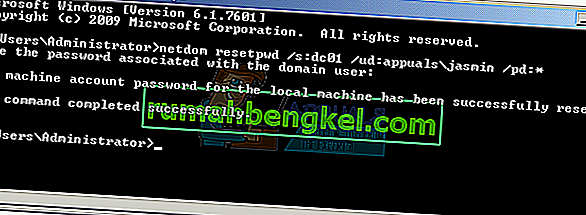
- Закрийте командний рядок
- Перейдіть на клієнтську машину Windows
- Перезапустіть машину Windows
- Увійдіть на машину Windows, використовуючи обліковий запис користувача домену
- Насолоджуйтесь роботою на своїй машині
Спосіб 6: Скиньте обліковий запис комп’ютера
У цьому методі вам потрібно буде скинути обліковий запис комп’ютера за допомогою інструмента «Користувачі та комп’ютери» Active Directory, який інтегрований у сервери з роллю доменних служб Active Directory. Процедура проста і сумісна з серверними операційними системами від Windows Server 2003 до Windows Server 2016.
- Утримуйте логотип Windows і натисніть R
- Введіть dsa.msc і натисніть Enter, щоб відкрити Користувач і комп'ютери Active Directory
- Розгорніть ім’я домену. У нашому прикладі це appuals.com
- Виберіть Комп’ютер
- Перейдіть до облікового запису комп’ютера, який не може підключитися до домену. У нашому прикладі це комп'ютерний Jasmin
- Клацніть правою кнопкою миші на комп'ютері (Jasmin) і виберіть Скинути обліковий запис
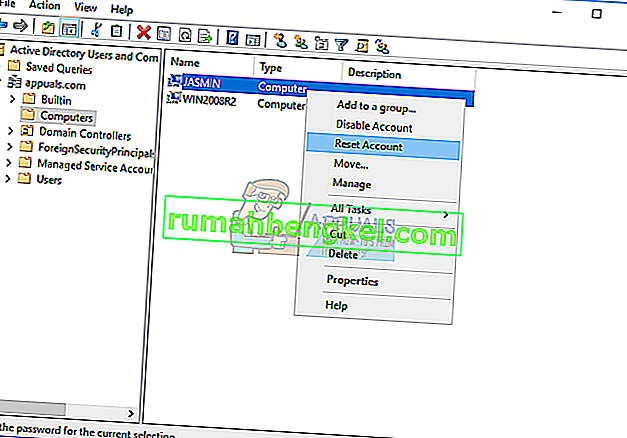
- Клацніть Так, щоб підтвердити скидання облікового запису комп’ютера
- Клацніть OK
- Закрийте користувача Active Directory та комп'ютери
- Перезапустіть машину Windows 10
- Увійдіть у свій обліковий запис користувача домену
- Насолоджуйтесь роботою на машині Windows
Спосіб 7: Виконайте відновлення системи
Ми говорили стільки часу про відновлення системи, оскільки це стільки разів допомагало нам у вирішенні проблем із системою чи додатком. Крім того, відновлення системи може допомогти вам вирішити проблему з поверненням системи до попереднього стану, коли все працювало належним чином. Зверніть увагу, що ви не можете відновити свою машину Windows до попереднього стану, якщо відновлення системи вимкнено. Будь ласка, прочитайте, як виконати відновлення системи.