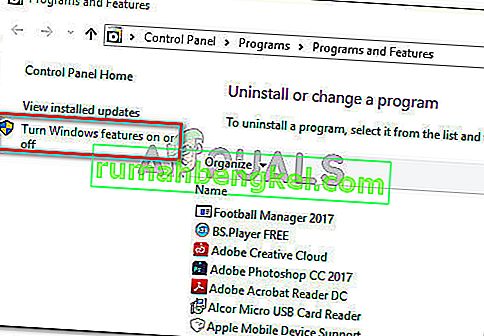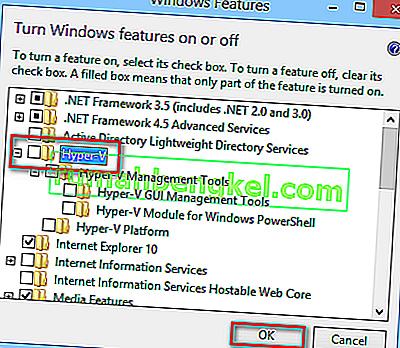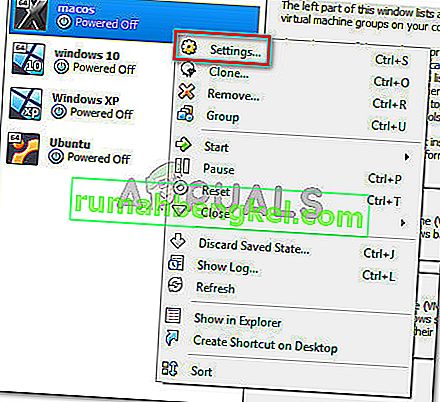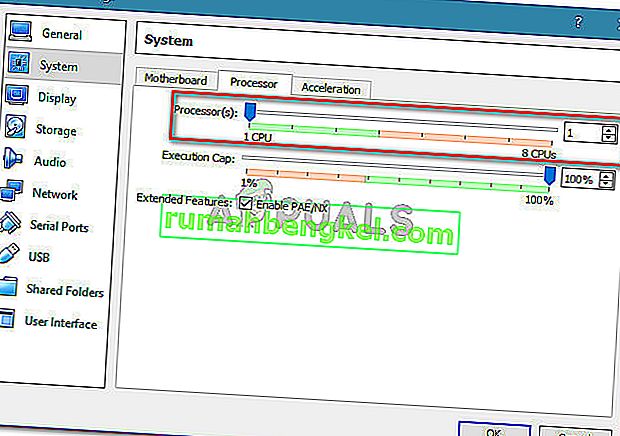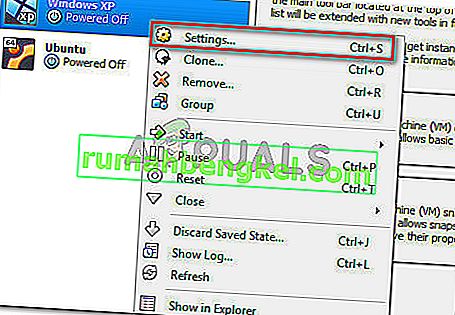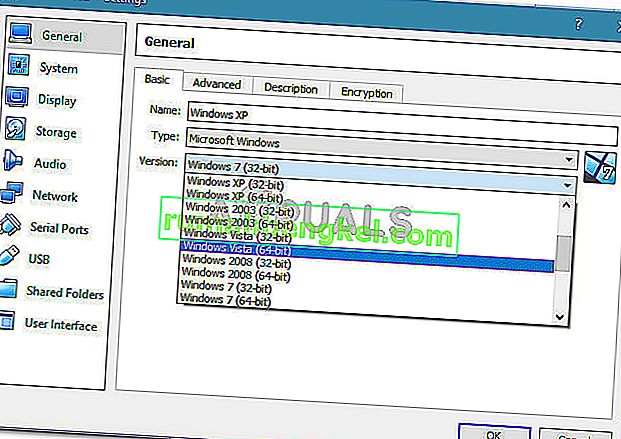Кілька користувачів повідомляють, що при спробі запустити віртуальну машину за допомогою VM VirtualBox повідомлення AMD-V вимкнено в BIOS (або основною ОС) (VERR_SVM_DISABLED) . Хоча ця конкретна проблема здебільшого повідомляється про Windows 7, Windows 8 та Windows 10, існує кілька звітів про це, що трапляється в дистрибутивах Linux.
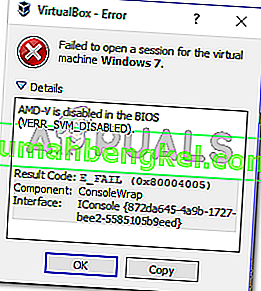
Примітка. Якщо ви отримуєте VT-X, недоступний - помилка VERR_VMX_NO_VMX , дотримуйтесь цього посібника з усунення несправностей ( тут ).
Що спричиняє вимкнення AMD-V у помилці BIOS?
Ми досліджували проблему, переглядаючи різні звіти користувачів. З того, що нам вдалося зібрати, є кілька сценаріїв, які спричинять появу цієї конкретної проблеми. Ось список із загальними винуватцями, яких вдалося визначити кільком іншим постраждалим користувачам:
- AMD-V вимкнено в налаштуваннях BIOS - по суті, код помилки VERR_SVM_DISABLE повідомляє вам, що ваш ПК підтримує AMD-V, але налаштування BIOS хоста в даний час вимикають його.
- Microsoft Hyper-V заважає технології AMD-V - якщо Hyper-V увімкнено, це автоматично означає, що вбудовану технологію віртуалізації було вимкнено. У цьому випадку вам потрібно буде його вимкнути, щоб дозволити AMD-V використовувати.
- Версія BIOS не підтримує таку кількість процесорних ядер - як виявляється, проблема може виникнути у VM VirtualBox, якщо програмне забезпечення змушене створити віртуальну машину з більш ніж 1 ядром процесора. Для цього потрібна апаратна віртуалізація і видасть помилку, якщо функція вимкнена або недоступна.
- Помилка VM VirtualBox - Є кілька повідомлень про цю помилку, що виникає на машинах, здатних підтримувати технологію апаратної віртуалізації. У цьому випадку проблему, як правило, можна вирішити, змінивши певні параметри віртуальної машини.
Якщо ви зараз намагаєтесь вирішити це конкретне повідомлення про помилку, у цій статті ви знайдете кілька посібників з усунення несправностей. Нижче наведено набір методів, які інші користувачі у подібній ситуації успішно використали для вирішення проблеми.
Пам’ятайте, що наведені нижче можливі виправлення впорядковані за ефективністю та суворістю, тому, будь ласка, дотримуйтесь їх, поки не натрапите на метод, який ефективно вирішує проблему.
Спосіб 1: Увімкнення AMD-V із налаштувань BIOS
AMD-V - це перейменована торгова марка для S ecure Virtual Machine Mode (SVM) . Причиною номер один, чому AMD-V вимкнено в BIOS (або основною ОС) (VERR_SVM_DISABLED), є помилка в тому, що технологію AMD-V вимкнено в налаштуваннях BIOS.
Навіть незважаючи на те, що на більшості машин ця опція ввімкнена за замовчуванням, втручання сторонніх розробників або ручне внесення змін може означати, що її вимкнено на вашому комп’ютері.
На щастя, ви можете знову ввімкнути AMD-V, отримавши доступ до налаштувань BIOS і знову ввімкнувши режим безпечної віртуальної машини з налаштувань конфігурації процесора.
Але майте на увазі, що кроки входу в BIOS будуть різними залежно від виробника вашої материнської плати. Щоб отримати доступ до BIOS, вам доведеться натиснути клавішу налаштування під час процедури початкового запуску. Як правило, клавіша налаштування - це одна з клавіш F (F2, F4, F8, F10, F12) або клавіша Del (для машин Del). Якщо вам не вдається самостійно знайти ключ налаштування, слідкуйте під час процедури початкового запуску, щоб не згадувати про нього, або шукайте конкретні кроки відповідно до виробника материнської плати.

Після успішного входу у BIOS знайдіть запис із назвою Режим безпечної віртуальної машини та переконайтеся, що його ввімкнено. У найпопулярнішій версії BIOS його можна знайти в Додатково> Конфігурація ЦП . Після того, як ви там, переконайтеся , що Secure Virtual Mode машини буде включений , а потім зберегти конфігурацію і вийти з вашого BIOS.

Примітка: Точне розташування цього запису може відрізнятися залежно від моделі вашої материнської плати. Якщо для вас немає режиму безпечної віртуальної машини , знайдіть конкретні кроки відповідно до вашого виробника. На материнській платі Acer ви можете повторно ввімкнути AMD-V, встановивши для AMD IOMMU значення Увімкнено (його можна знайти в меню технології віртуалізації вводу-виводу AMD ).
Майте на увазі, що для того, щоб зміни були застосовані, перезавантаження машини недостатньо. Вам потрібно буде виконати холодне завантаження. Це означає, що вам потрібно буде повністю вимкнути машину, а потім дозволити їй завантажуватися з нуля.
Після завершення наступного запуску відкрийте віртуальну машину, яка показувала повідомлення у віртуальній машині VM, і перевірте, чи проблема вирішена. Якщо ви все ще бачите, що AMD-V вимкнено в BIOS (або через основну ОС) (VERR_SVM_DISABLED) , перейдіть до наступного методу нижче.
Спосіб 2: Вимкнення Windows Hyper-V
Кілька користувачів, які стикаються з AMD-V, вимкнено в BIOS (або через основну ОС) (VERR_SVM_DISABLED) Помилка встигла вирішити проблему, вимкнувши функцію Microsoft Hyper-V на екрані Додавання та видалення функцій Windows .
Microsoft Hyper-V - це власна технологія віртуалізації Microsoft, яка автоматично вмикається на більшості останніх версій Windows. Це створює проблему, оскільки щоразу, коли ввімкнено Hyper-V, вбудована апаратна технологія вимикається (у цьому випадку (AMD-V). Оскільки VM VirtualBox потребує AMD-V або VT-X для запуску віртуальної машини, ви отримаєте повідомлення про помилку замість фактичної ВМ.
На щастя, ви можете легко виправити цю проблему, дотримуючись набору простих інструкцій, які допоможуть вам відключити технологію Microsoft Hyper-V. Ось що вам потрібно зробити:
- Натисніть клавішу Windows + R, щоб відкрити діалогове вікно Виконати . Потім введіть “ appwiz.cpl ” і натисніть Enter, щоб відкрити програми та функції .

- Усередині програм та функцій використовуйте праворуч меню, щоб натиснути на Увімкнути чи вимкнути функції Windows .
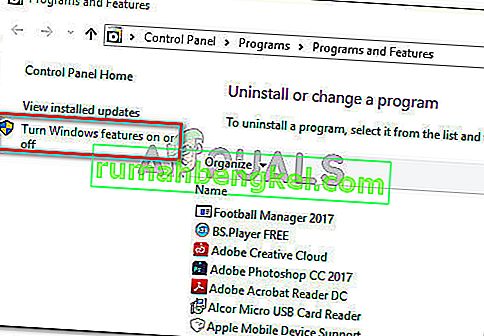
- На екрані функцій Windows знайдіть запис Hyper-V і переконайтеся, що поле, пов’язане з ним, вимкнено. Потім натисніть кнопку Ok, щоб зберегти зміни.
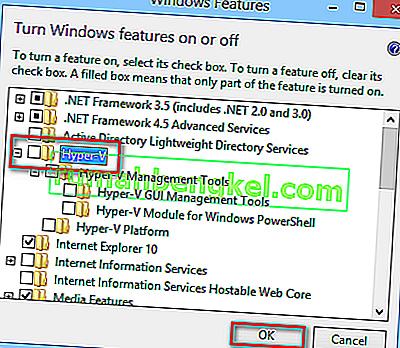
- Перезапустіть машину та перевірте, чи помилка усунена під час наступного запуску.
Якщо ви все ще стикаєтесь, що AMD-V вимкнено в BIOS (або основною ОС) (VERR_SVM_DISABLED) під час увімкнення віртуальної машини, перейдіть до наступного методу нижче.
Спосіб 3: Зміна кількості ядер процесора на 1
Якщо ви використовували вищезазначені методи, щоб переконатися, що ваш апарат має всі вимоги для забезпечення апаратної віртуалізації, а проблема все ще виникає, дуже ймовірно, що технологія AMD-V не підтримується вашою поточною конфігурацією.
На щастя, ви все ще можете виправити помилку за допомогою декількох дуже простих інструкцій. Але спочатку давайте розберемося, що спричиняє проблему. Навіть якщо ви не налаштували параметри віртуальної машини, що відображають помилку, це можуть створити налаштування за замовчуванням.
Що відбувається, це те, що програмне забезпечення призначає більше 1 процесора в налаштуваннях системи, що змушує систему використовувати апаратну віртуалізацію для запуску віртуального хоста. Однак якщо ваш апарат його не підтримує (у вас чотириядерний AMD або щось подібне), процедура не завершиться успішно, і ви побачите, що AMD-V вимкнено в BIOS (або хост-ОС) ( Натомість повідомлення про помилку VERR_SVM_DISABLED) .
На щастя, ви можете усунути цю проблему, змінивши кількість призначених ЦП на 1. Це, швидше за все, вирішить проблему раз і назавжди. Ось що вам потрібно зробити:
- Відкрийте Oracle VM VirtualBox, клацніть правою кнопкою миші на машині, що відображає помилку, а потім натисніть Налаштування .
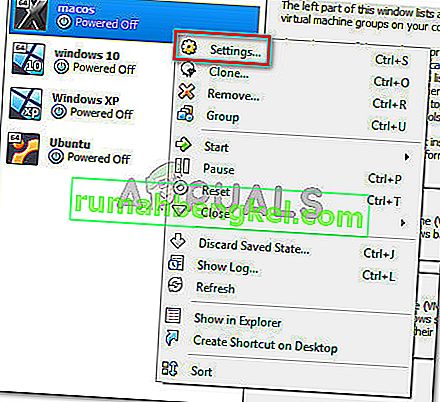
- У Налаштуваннях вашої віртуальної машини перейдіть на вкладку Система (за допомогою лівого підменю) та перейдіть на вкладку Процесор . Далі перетягніть повзунок, пов’язаний із процесором (процесорами), до 1 ЦП і натисніть кнопку OK, щоб зберегти.
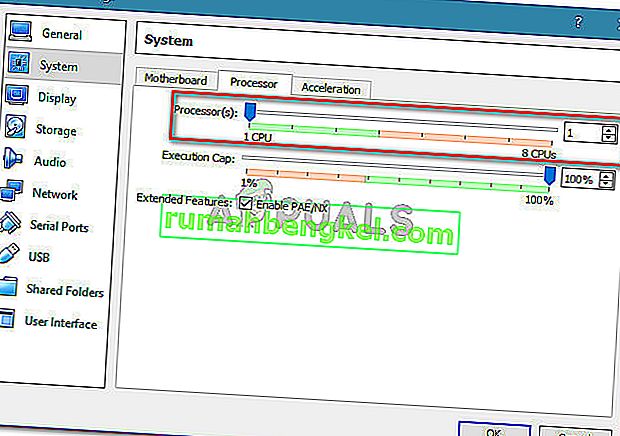
- Закрийте меню налаштувань і перезапустіть віртуальну машину. Він повинен завантажуватися без відключення AMD-V у BIOS (або через основну ОС) (помилка VERR_SVM_DISABLED).
Спосіб 4: Зміна версії на Windows 7 або Windows 2003 (якщо застосовується)
Кілька користувачів Ubuntu (Linux), які, використовуючи VM VirtualBox для запуску Windows XP або Windows 10, також отримували AMD-V, вимкнено в BIOS (або основною ОС) (VERR_SVM_DISABLED) помилка. Їм вдалося вирішити проблему шляхом зміни налаштувань гостьової ОС таким чином, що вказану версію встановлено на Windows 2003 або Windows 7.
Хоча немає пояснень, чому це виправлення було успішним, схоже, це допомогло багатьом користувачам відновити нормальну функціональність своїх віртуальних машин. Ось короткий посібник із зміни зазначеної версії вашої віртуальної машини:
- Відкрийте VM VirtualBox, клацніть правою кнопкою миші на машині, на якій відображається помилка, і виберіть Параметри .
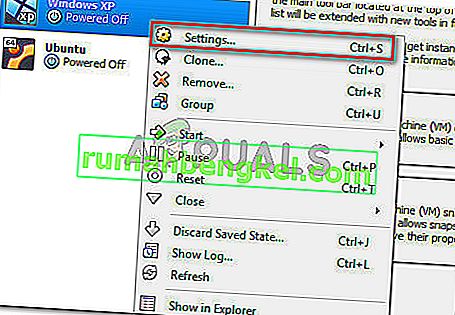
- У меню Налаштування перейдіть до підменю Загальне, а потім натисніть на вкладку Основні. Потім змініть Версію за допомогою випадаючого меню на Windows 2003 або Windows 7 і натисніть Ok, щоб зберегти зміни.
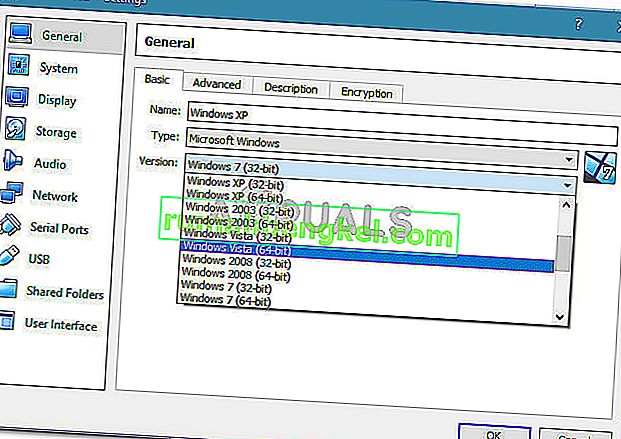
- Запустіть віртуальну машину ще раз і перевірте, чи вдала процедура завантаження без відключення AMD-V у BIOS (або хост-ОС) (VERR_SVM_DISABLED)