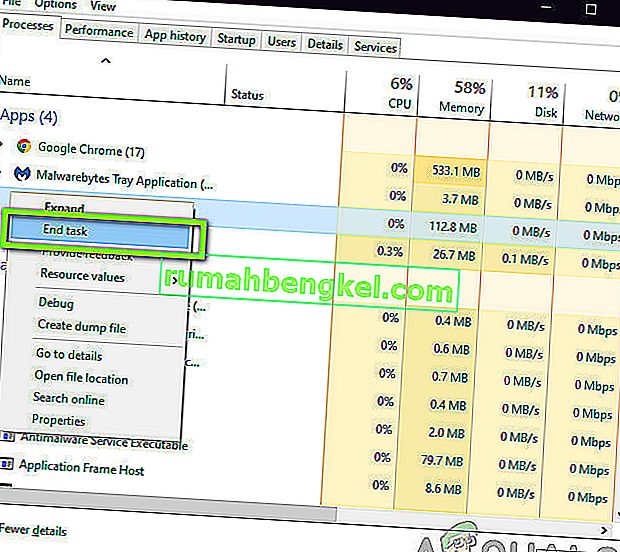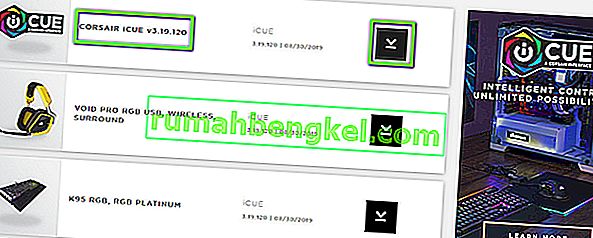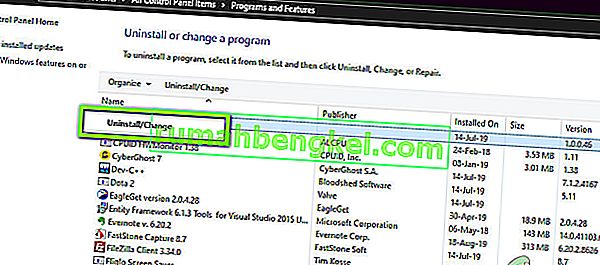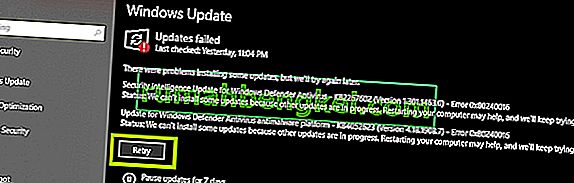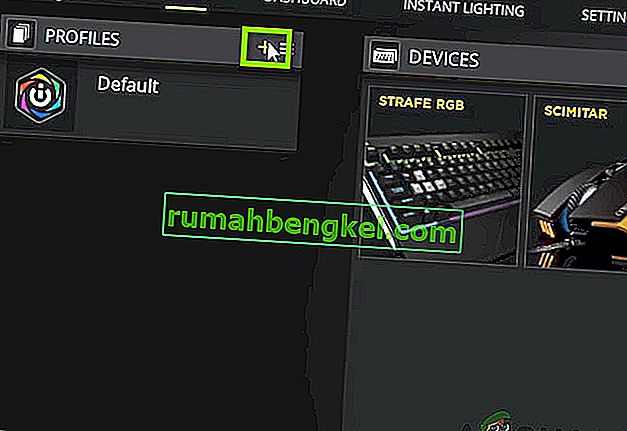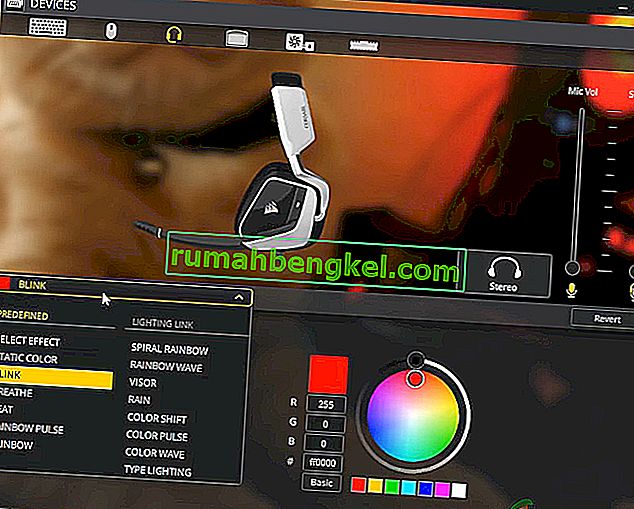Corsair's Utility Engine (також відомий як CUE) - це програмне забезпечення, яке в першу чергу призначене для управління периферійними пристроями Corsair, підключеними до вашого комп'ютера. Ці периферійні пристрої варіюються від клавіатур до мишей та іншого. Це також вважається одним з найкращих програмних засобів периферійного управління на ринку.

Незважаючи на часті оновлення, численні користувачі стикаються з проблемою, коли вони бачать у програмі повідомлення "Не виявлено пристрій ". Це дуже повторювана проблема, яка зазвичай виникає у двох сценаріях:
- Ваш пристрій не підключено до вашого комп’ютера, отже Corsair Utility Engine не може його виявити.
- Ваш пристрій підключено до комп’ютера, він теж працює, але двигун його не виявляє . Тут будуть працювати основні функціональні можливості (наприклад, клавіатура писатиме, а миша працюватиме), але керування RGB та вдосконалені макроси будуть недоступні.
Якщо ви відповідаєте першому корпусу, переконайтесь, що ви підключили пристрій до комп’ютера, щоб він працював. Якщо ви відповідаєте останньому, продовжте статтю, де ми вирішуємо вашу проблему.
Що спричиняє помилку "Не виявлено пристрій" у Corsair Utility Engine?
Отримавши кілька звітів користувачів, ми провели дослідження і дійшли висновку, що помилка сталася з кількох різних причин. Деякі з них, але не обмежуючись цим:
- iCUE не має контролю: У деяких випадках ми бачили, що контроль периферійного пристрою не контролювався Utility Engine. Тут видалення кількох записів реєстру зазвичай вирішує проблему та надає контроль утиліті.
- CUE у стані помилки: Це стосується різних периферійних систем управління, де вони перебувають у стані помилки і їх просто потрібно перезапустити, щоб відновити їх роботу.
- Застарілий CUE: Якщо Corsair Utility Engine не оновлено до останньої версії, ви зіткнетеся з численними проблемами, оскільки найновіше обладнання призначене для роботи з найновішим програмним забезпеченням.
- Апаратне ускладнення: Якщо ваше обладнання не відповідає пристроям, що підтримуються утилітою, ви не зможете керувати ними за допомогою утиліти, оскільки вони не створені для виявлення утилітою.
- Перемикач BIOS: На пристроях Corsair також є перемикачі BIOS, які перемикають їх у різні режими. Якщо перемикач знаходиться не у правильному положенні, периферія не буде виявлена двигуном.
- Пошкоджений профіль CUE: Corsair Utility Engine має кілька профілів, збережених всередині програмного забезпечення. Ці профілі контролюють, як ваш пристрій реагуватиме, і яким буде їхній RGB-шаблон тощо. Якщо ваш профіль пошкоджений або не працює належним чином, у вас будуть проблеми.
- Поганий порт USB: Ця причина, схоже, ігнорується багатьма різними користувачами; поганий USB-порт не виявить пристрій, який ви щойно підключили, і ви будете мати численні проблеми. Зміна USB-порту зазвичай допомагає.
- Периферійні пристрої не реагують: Існує також можливість того, що периферійні пристрої не реагують відповідно до вимог. Акуратне скидання периферійного пристрою може негайно вирішити проблему.
- Проблема з пристроєм. Якщо жодна з наведених вище причин не збігається, існує ймовірність, що проблема у вашому пристрої. Ви можете відкрити квиток на службу підтримки і подивитися, чи можуть чиновники Corsair вам допомогти.
Перш ніж розпочати вирішення, переконайтеся, що ви ввійшли як адміністратор на своєму комп’ютері. Крім того, у вас також має бути активне підключення до Інтернету.
Рішення 1: Перезапустіть Corsair Utility Engine
Першим кроком, який ми виконаємо при усуненні несправностей, буде те, де ми перезапустимо програму Corsair Utility Engine. Периферійне програмне забезпечення часто не реагує або не може зв’язатися з апаратним забезпеченням через їх технічну природу та роботу.
Тут просто перезапуск Utility Engine закриє існуюче вікно, очистить усі тимчасові дані та ініціалізує кожен раз при повторному запуску.
- Закрийте утиліту Corsair. Тепер натисніть Windows + R, введіть “taskmgr” у діалоговому вікні та натисніть Enter.
- Опинившись у диспетчері завдань, знайдіть процес CUE (Corsair Utility Engine), клацніть на ньому правою кнопкою миші та виберіть End Task .
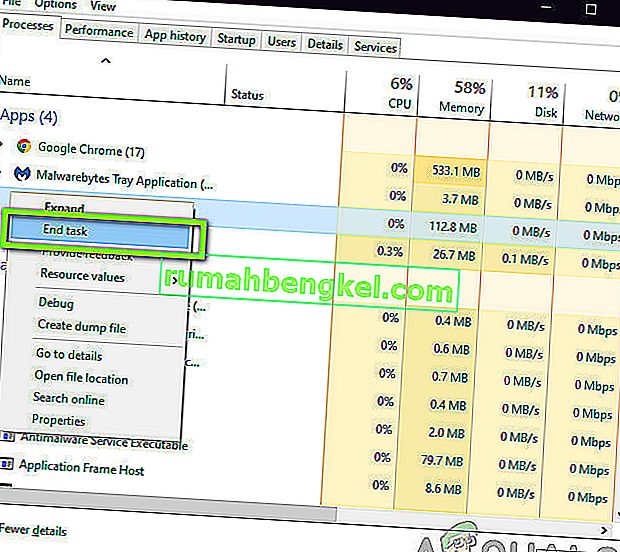
- Крім того, перевірте панель завдань на панелі завдань і перевірте, чи запущений якийсь примірник програми. Якщо це так, клацніть на ньому правою кнопкою миші та виберіть
- Тепер запустіть Engine ще раз і перевірте, чи проблема вирішена. Подумайте про повторне підключення периферійного пристрою.
Рішення 2: Зміна порту USB
Наступне, що ми можемо зробити, це змінити USB-порт, де підключена периферія. Зазвичай Corsair Utility Engine повністю підтримує 2.0 порти, але в деяких випадках ми стикалися з випадками, коли утиліта виявляла лише 3.0 порти.

Крім того, можливо, порт USB, до якого ви підключили периферію, не працює належним чином. Можливо, вона виявляє клавіатуру з основними функціональними можливостями, але може не реалізовувати подальші функції. Тут ми рекомендуємо змінити порт, до якого підключена периферія. Крім того, спробуйте використовувати порти на задній панелі ПК, якщо ви підключали передні. Спробуйте всі комбінації та перевірте, чи працює якась робота для вас, а Utility Engine виявляє вашу периферію.
Рішення 3: Встановлення останньої версії програмного забезпечення
Інженери Corsair постійно випускають оновлення для Corsair Utility Engine з часом або для впровадження нових функцій, або для виправлення існуючих помилок. Той самий випадок і з самою Windows. Якщо ви застаріли Engine або Windows, існує ймовірність того, що периферійне обладнання може бути підключено належним чином, але програмне забезпечення не може його виявити. Тут, у цьому рішенні, ми переконаємось, що у вас найновіша версія Corsair та Windows, і перевіримо, чи оновлює їх вирішення проблеми.
- Перейдіть на офіційний веб-сайт Corsair для завантаження та перевірте останню версію доступного програмного забезпечення. Якщо він новіший, завантажте його у доступне місце.
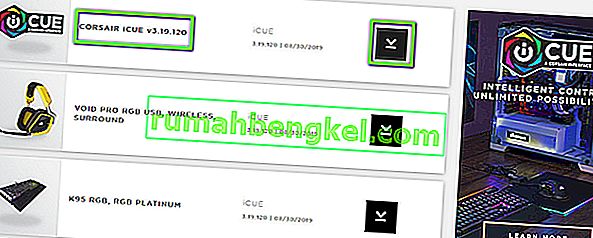
- Тепер натисніть Windows + R, введіть “ appwiz. cpl ”у діалоговому вікні та натисніть Enter.
- Знайдіть існуюче програмне забезпечення iCUE, клацніть на ньому правою кнопкою миші та виберіть Видалити .
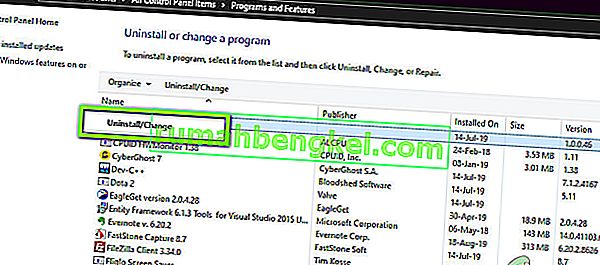
- Після видалення програмного забезпечення перезавантажте комп'ютер. Тепер клацніть правою кнопкою миші на виконуваному файлі, який ви щойно завантажили, і натисніть Запустити від імені адміністратора . Нехай програмне забезпечення встановлюється. Коли це станеться, перезавантажте комп'ютер ще раз.
- Тепер спробуйте запустити Corsair Utility Engine і перевірте, чи підключається ваша периферія.
Примітка: Перш ніж встановлювати нове програмне забезпечення, переконайтеся, що ви видалили наступний запис реєстру, перейшовши до редактора реєстру, натиснувши Windows + R, набравши “regedit” та натиснувши Enter.
HKEY_LOCAL_MACHINE \ SOFTWARE \ Corsair \ Corsair Utility Engine
Це допоможе викорінити всі конфігурації, що зберігаються на даний момент.
Якщо ваша периферія все ще не підключена і не виявлена утилітою, ви можете рухатися далі, де ми оновлюємо вашу Windows до останньої версії.
- Натисніть Windows + S, введіть “ update ” у діалоговому вікні та відкрийте налаштування Windows Update.
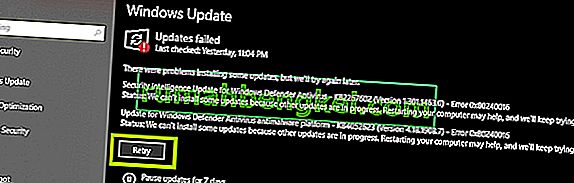
- Тепер натисніть Перевірити наявність оновлень . Якщо у вас вже є якесь оновлення, яке очікує на розгляд, переконайтеся, що воно інстальовано.
- Перезапустіть комп’ютер після завершення оновлення. Перевірте, чи проблему вирішено.
Рішення 4: Перевірте апаратну сумісність
Якщо периферійний пристрій сам не підтримує програмне забезпечення iCUE, ви ніяк не зможете його підключити. Ми натрапили на численних користувачів, які вважали, що їх периферія підтримує кольори RGB, але замість цього вони підтримують лише статичні або заздалегідь визначені кольори.

Отже, вам слід встановити прапорець периферійного пристрою або записати його модель та перевірити офіційний веб-сайт Corsair на наявність сумісних пристроїв або форуми Corsair на підтримку інших пристроїв. Перевірте, чи можете ви знайти свій пристрій. Якщо ви не можете, і ваш пристрій не вказаний у списку, це, мабуть, означає, що периферійний пристрій не підтримує iCUE, і ви не зможете підключити їх обидва, незважаючи ні на що. У цьому випадку ви можете змінити апаратне забезпечення.
Рішення 5: Зміна комутатора BIOS
Ще спробувати спробувати - це змінити перемикач BIOS на периферійному пристрої. Зазвичай це рішення діє лише для клавіатур. Клавіатури Corsair мають на спині кілька перемикачів BIOS для зміни функціональності клавіатури відповідно до уподобань користувача. Якщо правильний перемикач BIOS не активний, ви не зможете підключити периферійний пристрій до Utility Engine взагалі.
- Запустіть Corsair Utility Engine і перейдіть на екран, де вам буде запропоновано повідомлення про помилку. Крім того, переконайтесь, що периферійний пристрій підключено до правильного порту USB і працює його нормальна функція.
- Тепер знайдіть перемикач BIOS, як показано на малюнку нижче, і змініть його. Спробуйте підключити його ще раз і перевірте, чи утиліта виявляє клавіатуру.

- Якщо він не виявляється, ви можете перейти на інший режим BIOS. Продовжуйте майструвати, поки не натрапите на правильний.
Якщо у вас немає цих перемикачів на клавіатурі, ми можемо спробувати ще одне рішення, яке переводить клавіатуру в режим BIOS.
- Утримання та натисніть клавішу Windows , (зверху праворуч від клавіатури) і F1 одночасно в протягом приблизно 3 секунд. Ви перейдете в режим BIOS.
- Тепер утримуйте однакові кнопки стільки ж часу, щоб вийти з режиму BIOS, а потім перевірте, чи можете ви виявити клавіатуру в утиліті.
Примітка: Ще одне, що ви можете спробувати, - це відключення периферійного пристрою. Потім натисніть і утримуйте клавішу ESC, підключаючи периферію, і перевірте, чи правильно розпізнана клавіатура. Це апаратне скидання пристрою.
Рішення 6: Створення нового профілю CUE
Ще один рідкісний, але простий випадок, з яким ми зіткнулися, - це те, що профіль користувача CUE був пошкоджений, а отже, Utility Engine не зміг нормально функціонувати. Це дуже поширена проблема, оскільки кожна людина має різні профілі CUE, і вони можуть в будь-який час конфліктувати з програмним забезпеченням.
- Запустіть Corsair Utility Engine і перейдіть до Домашнього . Тепер натисніть значок плюса, щоб створити новий профіль.
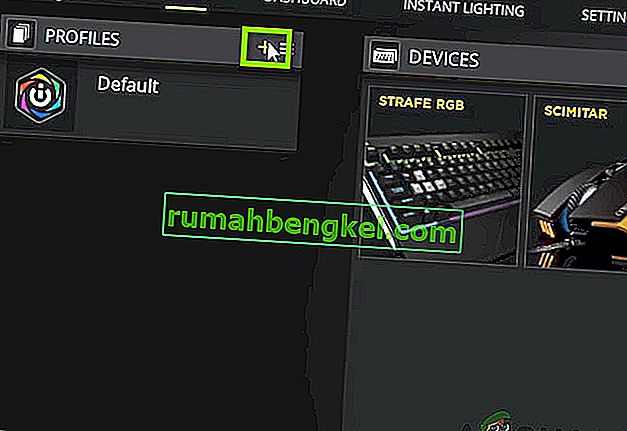
- Після іменування нового профілю натисніть Enter, щоб створити його.
- Тепер натисніть на підключені пристрої та встановіть їх за замовчуванням (без кольору).
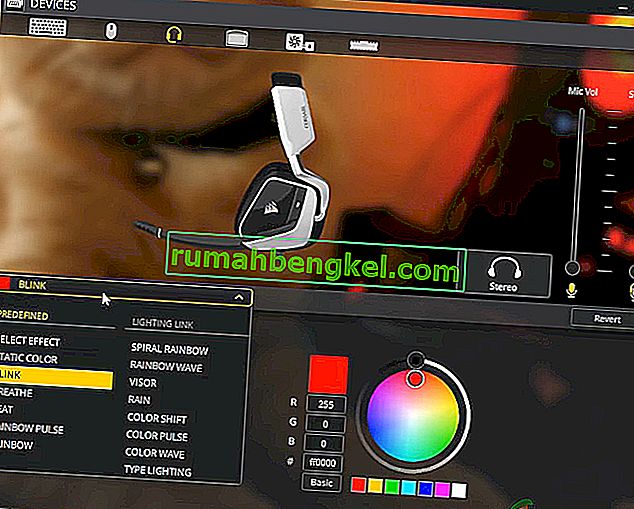
- Збережіть зміни та вийдіть. Перезапустіть двигун і поставте його (або активуйте) на найвищий для більшої переваги.
- Тепер створіть новий профіль, де ви встановлюєте кольори RGB для периферії. Тепер спробуйте переключитися між ними і переконайтеся, що елемент керування RGB працює належним чином без жодних проблем.
Рішення 7: Повторна інсталяція драйверів пристроїв
Ще одна річ, яку слід спробувати, перш ніж перейти до звернення до служби підтримки Corsair, - перевірити, чи встановлені правильні драйвери пристроїв на периферійному пристрої. Драйвери - це основні компоненти, які підключають пристрій (апаратне забезпечення) до операційної системи та іншого програмного забезпечення (наприклад, Corsair Utility Engine). Якщо драйвери якимось чином пошкоджені або не працюють, у вас виникнуть численні проблеми, включаючи обговорювану.
У цій статті ми перейдемо до диспетчера пристроїв, видалимо пристрій і підключимо його знову. Це встановить драйвери за замовчуванням. Якщо драйвери за замовчуванням не працюють, ми їх оновимо.
- Натисніть Windows + R, введіть “devmgmt.msc” у діалоговому вікні та натисніть Enter.
- Опинившись у диспетчері пристроїв, знайдіть свій пристрій. Зазвичай це вказано під Інтерфейсом людського пристрою. Клацніть правою кнопкою миші та виберіть Видалити пристрій .

- Від'єднайте периферійний пристрій, зачекайте пару секунд і підключіть його назад. Тепер клацніть правою кнопкою миші на будь-якому місці та натисніть Сканувати на наявність апаратних змін . Ваш пристрій буде виявлено автоматично. Перевірте, чи виявляє це Utility Engine.
- Якщо ні, клацніть правою кнопкою миші на обладнанні та виберіть Оновити драйвер . Ви можете або автоматично оновити драйвери звідси, або перейти на веб-сайт виробника та завантажити драйвери звідти.
- Перезапустіть комп'ютер після встановлення драйверів і перевірте, чи проблема вирішена.
Рішення 8: Звернення до служби підтримки
Якщо жоден із вищезазначених методів не працює, ви завжди можете зв’язатися з офіційною службою підтримки Corsair і подивитися, яка їхня думка щодо цього питання. Зазвичай, якщо ваш продукт знаходиться на гарантії, ви, швидше за все, зміните пристрій, якщо він справді несправний. Якщо він не є несправним, вони допоможуть вам, які кроки вжити для вирішення проблеми.

Перейдіть на офіційний веб-сайт довідки Corsair і виберіть категорію iCUE . Тепер перейдіть до кінця та натисніть Зв'яжіться з нами . Створіть квиток, в якому введіть усі свої дані разом із електронною адресою та надішліть. Незабаром до вас зв’яжеться чиновник.