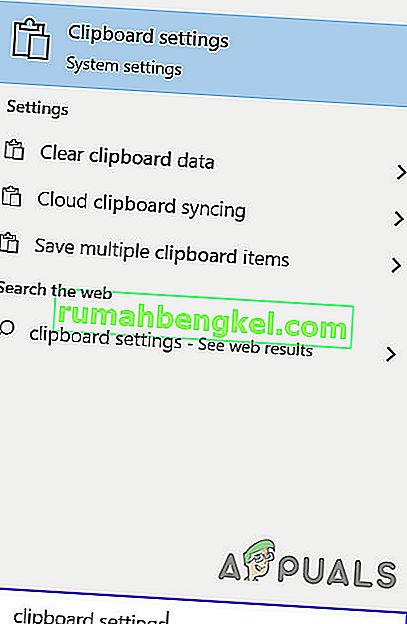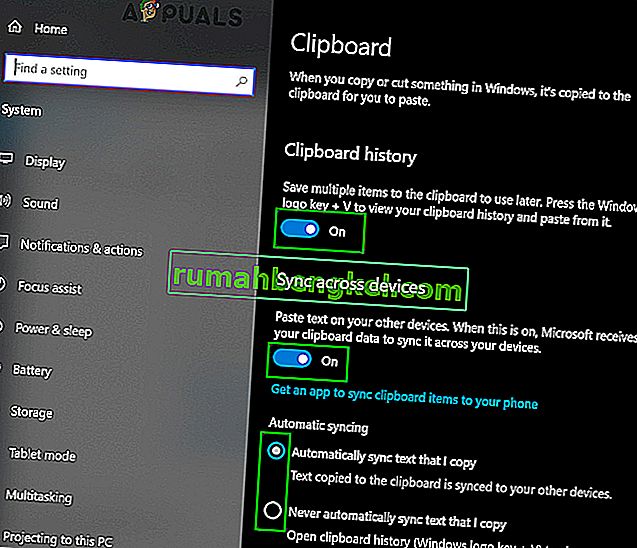Коли ви копіюєте, вирізаєте чи іншим чином переміщуєте дані з одного місця на комп’ютері, незалежно від того, чи є це текстом, гіперпосиланням, зображенням чи іншим, копія даних зберігається у невидимій частині пам’яті комп’ютера. Місце, де зберігаються дані, які ви копіюєте, вирізаєте або іншим чином переміщуєте з одного місця на комп’ютері, називається буфером обміну комп’ютером . Кожен фрагмент даних, який ви копіюєте під час одного сеансу використання на комп'ютері, зберігається в його буфері обміну , і буфер обміну скидається кожного разу, коли комп'ютер вимикається, а потім завантажується знову. Буфер обміну комп’ютераце те, що дозволяє користувачеві вільно копіювати або переміщувати дані з одного місця в інше, навіть доходячи до того, що дозволяє вільно переміщувати дані між різними програмами.
На комп'ютері з ОС Windows при натисканні клавіш Ctrl + V останній фрагмент даних, який ви скопіювали або перемістили з іншого місця, копіюється або переміщується туди, де ви натиснули ярлик Вставити . Однак що, якщо вам потрібно щось скопійоване або переміщене, яке не було останнім фрагментом даних, скопійованим або переміщеним? Тут вступає буфер обміну - ви можете просто переглянути свій буфер обміну , знайти те, що вам потрібно, і скопіювати дані з буфера обміну . Windows XP поставляється з попередньо встановленим засобом перегляду буфера обміну ( clipbrd.exe ), який можна використовувати для перегляду всього буфера обмінукомп’ютера, що працює під управлінням Windows 10. Однак, на жаль, жодна з ітерацій операційної системи Windows, створена та випущена після Windows XP, не має вбудованого перегляду та керування утилітами буфера обміну .
Вбудована історія буфера обміну
Але з випуском оновлення для Windows 10 від жовтня 2018 року (версія 1809), Microsoft представила цю функцію в Windows 10 - останню і найкращу в довгій лінійці операційних систем Windows. Для отримання детальної інформації про вбудований буфер обміну відвідайте офіційну сторінку Microsoft.
На сьогодні вбудована історія буфера обміну підтримує лише текст, HTML та зображення розміром менше 4 МБ. Щоб увімкнути його, виконайте такі дії:
- Натисніть клавішу Windows і налаштування буфера обміну . Потім у отриманому списку натисніть на налаштування буфера обміну .
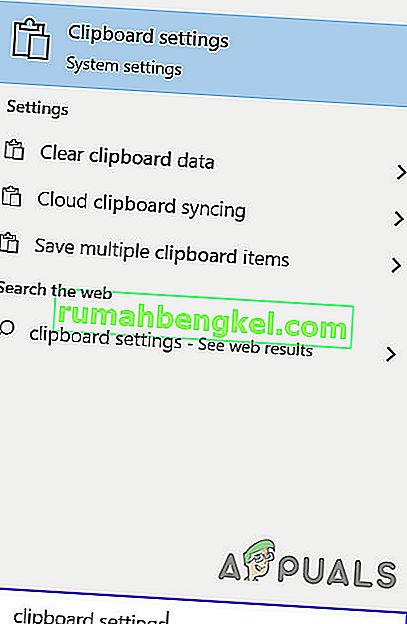
- Потім перемкнути перемикач історії буфера обміну Увімкнути.
- Якщо ви хочете синхронізувати буфер обміну з іншими пристроями, увімкніть його перемикач.
- Якщо ви хочете автоматично синхронізувати історію буфера обміну або хочете синхронізувати вибрану, увімкніть опцію перехресного розміщення .
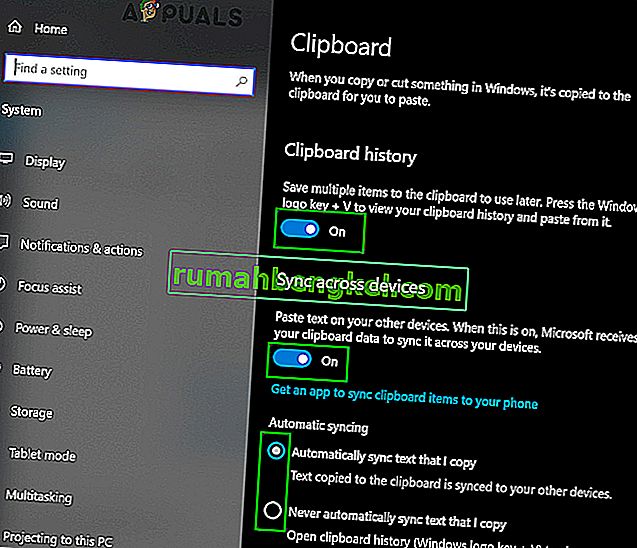
Хоча офісні програми, такі як MS Word, мають вбудований буфер обміну, який можна використовувати в додатках. Ви можете включити це, натиснувши Буфер обміну в головному меню програми.

Інші методи:
Отже, що потрібно зробити користувачам Windows 10, щоб мати можливість поглянути на історію свого буфера обміну, крім вбудованого буфера обміну? Ну, ось такі методи ви можете використовувати для перегляду історії буфера обміну на комп’ютері з Windows 10:
Спосіб 1. Завантажте та використовуйте програму Clipboard

Там існує в Windows Store в Clipboard додаток, яке було розроблено , щоб дозволити Windows 10 користувачам обмінюватися даними вони копіювати або переміщати, використовуючи свої комп'ютери і з їх відповідних Планшети шляхом обміну їх з допомогою Windows 10 в Share шармом. Додаток " Буфер обміну " надзвичайно простий, а також доступний для кожного користувача Windows 10, тому завантаження та використання його для перегляду історії буфера обміну - надзвичайно простий процес. Щоб використовувати цей метод для перегляду історії буфера обміну, вам потрібно:
- Відкрийте Магазин Windows .
- Шукайте програму для буфера обміну .
- Знайдіть програму в результатах пошуку під простою назвою Буфер обміну та виберіть її.
- Переконайтеся, що це правильний додаток - його можна безкоштовно завантажити та опублікувати Джастін Чейз .
- Натисніть Отримати програму, щоб завантажити та встановити її.
- Зачекайте, поки програма Буфер обміну буде успішно завантажена та встановлена на вашому комп’ютері.
- Після успішного завантаження та встановлення програми Буфер обміну запустіть її та використовуйте не лише для перегляду історії буфера обміну, а й для легкого обміну даними до і з буфера обміну комп’ютера з Windows 10 .
Спосіб 2: Завантажте та використовуйте Clipdiary

Якщо програма " Буфер обміну ", яка доступна у магазині Windows, не відповідає вашим вимогам або вам просто не сподобалася з якоїсь причини, не бійтеся - у вас все ще є один варіант у вигляді незліченної кількості сторонніх буферів обміну переглядачі та менеджери, доступні для Windows 10. Однією з найкращих програм для перегляду та керування буфером обміну, розробленою для Windows 10, є програма, яка називається Clipdiary . Clipdiary повністю безкоштовний і може використовуватися для будь-чого, починаючи від перегляду кожної речі, яку ви скопіювали в буфер обміну на вашому комп’ютері під час поточного сеансу, до видалення або редагування певного буфера обмінузаписів. І звичайно, ви можете використовувати Clipdiary, щоб вільно копіювати речі з буфера обміну на вашому комп’ютері . Щоб завантажити та використовувати Clipdiary для перегляду історії буфера обміну в Windows 10, потрібно:
- Клацніть тут, щоб завантажити копію Clipdiary .
- Зачекайте, поки файл буде завантажений.
- Завантажений файл буде виконуваним, тому, як тільки він буде успішно завантажений, перейдіть туди, куди його було завантажено, і двічі клацніть на ньому, щоб його запустити .
- Під час роботи Clipdiary все, що вам потрібно зробити, це натиснути Ctrl + D, і воно з’явиться для вас. Тоді ви можете не лише переглянути історію свого буфера обміну, а й отримати копії, скопійовані в буфер обміну, або відредагувати історію буфера обміну .
Clipdiary підтримує все, що ви можете скопіювати в буфер обміну на вашому комп’ютері - від тексту та зображень до посилань HTML і навіть імен файлів на вашому комп’ютері, які ви скопіювали в буфер обміну .