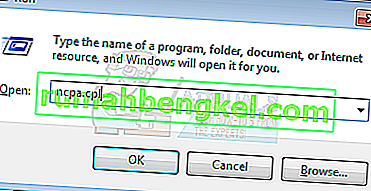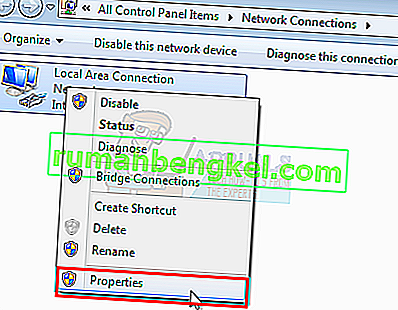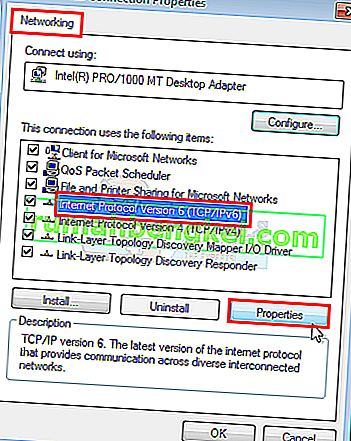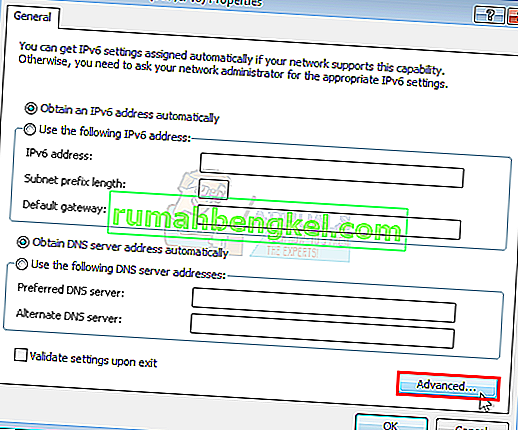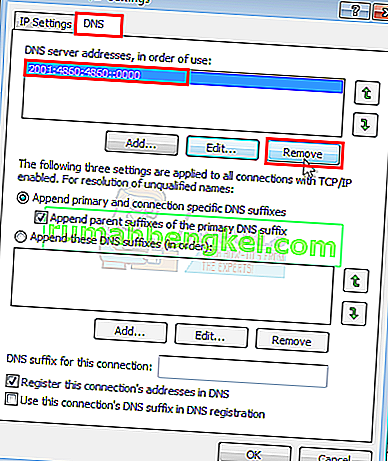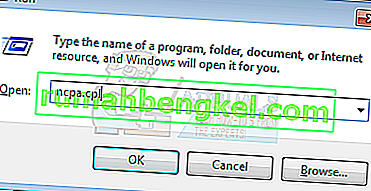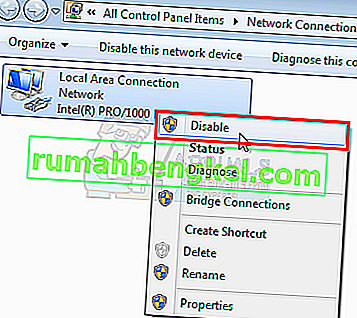Оновлення Windows 7 застрягає на "Перевірка оновлень", іноді з помилкою 0x80070057, є поширеною проблемою оновлення. Помилка зазвичай виникає під час оновлення Windows. Користувачі Windows 7, які стикаються з цією проблемою, здається, не завантажують оновлення. Windows Update або не запускається, або застряє в якийсь момент під час завантаження. Через цю проблему Windows Update може застрягти на кілька годин.
Існує широкий спектр речей, які можуть спричинити це. Це може статися через те, що вам заборонено завантажувати Центр оновлення Windows або через неправильні налаштування параметрів оновлення Windows. Причиною можуть бути також проблеми з адміністративними правами чи інфекцією.

Спосіб 1: Завантаження оновлень Windows
- Натисніть клавішу Windows один раз і натисніть Панель управління .
- Клацніть на Категорії та виберіть Маленькі піктограми
- Виберіть Центр оновлення Windows
- Виберіть Змінити налаштування
- Виберіть Ніколи не перевіряти наявність оновлень (не рекомендується) зі спадного списку у розділі Важливі оновлення
- Клацніть Ok і перезавантажте комп'ютер

Зайдіть сюди та завантажте KB3020369 та встановіть його. Не турбуйтеся про те, що це оновлення вже є на вашому комп’ютері. Якщо ви вже встановили його, тоді ви не зможете встановити його знову. Завантажте KB3020369 десь там, де ви можете її знайти, для вашої версії Windows, і запустіть завантажений файл.
Інсталятор визначить, чи вже встановлено оновлення чи ні. Після встановлення або повідомлення про те, що він у вас уже є, перезавантажте комп’ютер.
Тепер перейдіть сюди та завантажте KB3172605. Дотримуйтесь тієї самої процедури для KB3172605, що і вище. Після встановлення перезавантажте ПК.
Виконайте наступне після перезавантаження ПК.
- Натисніть клавішу Windows один раз і натисніть Панель управління.
- Клацніть на Категорії та виберіть Маленькі піктограми
- Виберіть Центр оновлення Windows
- Клацніть Перевірити наявність оновлень
Тепер почекайте, поки система перевірить, завантажить та встановить оновлення.
Спосіб 2: Каталог Windows
Щоб цей метод працював, потрібно скористатися Internet Explorer. Цей метод НЕ працюватиме, якщо його робити з будь-якого іншого браузера, крім Internet Explorer. Ви будете використовувати Internet Explorer, щоб вибрати два оновлення, необхідні для вирішення проблеми, та завантажити їх.
- Натисніть клавішу Windows один раз і натисніть Панель управління .
- Клацніть на Категорії та виберіть Маленькі піктограми
- Виберіть Центр оновлення Windows
- Виберіть Змінити налаштування
- Виберіть Ніколи не перевіряти наявність оновлень (не рекомендується) зі спадного списку у розділі Важливі оновлення
- Клацніть Ok і перезавантажте комп'ютер
Тепер відкрийте Internet Explorer (натисніть кнопку Пуск, потім клацніть Internet Explorer) і вставте це посилання //catalog.update.microsoft.com/v7/site/home.aspx в адресний рядок (розташоване у верхній середині). Якщо Internet Explorer не є вашим браузером за замовчуванням, не просто натискайте та відкривайте посилання, оскільки це не спрацює. Скопіюйте та вставте посилання в Internet Explorer.
- Введіть KB3020369 у рядок пошуку каталогу Windows і натисніть Enter
- Натисніть кнопку Додати перед переконайтесь, що ви вибрали правильний формат бітів (32 або 64) для вашої Windows. Пакет X64 призначений для 64-розрядної версії, а пакет x86 - для 32-розрядної Windows.
- Ви повинні бачити, що товар додано у вашу кошик.
- Тепер введіть KB3172605 у рядок пошуку каталогу Windows і натисніть Enter
- Повторіть крок 2 також для KB3172605 . Тепер у вас в кошику має бути 2 предмети
- Клацніть Переглянути кошик
- Клацніть Завантажити
- Клацніть Робочий стіл (або будь-яке інше місце, куди ви хочете завантажити файли), а потім натисніть кнопку Ok
Після завершення завантаження перейдіть на робочий стіл (або там, де ви завантажили файли) і двічі клацніть інсталятор KB3020369. Інсталятор перевірить, чи ви вже встановили KB3020369 чи ні. Після цього перезапустіть систему. Це необхідно для того, щоб оновлення набрало чинності.
Тепер перейдіть на робочий стіл (або те, де ви завантажили файли) і двічі клацніть інсталятор KB3172605. Перезапустіть комп’ютер після закінчення програми встановлення.
Виконайте наступне після перезавантаження ПК.
- Натисніть клавішу Windows один раз і натисніть Панель управління.
- Клацніть на Категорії та виберіть Маленькі піктограми
- Виберіть Центр оновлення Windows
- Клацніть Перевірити наявність оновлень
Зачекайте, поки оновлення закінчаться. Це має вирішити проблему.
Нагадування
Закінчивши оновлення, ви можете повернутися до старих налаштувань на панелі керування. Ви також можете зберегти налаштування, якщо не хочете, щоб система автоматично перевіряла наявність оновлень. Якщо ви зберігаєте опцію «Ніколи не перевіряти наявність оновлень (не рекомендується)», тоді не забудьте перевірити наявність оновлень вручну. Вам слід перевіряти наявність оновлень принаймні раз на місяць, особливо після другого вівторка кожного місяця, оскільки Microsoft, як правило, випускає оновлення саме в той час.
Спосіб 3: Скиньте компоненти оновлення
За допомогою цього методу ми перезапустимо BITS, Cryptographic, MSI Installer та служби Windows Update Services і перейменоваємо папки SoftwareDistribution та Catroot2, що безумовно вирішує проблему.
- Утримуйте клавішу Windows і натисніть X (відпустіть клавішу Windows ). Клацніть командний рядок (адміністратор)
- Введіть net stop wuauserv і натисніть Enter
- Введіть net stop cryptSvc і натисніть Enter
- Введіть net stop bits і натисніть Enter
- Введіть net stop msiserver і натисніть Enter
- Введіть ren C: \ Windows \ SoftwareDistribution SoftwareDistribution.old і натисніть Enter
- Введіть ren C: \ Windows \ System32 \ catroot2 Catroot2.old і натисніть Enter
- Введіть net start wuauserv і натисніть Enter
- Введіть net start cryptSvc і натисніть Enter
- Введіть чисті стартові біти та натисніть Enter
- Введіть net start msiserver і натисніть Enter
- Закрийте командний рядок

Спосіб 4: Зміна налаштувань DNS-сервера
Зміна налаштувань сервера DNS також вирішує проблему оновлення Windows. Етапи зміни параметрів DNS-сервера наведені нижче
- Утримуйте клавішу Windows і натисніть R
- Введіть ncpa. cpl і натисніть Enter
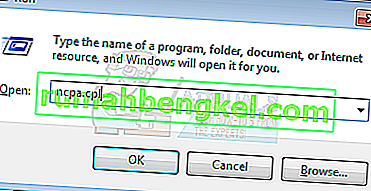
- Клацніть правою кнопкою миші з'єднання , для якого потрібно змінити налаштування, та виберіть Властивості
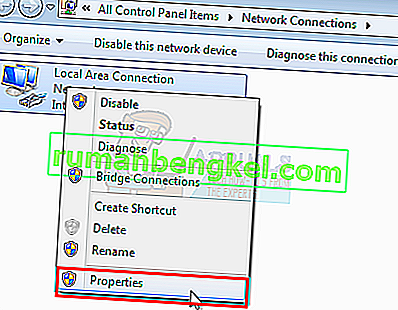
- Виберіть вкладку Мережа , якщо вона ще не вибрана
- Виберіть Інтернет-протокол версії 4 (TCP / IPv4) або Інтернет-протокол версії 6 (TCP / IPv6)
- Клацніть Властивості
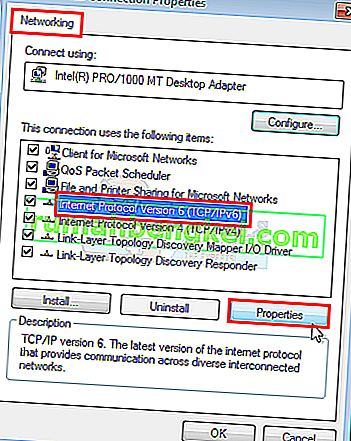
- Натисніть Додатково кнопку
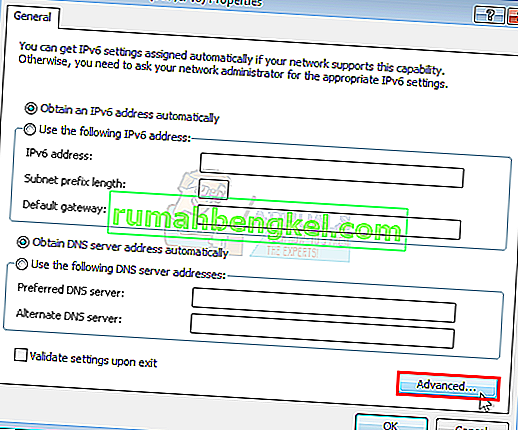
- Виберіть вкладку DNS
- Виберіть запис DNS у розділі Адреса сервера DNS у порядку використання . Запишіть їх десь для подальшого використання
- Виберіть Видалити, щоб видалити старий запис DNS
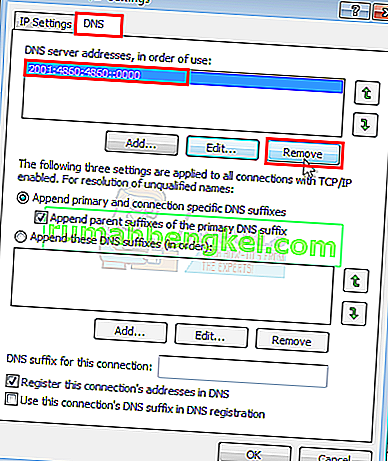
- Тепер натисніть кнопку Додати кнопку
- Введіть 8.8.8 або 8.8.4.4, якщо ви вибрали IPv4 на кроці 5
- Введіть 2001: 4860: 4860 :: 8888 або 2001: 4860: 4860 :: 8844, якщо ви вибрали IPv6 на кроці 5
- Натисніть Додати, а потім виберіть Добре

Тепер перевірте наявність оновлень Windows і переконайтеся, що проблема вирішена чи ні. Якщо ваша проблема все ще існує або проблема вирішена, але ви хочете змінити налаштування DNS на попередні, просто виконайте наведені вище кроки та введіть старі значення DNS на кроці 11/12.
Спосіб 5: Майстер встановлення оновлень Windows
Згадані вище рішення, як правило, пов'язані із завантаженням та встановленням оновлень вручну. Це може бути дещо виснажливо і технічно, особливо якщо ви не є технічно підкованою людиною. Це рішення призначене для тих, хто не хоче встановлювати оновлення вручну. Ви можете завантажити майстер оновлення, який автоматично завантажить та встановить важливі оновлення. Все, що вам потрібно зробити, це завантажити майстер і запустити його. Після завершення оновлення після цього не застрягнуть.
Примітка: Цей майстер буде працювати, лише якщо у вас встановлений Windows 7 SP1. Це не буде працювати на SP2 або щось інше.
Примітка. Після завантаження майстра антивірус може потрапити на карантин, особливо якщо у вас встановлено Norton Antivirus. Отже, якщо ви не можете знайти завантажений файл, знайдіть розділ вашого антивірусу на карантині. Більш простим рішенням цього є просто вимкнути антивірус перед завантаженням файлів. Просто клацніть правою кнопкою миші піктограму антивіруса на панелі значків (праворуч унизу) та виберіть вимкнути.
- Відключіть комп’ютер від Інтернету (перед цим обов’язково завантажте два файли на кроках 2 та 3). Якщо ви не знаєте, як це зробити, виконайте ці дії
- Утримуйте клавішу Windows і натисніть R
- Введіть ncpa. cpl і натисніть Enter
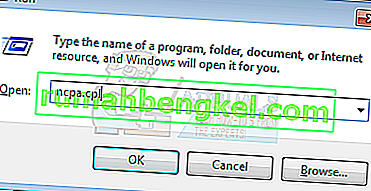
- Знайдіть і клацніть правою кнопкою миші підключення до Інтернету. Виберіть Вимкнути
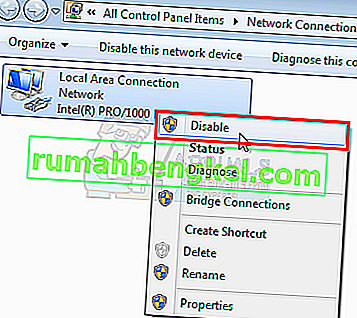
- Клацніть тут, якщо у вас 64-розрядна система
- Клацніть тут, якщо у вас 32-розрядна версія. Якщо ви не впевнені у 32- або 64-розрядної системі, зробіть наступне.
- Натисніть Завантажити
- Клацніть правою кнопкою миші завантажений файл і виберіть Витяг . Ви повинні мати Winzip або Winrar для вилучення файлів
- Виберіть місце для вилучення цих файлів
- Запустіть файл bat або wizard_32.bat, залежно від типу вашої системи.
- Дотримуйтесь вказівок на екрані, і ви будете готові піти.