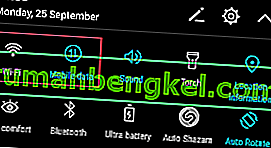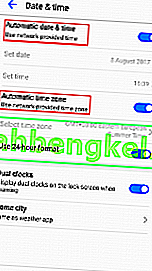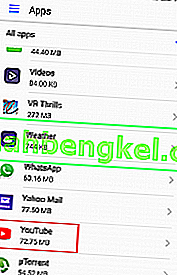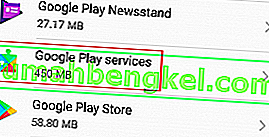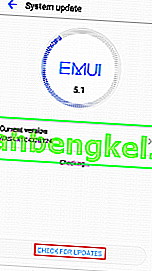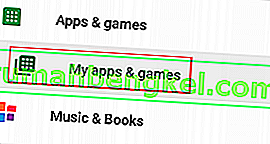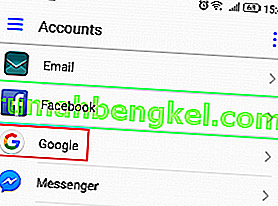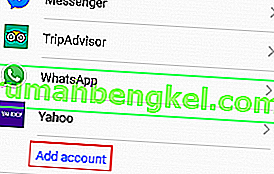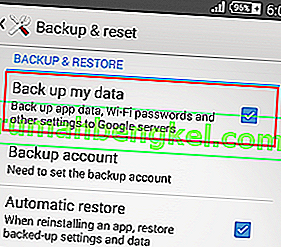YouTube став нашим основним джерелом відеовмісту. Платформа така ж стабільна, як і будь-коли, і оскільки її придбала компанія Google, будь-яка проблема на стороні сервера практично не існує.
Незважаючи на це, багато користувачів, особливо користувачі Android, повідомили, що їх відео на YouTube просто не завантажуються. Іноді вони бачать повідомлення на кшталт «Підключення до сервера втрачено. Торкніться, щоб повторити спробу » або « Під час відтворення виникла проблема », і іноді відео, здається, нескінченно буферизуються.

Я не знаю про вас, але для мене Youtube - це програма, без якої я просто не можу обійтися. На жаль, немає виправленого рішення, яке чарівним чином змусить додаток YouTube знову завантажувати відео. Якщо ви хочете мати можливість знову завантажувати відео на YouTube, вам доведеться докласти певних зусиль.
Оскільки численні потенційні винуватці можуть вплинути на функціональність YouTube, ми збираємося вирішити цю проблему методом спроб і помилок. Перш ніж ми перейдемо до частини виправлення, ось найбільш винних, через які ви не зможете завантажувати відео YouTube на Android:
- Неправильний час і дата
- Накопичення кешу в програмі YouTube
- Помилка служб Google Play
- Помилка облікового запису Google
- Несправна мережа Wi-Fi
- Застарілий додаток YouTube
- Застаріла версія ОС Android
- Конфлікт програмного забезпечення
Тепер, коли ми знаємо причини, давайте перейдемо до фіксуючої частини. Але перед тим, як переходити до вирішення, спробуйте відтворити відео Youtube у безпечному режимі Android. Безпечний режим автоматично вимкне всі запущені сторонні програми / служби. Якщо YouTube працює в безпечному режимі, це означає, що проблемою стала якась стороння програма. Ви можете спробувати перетворити програми по одній і видалити проблему після діагностики.
Обов’язково дотримуйтесь кожного з наведених нижче методів, поки не знайдете виправлення, яке вирішить вашу проблему. Давайте почнемо!
Спосіб 1: Перевірте підключення до Інтернету
Найчастіше виправлення настільки просто, як скидання з’єднання з Інтернетом. Якщо у вас є постачальник послуг Інтернету, який працює з динамічними IP-адресами, час від часу можуть виникати проблеми з буферизацією. Швидкий спосіб перевірити цю теорію - відключити з’єднання Wi-Fi, переключитися на мобільні дані та перевірити, чи завантажуються відео. Але навіть якщо наступні дії вирішать вашу проблему, вам все одно доведеться повторювати їх раз у раз. Ось що вам потрібно зробити:
- Вимкніть з’єднання Wi-Fi і ввімкніть мобільну передачу даних .
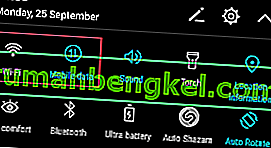
- Зачекайте, поки мобільне з’єднання передасть дані, а потім спробуйте завантажити відео в програму YouTube. Чи правильно завантажується?
- Якщо ви можете відтворювати відео з мобільних даних, перейдіть до Налаштування> WiFi і натисніть і утримуйте в мережі Wi-Fi, до якої ви раніше були підключені.
- Натисніть Забути мережу на щойно з’явилася вкладці.

- Знову натисніть на мережу Wi-Fi та введіть пароль.
- Знову відкрийте програму YouTube і спробуйте відтворити відео.

Якщо проблема не зникне, можливо, варто скинути налаштування маршрутизатора. Ви можете за допомогою олівця або голки натиснути кнопку скидання, розташовану на задній панелі. Але майте на увазі, що натискання кнопки скидання призведе до скасування будь-яких налаштувань, попередньо встановлених на панелі управління маршрутизатора (це не призведе до скидання імені та пароля мережі).
Спосіб 2: Перевірте час і дату вашого пристрою
Це мало пов’язано з реальною програмою YouTube. Проблема пов’язана з вашим обліковим записом Google (який використовує додаток YouTube). Багато користувачів повідомляють про проблеми з функціональністю, тоді як “ Час і дата” неправильно встановлені на їх пристрої. Якщо у вас неправильна дата та час, ви можете побачити інші непарні поведінки, крім програми YouTube, - ви можете помітити помилки синхронізації або навіть проблеми під час завантаження з магазину Google Play.
З огляду на це, ось як переконатися, що ви правильно встановили “Час і дату” :
- Перейдіть до Налаштування> Додаткові налаштування , знайдіть розділ Час та мова та натисніть Дата та час .
Примітка: Точний шлях часу та мови може відрізнятися залежно від пристрою. Якщо вам не вдається знайти його за допомогою наведених вище кроків, виконайте пошук в Інтернеті з написом «час і дата + * Ваш телефонмодель *»
- Відкривши Дата та час , переконайтеся, що ввімкнено параметр Автоматична дата та час .
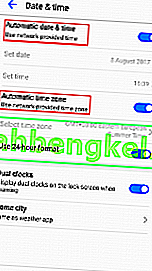
- Прокрутіть униз і перевірте, чи ввімкнено автоматичний часовий пояс . Якщо його вимкнено, натисніть перемикач біля запису, щоб увімкнути його.
- Це може зайняти деякий час, поки ваша система автоматично не оновить дату та час. Ви можете змусити його оновитись, перезавантаживши пристрій.
Спосіб 3: Видаліть YouTube Downloaders
Перш ніж робити щось інше, переконайтеся, що ваш Android не має якоїсь програми для завантаження YouTube. Багато користувачів повідомляють про конфлікти програмного забезпечення між сторонніми завантажувачами та акційним додатком YouTube. Це ще частіше трапляється у сторонніх додатків, завантажених із магазину Google Play.
Спосіб 4. Очистьте кеш додатків YouTube
Цей наступний метод має найбільші шанси виправити проблему із завантаженням відео. Останні версії Android знають, як боротися з накопиченням кеш-пам’яті, однак старіші версії досить неефективні і часто збиваються. Давайте подивимось, чи це так, очистивши кеш із програми YouTube:
- Перейдіть до Налаштування> Програми ( Програми> Менеджер програм ) і переконайтеся, що вибрали фільтр Усі програми .
- Прокрутіть униз і торкніться програми YouTube .
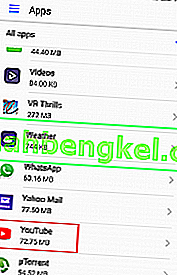
- Натисніть на Зберігання та виберіть Очистити кеш .

- Перезапустіть пристрій і перевірте, чи завантажує YouTube відео.
Спосіб 5. Очистьте кеш служб Google Play
Якщо метод вище не був успішним, спробуємо очистити кеш із служб Google Play. Якщо проблема пов’язана з вашим обліковим записом Google, це вирішить проблему більшу частину часу. Ось що вам потрібно зробити:
- Перейдіть до Налаштування> Програми ( Програми> Менеджер програм ) і переконайтеся, що вибрали фільтр Усі програми .
- Прокрутіть униз і торкніться Служб Google Play .
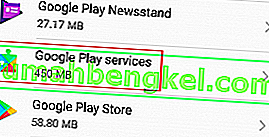
- Натисніть на Зберігання та виберіть Очистити кеш .

- Перезапустіть пристрій і перевірте, чи YouTube завантажує відео.
Метод 6: Оновіть ОС Android та програму YouTube
Якщо проблема почала з’являтися після того, як ви проігнорували оновлення ОС, це може бути причиною. Деякі користувачі повідомляють, що проблема припинилася після того, як їм вдалося оновити додаток Youtube, тому ми також перейдемо до цього. Ось що вам потрібно зробити:
- Перейдіть до Налаштування та прокрутіть вниз до Оновлення системи .
- Натисніть Перевірити наявність оновлень . Якщо у вас є нове оновлення, негайно встановіть його. Ваша система перезапуститься кілька разів, тому переконайтеся, що у вас достатньо заряду акумулятора, перш ніж робити це.
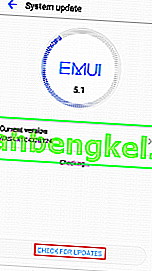
- Переконавшись, що у вас остання версія ОС Android, відкрийте Google Play Store .
- У магазині Google Play проведіть пальцем зліва направо та торкніться Мої програми та ігри .
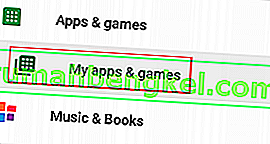
- Ви повинні побачити список усіх ваших оновлень, що очікують на розгляд. Або знайдіть запис додатка Youtube і торкніться вікна оновлення поруч з ним, або натисніть Оновити все .
- Отримавши останнє оновлення YouTube, відкрийте програму та перевірте, чи завантажуються ваші відео нормально.
З іншого боку, якщо ваш пристрій відмовляється завантажувати відео YouTube після оновлення програми YouTube, спробуйте видалити оновлення. Ось як:
- Перейдіть у меню Налаштування> Програми (Програми> Менеджер програм) і переконайтесь, що у вас встановлений фільтр Усі програми .
- Прокрутіть униз і торкніться програми YouTube .
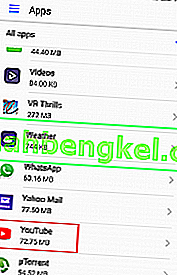
- Натисніть Видалити оновлення .
- Відкрийте програму YouTube і перевірте, чи завантажуються відео.
Метод 7: Оновіть свій обліковий запис Google
Якщо ви зайшли так далеко без результату, існує велика ймовірність того, що ваш обліковий запис Google зник. У такому випадку рішення полягає в тому, щоб оновити свій обліковий запис Google, видаливши його перед додаванням знову. Ось як:
- Перейдіть у Налаштування та натисніть Облікові записи .
- У списку всіх ваших облікових записів натисніть Google .
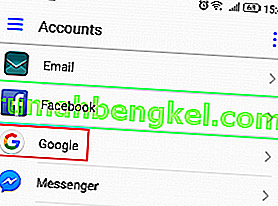
- Торкніться значка Видалити та підтвердьте. Якщо ви не бачите піктограму відразу, торкніться піктограми меню ( піктограма з трьома крапками) і виберіть Видалити обліковий запис .

- Якщо на вашому пристрої кілька облікових записів Google , повторіть процедуру з усіма ними.
- Тепер додайте їх знову, повернувшись до Налаштування> Облікові записи та натиснувши Додати обліковий запис .
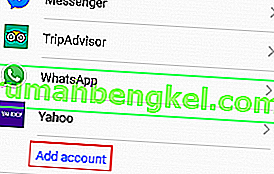
- Введіть свій обліковий запис Gmail і пароль, перш ніж повторно завантажувати відео YouTube.
Спосіб 8: Виконайте жорсткий скидання
Ви можете переглядати відео YouTube у веб-переглядачі свого мобільного телефону, або ви можете використовувати YouTube Go. Якщо ви зайшли так далеко, відновлення заводських налаштувань - це єдиний шлях вперед. Це, безсумнівно, вирішить вашу проблему, але в підсумку ви втратите всі файли з пристрою. Скидання до заводських налаштувань відновить ваш телефон до заводського стану. Це означає, що всі ваші дані, включаючи відео, фотографії, контакти та музичні файли, будуть назавжди втрачені.
Ця процедура не впливає на SD-карту, тому, якщо у вас є особисті речі, не хвилюйтеся, ви нічого з них не втратите. Коли ви будете готові, ось як відновити заводські налаштування пристрою:
- Перейдіть до Налаштування> Додаткові налаштування та натисніть Резервне копіювання та скидання .
- Переконайтеся, що ввімкнено Резервне копіювання даних Якщо це не так, увімкніть його та дочекайтеся створення резервної копії.
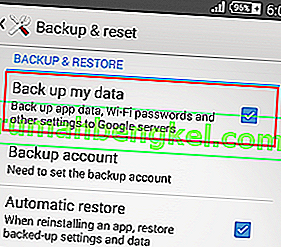
- Прокрутіть вниз і торкніться Скидання заводських налаштувань .
- Натисніть Скинути телефон, щоб підтвердити свій варіант.
- Процес завершиться деякий час, і пристрій перезапуститься в кінці його.
- Після повторної ініціалізації пристрою оновіть додаток YouTube ще раз, і ви зможете нормально відтворювати відео.