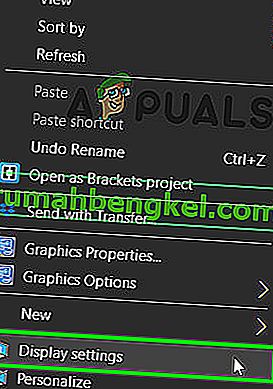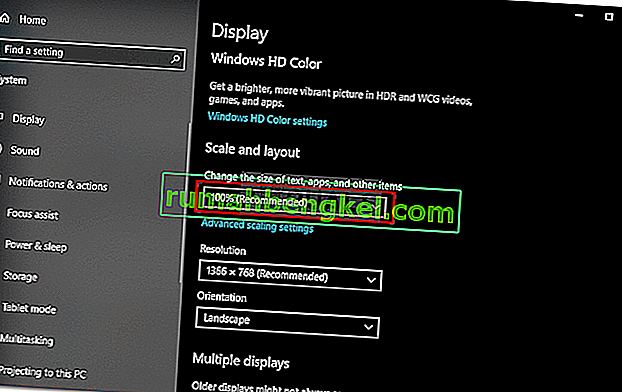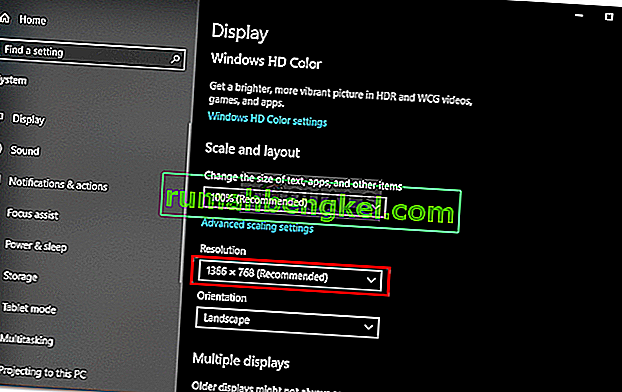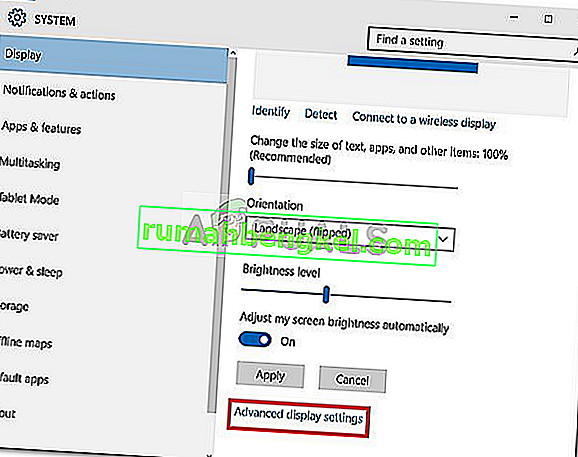Деякі користувачі повідомляють, що їх монітор не відображає повноекранний режим після оновлення або оновлення до Windows 10. Збоку на моніторі з’являється тонка чорна смужка, яка не дозволяє йому переходити в повноекранний режим. Ця проблема часто пов’язана з драйверами відеоадаптера або налаштуваннями дисплея. Проблема здебільшого виникала у користувачів, які використовували телевізор як основний монітор, однак це не лише їм.
Ми всі знаємо, що ігри, які не переходять на повноекранний режим, є проблемою для Windows 10, однак у цьому випадку робочий стіл також не перебуває у повноекранному режимі. Якщо на моніторі відображаються чорні смуги на робочому столі, це, ймовірно, відображатиметься і під час гри. Тим не менше, з цією проблемою можна легко вирішити, тому не хвилюйтеся.
Що змушує монітор не відображати повноекранний режим у Windows 10?
Корінь цієї проблеми не так багато. Як правило, це обумовлено наступними факторами -
- Драйвери вашого відеоадаптера . Відеоадаптер у вашій системі відповідає за відображення вашої системи. У деяких випадках драйвери можуть не працювати належним чином після нової інсталяції Windows або певного оновлення, яке може спричинити проблему.
- Налаштування дисплея . Іноді налаштування дисплея можуть змінюватися при оновленні Windows, що призводить до появи чорних смуг.
Примітка:
Переконайтесь, що ви дотримуєтесь усіх рішень, щоб забезпечити швидкий обхід. Причина проблеми може відрізнятися залежно від вашої машини, тому вам потрібно пройти їх усі.
Рішення 1: Змініть налаштування дисплея
Найбільш загальною причиною чорних смуг є налаштування дисплея вашої системи . Іноді налаштування дисплея можуть змінюватися через оновлення Windows тощо, що призводить до появи чорних смуг збоку монітора. Тому, щоб виправити це, вам доведеться змінити налаштування дисплея. Ось як:
- Перейдіть на робочий стіл , клацніть правою кнопкою миші та виберіть Параметри дисплея .
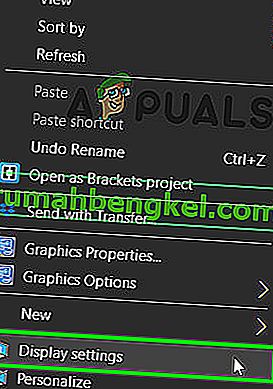
- Перш за все, переконайтеся, що масштаб встановлений на 100% . Якщо ви використовуєте стару версію Windows 10, у верхній частині панелі дисплея ви побачите слайд . Переконайтеся, що це 100.
- Якщо ви використовуєте останню версію Windows 10 , ви побачите випадаючий список у розділі " Масштаб і макет ". Переконайтесь, що він на 100% .
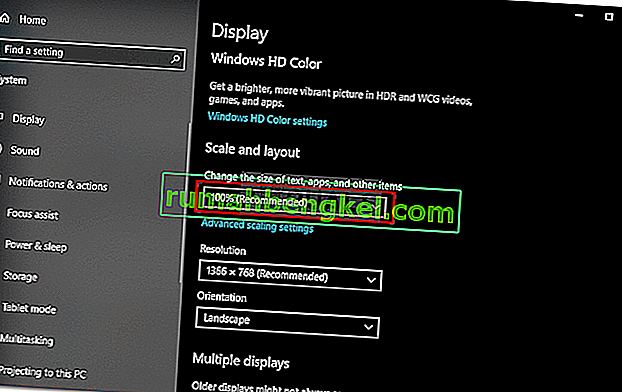
- Після того, як ви виправили масштабування, натисніть спадне меню в розділі « Роздільна здатність» і спробуйте змінити роздільну здатність, щоб перевірити, чи вирішує проблему.
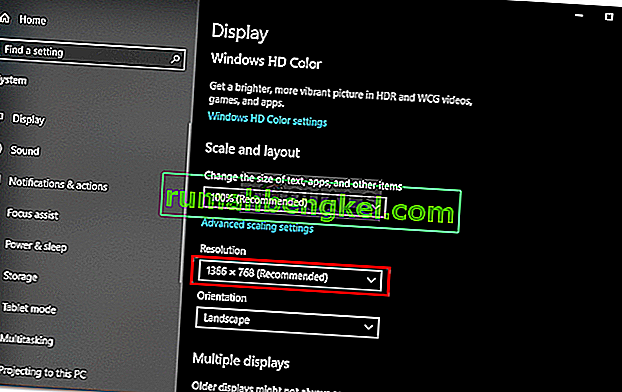
- Якщо ви користуєтеся старішою версією Windows , натисніть « Додаткові параметри дисплея » та змініть роздільну здатність звідти.
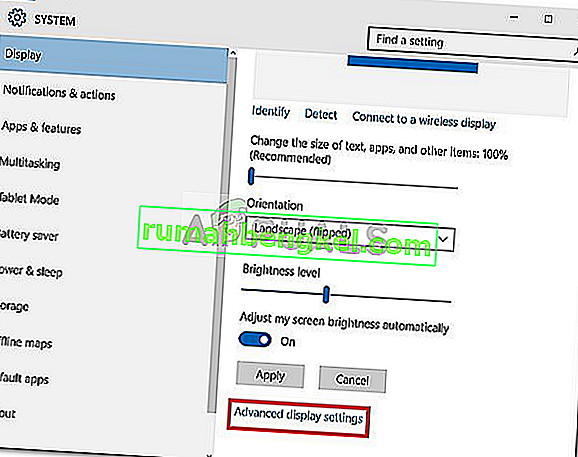
Крім того, якщо ви використовуєте телевізор як монітор, ви можете відокремити свою проблему, змінивши співвідношення сторін телевізора на " Screen Fit " або " Full 100% " у налаштуваннях телевізора .
Рішення 2: Перевстановіть драйвер відеоадаптера
У деяких випадках причиною проблеми може бути ваш драйвер відеоадаптера. Тому, щоб усунути таку можливість, доведеться перевстановити драйвер відеоадаптера. Ось як це зробити:
- Зайдіть в меню « Пуск» , введіть « Диспетчер пристроїв» і відкрийте його.

- Розгорніть список Адаптери дисплея .
- Клацніть правою кнопкою миші на адаптері дисплея та виберіть " Видалити пристрій ".

- Після видалення драйвера перезапустіть систему, щоб драйвер автоматично встановився знову.
- Перевірте, чи вирішує проблему.
Рішення 3: Встановіть драйвер відеоадаптера вручну
Іноді вашу проблему може не вирішити проблема автоматичного встановлення драйвера відеоадаптера. У такому випадку вам доведеться встановити драйвер вручну. Ось як це зробити:
- Відкрийте диспетчер пристроїв .
- Розгорніть список Адаптери дисплея .
- Клацніть правою кнопкою миші драйвер вашого відеоадаптера та виберіть " Видалити пристрій ".

- Після цього перейдіть на веб-сайт виробника та завантажте найновіший драйвер для відеокарти.
- Встановіть драйвер і перезавантажте систему.
- Перевірте, чи це допомагає.
Рішення 4: Зміна налаштувань з Game / NVIDIA
Ще однією причиною, через яку ви не можете використовувати повноекранний режим для певних програм, є те, що режим або відключений, або перезавантажений грою або програмою, яку ви намагаєтесь запустити в повноекранному режимі. Це дуже поширений сценарій, який також застосовується для сторонніх графічних додатків, таких як панель керування NVIDIA.
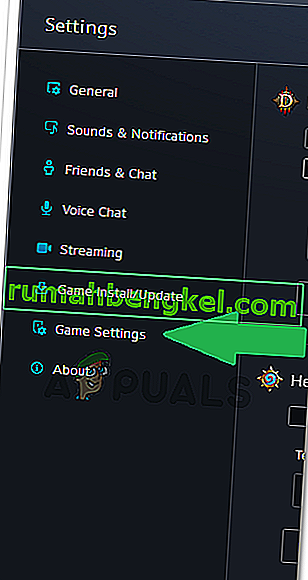
Перейдіть до налаштувань програми / гри та переконайтеся, що режим не вимкнено. Крім того, якщо у вас є спеціальна відеокарта, перевірте налаштування відеокарти.
Примітка. Якщо ви використовуєте телевізор як монітор, подумайте про вимкнення програми Overscan .
Рішення 5: Вимкнення режимів гри
Ігрові режими - це сценарії / програми, які беруть під контроль графічне обладнання вашого комп’ютера і, по суті, саму ОС, щоб максимізувати продуктивність гри та покращити ігровий процес. Однак бувають випадки, коли ці «ігрові режими» відключають повноекранні можливості комп’ютера, поки вони не активуються.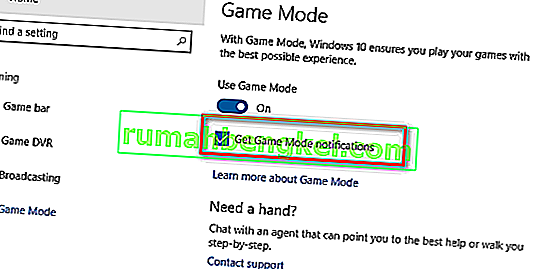
У цьому випадку спробуйте вимкнути всі запущені в даний час ігрові режими або «оптимізатор». Ви також можете видалити їх за допомогою майстра програм. Перезапустіть програму, яка не працювала в повноекранному режимі, і перевірте, чи проблема вирішена. Ви також можете перевірити диспетчер завдань, щоб побачити, які програми працюють (Windows + R та 'taskmgr').