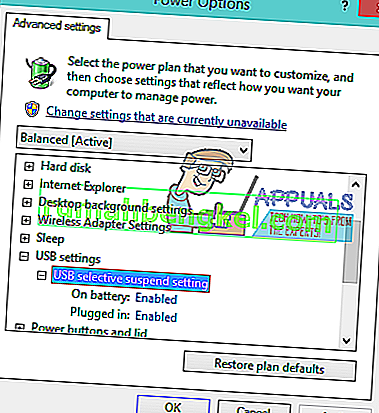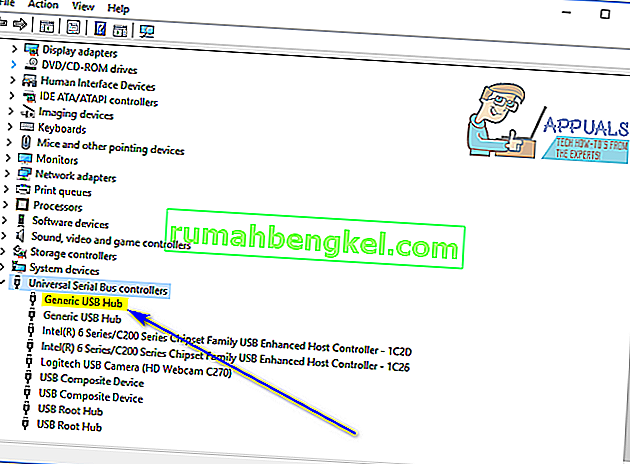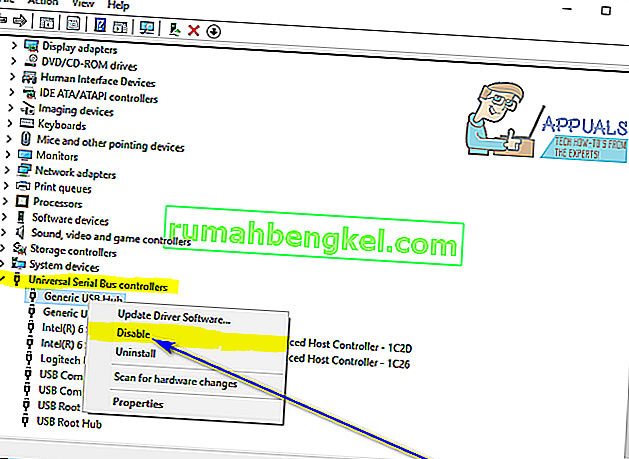Коли Windows не розпізнає пристрій USB, підключений до комп'ютера, воно видає повідомлення про помилку, в якому зазначається:
« Останній USB-пристрій, який ви підключили до цього комп’ютера, не працював »

Єдине, що можна зробити висновок із цього повідомлення про помилку, це те, що USB-пристрій, на якого користувач, який постраждав від цієї проблеми, нещодавно підключений до свого комп’ютера, тим чи іншим чином не працював і працює не так, як передбачається. Ця проблема робить будь-який USB-пристрій, на який він впливає, непридатним для використання, і відсутність можливості використовувати USB-пристрій, підключений до вашого комп'ютера, є, безумовно, значною проблемою.
Ця проблема не пов’язана з конкретною версією операційної системи Windows і, як відомо, вона впливає на користувачів усіх підтримуваних на даний час версій Windows. Ця проблема, безумовно, є цілком проблемою, але це означає, що її неможливо виправити. Нижче наведено деякі найефективніші рішення, які будь-який користувач Windows, який постраждав від цієї проблеми, може використати, щоб спробувати позбутися цієї проблеми та успішно використовувати уражений USB-пристрій:
Рішення 1: Від'єднайте та підключіть уражений USB-пристрій кілька разів
Перш за все, найпростішим можливим рішенням цієї проблеми було б відключити USB-пристрій, з яким стикається ця проблема, від комп’ютера, а потім знову підключити його. У багатьох випадках повідомлення про помилку " Останній USB-пристрій, який ви підключили до цього комп’ютера " не є тимчасовим, і від’єднання, а потім повторне підключення ураженого USB-пристрою кілька разів позбавляється від повідомлення про помилку та отримує USB-пристрій для успішного взаємодії з та робота з ураженим комп’ютером. Примусове використання цього рішення може зайняти кілька спроб, тому обов’язково від’єднайте, а потім знову підключіть уражений USB-пристрій принаймні десяток разів.
Рішення 2. Цикл живлення комп’ютера
- Вийміть уражений USB-пристрій із комп’ютера.
- Вимкніть комп’ютер.
- Від'єднайте шнур живлення від комп'ютера.
- Зачекайте приблизно 2 хвилини - цього часу достатньо для того, щоб залишковий заряд, що знаходиться на комп'ютері та його апаратному забезпеченні, розсіявся.
- Підключіть шнур живлення назад до комп'ютера.
- Завантажте комп'ютер.
- Коли комп'ютер завантажиться, підключіть пошкоджений USB-пристрій і перевірте, чи проблема вирішена.
Рішення 3. Вимкніть вибіркове призупинення через USB
Вибіркове призупинення через USB - це функція, вбудована в операційну систему Windows і ввімкнена за замовчуванням. У деяких випадках налаштування вибіркового призупинення USB може спричинити несправність USB-пристроїв і не бути успішно розпізнаним Windows, тому відключення цієї функції є чудовим варіантом дій, якщо у вас виникає така проблема. Щоб вимкнути функцію вибіркового призупинення USB, потрібно:
- Відкрийте меню « Пуск» .
- Шукайте “ варіанти живлення ”.
- Клацніть на результат пошуку під назвою Параметри живлення .
- Клацніть на Змінити налаштування плану поруч із планом живлення, який зараз активний на вашому комп’ютері.
- Клацніть на Змінити розширені налаштування живлення .
- Двічі клацніть на розділі налаштувань USB, щоб розгорнути його.
- Клацніть на підрозділі вибіркового призупинення USB, щоб розгорнути його.
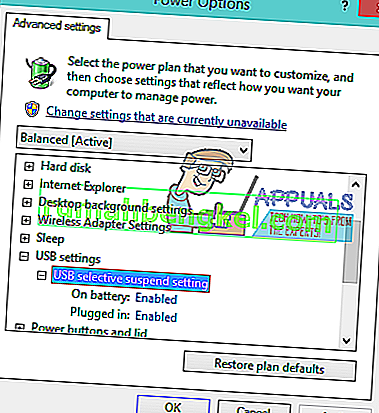
- Змініть налаштування на Disabled (Вимкнено), однак у багатьох підрозділах цього параметра є підрозділ призупинення призупинення вибору USB (може бути два випадки - від батареї та Plugged in - наприклад, для ноутбуків).
- Клацніть на Застосувати, а потім на ОК .
- Клацніть на Зберегти зміни .
- Перезавантажте комп'ютер і перевірте, чи проблема не зникає при завантаженні.
Рішення 4: Вимкніть, а потім увімкніть загальний пристрій USB Hub
- Натисніть клавішу з логотипом Windows + R, щоб відкрити діалогове вікно запуску .

- Введіть devmgmt.msc у діалогове вікно Виконати та натисніть Enter, щоб відкрити диспетчер пристроїв .

- У Диспетчері пристроїв двічі клацніть на розділі Контролери універсальної послідовної шини, щоб розгорнути його.
- Знайдіть і клацніть правою кнопкою миші на загальному пристрої USB Hub .
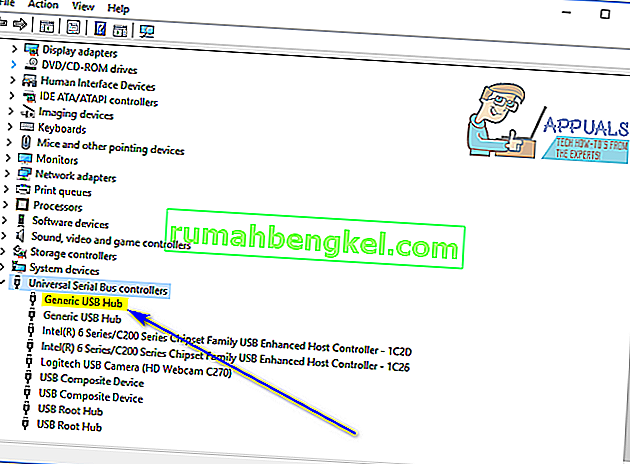
- Клацніть на Вимкнути . Ви повинні звільнитися від повідомлення про помилку " Останній USB-пристрій, який ви підключили до цього комп’ютера, не працював ", як тільки цей пристрій вимкнено.
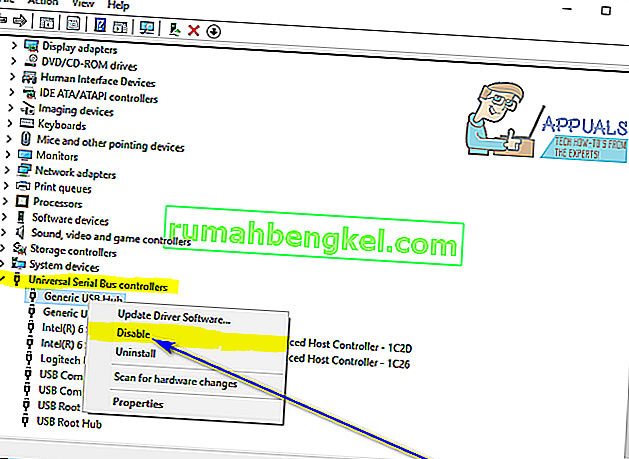
- Ще раз клацніть правою кнопкою миші на загальному пристрої USB Hub і натисніть Увімкнути .
Рішення 5. Оновіть драйвери для всіх контролерів універсальної послідовної шини вашого комп’ютера
- Натисніть клавішу з логотипом Windows + R, щоб відкрити діалогове вікно запуску .

- Введіть devmgmt.msc у діалогове вікно Виконати та натисніть Enter, щоб відкрити диспетчер пристроїв .

- У Диспетчері пристроїв двічі клацніть на розділі Контролери універсальної послідовної шини, щоб розгорнути його.
- Клацніть правою кнопкою миші на першому пристрої, переліченому в розділі Контролери універсальної послідовної шини, і натисніть Оновити програмне забезпечення драйвера… .

- Клацніть на Пошук автоматично для оновлення програмного забезпечення драйверів .

- Зачекайте, поки Windows автоматично здійснить пошук доступних оновлень для драйверів відповідного апаратного пристрою.
- Якщо Windows знайде будь-яке доступне оновлене програмне забезпечення драйвера, вона автоматично завантажить та встановить його, і все, що вам потрібно буде зачекати, поки це зробить.
- Повторіть кроки 4 - 7 для кожного окремого пристрою, переліченого в розділі Контролери універсальної послідовної шини в Диспетчері пристроїв вашого комп'ютера .
Рішення 6: Видаліть, а потім переінсталюйте всі контролери Universal Serial Bus на вашому комп’ютері
- Натисніть клавішу з логотипом Windows + R, щоб відкрити діалогове вікно запуску .

- Введіть devmgmt.msc у діалогове вікно Виконати та натисніть Enter, щоб відкрити диспетчер пристроїв .

- У Диспетчері пристроїв двічі клацніть на розділі Контролери універсальної послідовної шини, щоб розгорнути його.
- Клацніть правою кнопкою миші на першому пристрої, перерахованому в розділі Контролери універсальної послідовної шини, та натисніть Видалити .

- Натисніть OK .
- Повторіть кроки 4 і 5 для кожного іншого пристрою, переліченого в розділі Контролери універсальної послідовної шини .
- Після видалення драйверів закрийте диспетчер пристроїв та перезавантажте комп'ютер.
- Коли комп'ютер завантажиться, Windows автоматично виявить і переінсталює всі видалені вами пристрої.
- Після того, як усі видалені вами пристрої будуть переінстальовані, перевірте, чи не вирішено проблему.