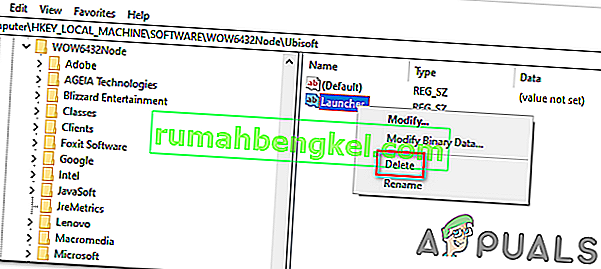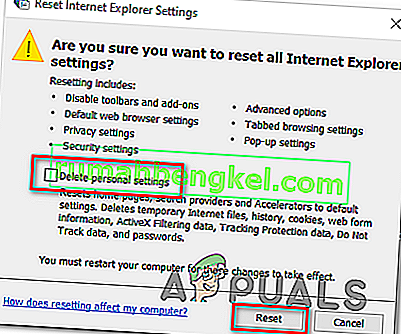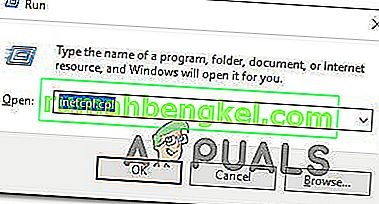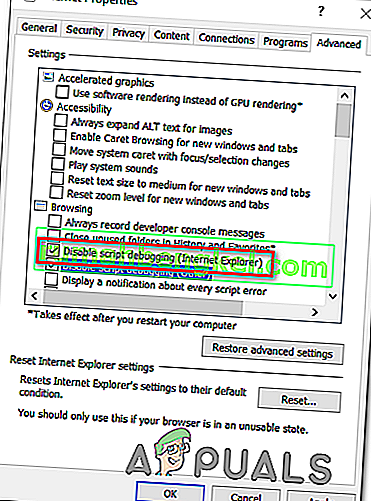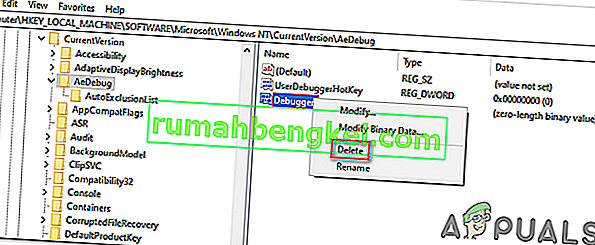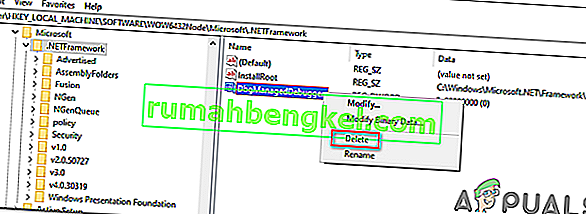Помилка " Необроблений виняток win32 стався в імені * application_name * " зазвичай виникає, коли користувач намагається запустити програму, побудовану у Visual Studio. Більшість випадків цієї помилки повідомляється про Uplay, Internet Explorer та кілька ігор Legacy, спочатку створених для старих версій Windows.
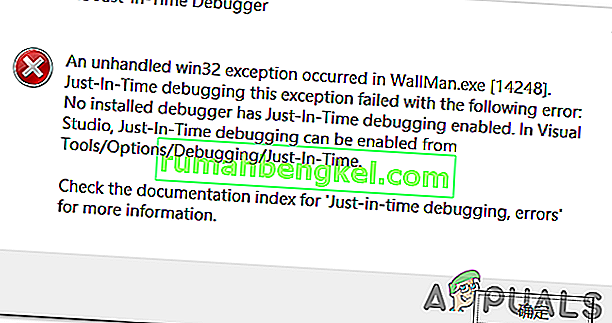
Примітка : Ось як виправити бібліотеку виконання, пов’язану з Visual C ++.
Що спричиняє помилку "Невиправлений виняток стався у вашому додатку" у Windows?
Існує кілька простих причин цієї проблеми, і проблему можна ефективно вирішити, якщо ви зможете розпізнати свій сценарій просто на основі виявлення правильної причини. Перегляньте список нижче:
- Винуватцем може бути ваш антивірус - відомо, що деякі антивірусні засоби, такі як Panda Antivirus, спричинили цю проблему, тому переконайтеся, що ви їх замінили.
- Можливо, працюють певні програми чи шкідливі програми - якщо на вашому комп’ютері працює встановлена програма чи шкідливе програмне забезпечення, ви можете позбутися від них. Переконайтесь, що ви завантажилися в чисте завантаження, щоб перевірити, чи це правильна причина.
- Встановлення Microsoft .NET Framework пошкоджено - якщо його основні файли пошкоджені, ви можете спробувати відновити його встановлення, встановити нову версію або виконати сканування SFC.
- Налагодження сценаріїв увімкнено за допомогою реєстру - як виявляється, певний розділ реєстру може сприяти виявленню цієї проблеми. Щоб подбати про це, вам потрібно вимкнути налагодження сценаріїв за допомогою ключів реєстру.
- Порушення доступу в Msvcr92.dll - перевищення вихідного буфера або неправильний кінцевий байт також є потенційними причинами цієї проблеми. Щоб вирішити їх, вам потрібно буде встановити кожне оновлення Windows, яке очікує на розгляд.
- Видалення ключа реєстру програми запуску Ubisoft - Якщо ви бачите цю помилку під час спроби запустити Uplay.exe, це пов’язано з помилкою в Ubisoft Game Launcher. Цю проблему також можна вирішити за допомогою реєстру, видаливши значення, що належить цій панелі запуску.
- Пошкодження системних файлів - Невідповідність системних файлів також може створити цю проблему. Легку корупцію можна вирішити простими скануваннями DISM та SFC. У більш серйозних обставинах чиста інсталяція чи ремонт інсталяції повинні допомогти вам у вирішенні проблеми.
Рішення 1. Встановіть усі очікувані оновлення Windows
Однією з найпоширеніших причин, яка в кінцевому підсумку спричиняє помилку " Виникла невиправлена винятка win32 ", є програма, побудована для платформи x64 за допомогою MSVCR90.DLL, яка в кінцевому підсумку викликає функцію strncpy.
У цьому випадку порушення доступу, викликане у файлі Msvcr92.DLL , швидше за все, призведе до того, що програма перестане відповідати у функції strncpy. Перевищення буфера джерела або неправильний кінцевий байт є найбільш вірогідними причинами цієї проблеми.
На щастя, Microsoft уже знає про цю проблему і випустила виправлення цієї проблеми, яке автоматично вирішить її. Щоб скористатися цим, потрібно лише оновити версію ОС до останньої доступної версії.
Примітка: Це виправлення було надіслано під час перегляду Visual Studio 2008, який Windows автоматично оновлює, тому наведені нижче кроки є універсальними та повинні працювати незалежно від версії вашої ОС.
Ось короткий посібник з оновлення збірки Windows до останньої версії для встановлення виправлення для Visual Studio 2008 та вирішення проблеми:
- Натисніть клавішу Windows + R, щоб відкрити діалогове вікно Виконати . Потім введіть 'ms-settings: windowsupdate' та натисніть Enter, щоб відкрити вкладку оновлення Windows програми Параметри .

Примітка: Якщо ви зіткнетеся з цією проблемою у Windows 7 або Windows 8.1. використовуйте замість цього команду 'wuapp' .
- Після того, як вам вдасться потрапити на екран оновлення Windows, почніть, натиснувши Перевірити наявність оновлень . Потім починайте слідувати підказкам на екрані, щоб завершити встановлення кожного оновлення Windows, яке наразі очікує на встановлення.

Примітка. Майте на увазі, що дуже важливо встановлювати кожне оновлення, а не лише критичне. Оскільки виправлення включено до редакції Visual Studio, ви можете знайти відповідне оновлення в розділі Необов’язково, тому обов’язково встановіть усі.
- Якщо вам буде запропоновано перезапуститися, перш ніж ви отримаєте можливість встановити кожне доступне оновлення, зробіть це. Але не забудьте повернутися на той самий екран після завершення наступного запуску, щоб завершити встановлення решти оновлень.
- Після встановлення кожного очікуваного оновлення перезавантажте комп’ютер останнього разу, а потім повторіть дію, яка раніше спричиняла повідомлення про помилку, щоб перевірити, чи проблему вирішено.
Якщо ви все ще стикаєтеся з помилкою " Виникла невиправлена помилка win32 ", перейдіть до наступного методу нижче.
Рішення 2. Замініть свій антивірус
Безкоштовні антивірусні засоби можуть бути цілком корисними, і вони можуть виконувати свою роботу, захищаючи ваш комп’ютер, але іноді вони просто погано уживаються з іншими речами на вашому комп’ютері. Подумайте про заміну антивірусу, якщо це викликає цю проблему, коли вона увімкнена!
- Клацніть на меню «Пуск» і відкрийте панель керування , шукаючи його. Крім того, ви можете натиснути на значок шестірні, щоб відкрити налаштування, якщо ви використовуєте Windows 10.
- На панелі керування виберіть пункт Переглянути як - категорію у верхньому правому куті та натисніть Видалити програму в розділі Програми.
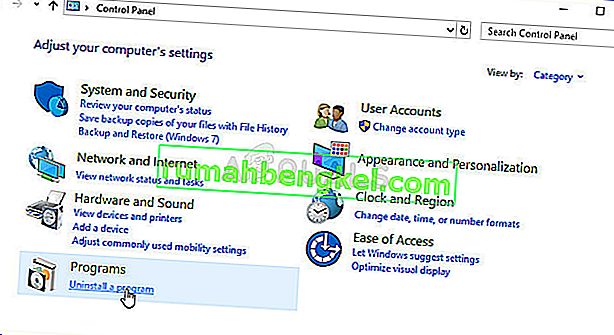
- Якщо ви використовуєте програму «Налаштування», натиснувши « Програми», слід негайно відкрити список усіх встановлених програм на вашому ПК.
- Знайдіть свій антивірусний інструмент на панелі керування або в налаштуваннях та натисніть Видалити .
- Відкриється його майстер видалення, тому дотримуйтесь інструкцій, щоб видалити його.
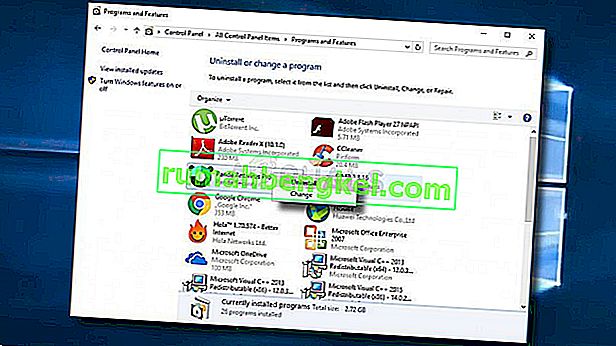
- Натисніть Готово, коли програма видалення завершить процес, і перезапустіть комп'ютер, щоб побачити, чи будуть помилки все ще з'являтися. Переконайтеся, що ви вибрали кращий варіант антивірусу .
Рішення 3: Видалення значення реєстру запуску (якщо застосовується)
Якщо під час спроби запустити Uplay.exe або іншу програму, що належить Ubisoft, ви зіткнулися з помилкою " Виникла невиправлена помилка win32 ", швидше за все, це пов'язано з помилкою їх запуску ігор Ubisoft.
Як виявляється, це, здається, широко поширена проблема в Windows 10, особливо серед користувачів, у яких одночасно встановлені як Steam, так і Uplay.
Кілька постраждалих користувачів, з якими ми намагаємось вирішити цю проблему, зуміли її виправити за допомогою редактора реєстру, щоб знайти значення реєстру рядків, що належить панелі запуску, та видалити його. Це нібито усуває конфлікт, дозволяючи обом програмам нормально функціонувати на одній машині.
Ось короткий посібник з видалення значення реєстру, пов’язаного з панеллю запуску Uplay:
- Натисніть клавішу Windows + R, щоб відкрити діалогове вікно Виконати . Усередині текстового поля введіть "regedit" і натисніть Enter, щоб відкрити редактор реєстру . Коли вам буде запропоновано запит UAC (User Account Control) , введіть Так, щоб надати адміністративні привілеї.

- Опинившись у Редакторі реєстру , скористайтеся лівою частиною вікна, щоб перейти до такого місця:
Комп’ютер \ HKEY_LOCAL_MACHINE \ ПРОГРАМНЕ ЗАБЕЗПЕЧЕННЯ \ WOW6432Node \ Ubisoft
Примітка: Ви можете переміщатися там вручну, або можете вставити місце безпосередньо на панель навігації у верхній частині та натиснути Enter, щоб миттєво перейти туди.
- Після того, як вам вдасться приземлитися в правильному місці, перейдіть до правої частини екрана, клацніть правою кнопкою миші на панелі запуску та виберіть Видалити, щоб позбутися.
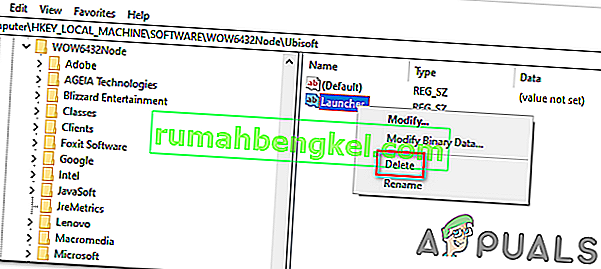
Примітка. Якщо ви можете видалити ключ, ось як прийняти право власності на ключі реєстру.
Примітка: Після його видалення програма запуску буде змушена створити нове значення рядка Launcher зі новими даними, що має вирішити проблему.
- Після видалення ключа закрийте редактор реєстру та перезавантажте комп'ютер.
- Під час наступного запуску комп’ютера повторіть дію, яка раніше спричиняла помилку « Виникла необроблена винятка win32 », і перевірте, чи проблема вирішена.
Якщо та сама проблема не зникає, перейдіть до наступного можливого виправлення нижче.
Рішення 4: Скиньте Internet Explorer (якщо застосовується)
Ще одним потенційним екземпляром, який може створити цю проблему, є низка пошкоджених Internet Explorer (IE). Якщо ви стикаєтеся з "Невипрацьованим винятком win32 сталося в iexplore.exe", швидше за все, воно з'являється після невдалого сценарію.
Щоб вирішити цю проблему, слід скинути налаштування Internet Explorer через меню Властивості браузера. Багато користувачів, які мали справу з цією помилкою, підтвердили цю операцію як успішну.
Ось короткий посібник зі скидання браузера Internet Explorer, щоб усунути помилку " Сталася невиправлена винятка win32 ":
- Переконайтеся, що Internet Explorer, Edge або будь-який інший пов'язаний екземпляр вимкнено, а фоновий процес не запущений.
- Натисніть клавішу Windows + R, щоб відкрити діалогове вікно Виконати . Усередині текстового поля введіть "inetcpl.cpl" і натисніть Enter, щоб відкрити меню Властивості браузера .

Примітка: Якщо вам буде запропоновано UAC (контроль облікових записів користувачів) , натисніть Так, щоб надати адміністративні привілеї.
- Після того, як вам вдасться потрапити на екран Властивості Інтернету , виберіть вкладку Додатково з горизонтального меню вгорі. Далі перейдіть до Скидання налаштувань Internet Explorer і натисніть кнопку Скинути .

- Після того, як ви побачите екран підтвердження, переконайтеся, що встановлено прапорець, пов’язаний із Видалити особисті налаштування , а потім натисніть кнопку Скинути .
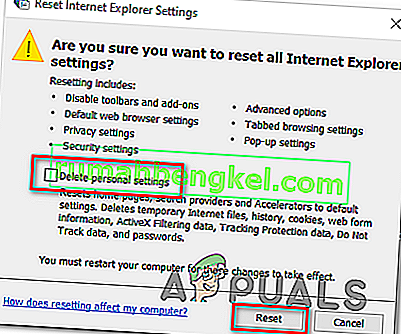
- Зачекайте, поки операція завершиться, а потім перезавантажте машину та перевірте, чи проблема вирішена під час наступного запуску комп'ютера.
Якщо все одно трапляється та сама помилка «Невиправлена винятка win32 у iexplore.exe» , перейдіть до наступного методу нижче.
Рішення 5. Вимкніть налагодження сценаріїв та пов’язані ключі реєстру (якщо застосовується)
Якщо ви стикаєтеся з проблемою Internet Explorer на машині, на якій встановлено VS, проблема також може виникнути, коли ввімкнено налагодження сценаріїв, а записи реєстру в результаті містять пошкоджені дані.
Кілька постраждалих користувачів, які зіткнулися з цією проблемою, підтвердили, що проблему було вирішено після того, як вони перейшли до меню "Властивості браузера", щоб вимкнути налагодження сценарію, а потім видалили пов'язані ключі за допомогою редактора реєстру.
Here’s a quick guide on doing this in order to fix the “An unhandled win32 exception occurred in iexplorer.exe’ error:
- Press Windows key + R to open up a Run dialog box. Next, inside the text box, type ‘inetcpl.cpl’ and press Enter to open up the Internet Options menu. If you are prompted by the User Account Control (UAC), click Yes to grant administrative privileges.
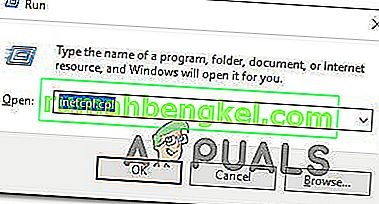
- Once you manage to find yourself inside the Internet Properties screen, use the menu at the top to select the Advanced tab.
- Inside the Internet Properties screen, scroll down through the Settings menu and check the box associated with Disable script debugging (Internet Explorer).
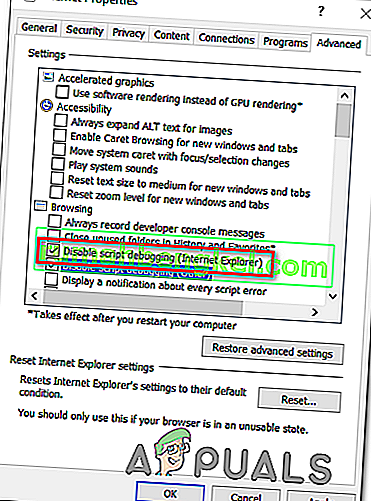
- Once the modification is enforced, hit Apply to save the changes, then close the Internet Properties window.
- Press Windows key + R once again to open up another dialog box. This time, type ‘regedit’ and press Enter to open up Registry Editor. You will need to grant admin access, so click Yes when prompted by the User Account Control window.

- Inside the Registry Editor, navigate to the following location using the left-hand menu:
HKEY_LOCAL_MACHINE\SOFTWARE\Microsoft\Windows NT\CurrentVersion\AeDebug (32 - Bit Machine) HKEY_LOCAL_MACHINE\SOFTWARE\Wow6432Node\Microsoft\Windows NT\CurrentVersion\AeDebug (64 - Bit Machine)
Note: The location of the file we need to delete is different depending on the Windows version that you’re using. If you have a 32 – bit Windows version use the first location, else, use the second.
- Once you arrive to the correct location, move down to the right-section, right-click on Debugger and choose Delete from the context menu.
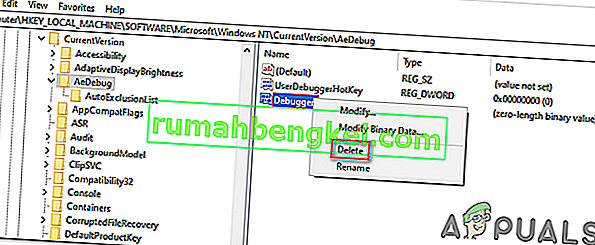
- Once this key is deleted, navigate to this second location:
HKEY_LOCAL_MACHINE\SOFTWARE\Microsoft\.NETFramework\ (32 - Bit Machine) HKEY_LOCAL_MACHINE\SOFTWARE\Wow6432Node\Microsoft\.NETFramework (64 - Bit Machine)
Note: Access the registry key associated with your Windows bit version that you’re using.
- When you arrive at the correct location, move over to the right-hand section and delete the DbgManagedDebugger value by right-clicking on it and choosing Delete from the context menu.
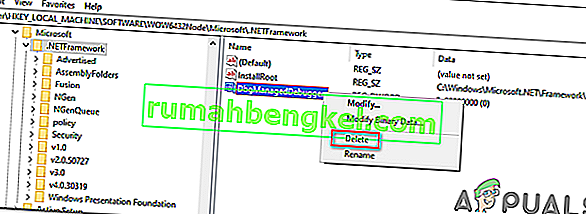
- After you manage to delete the value, close the Registry Editor and restart your computer.
- Once the next startup is complete, see if the same issue is still occurring.
In case the “An unhandled win32 exception occurred’ error is still occurring, move down to the next method below.
Solution 6: Install the Latest Version of NET Framework and Repair it
Having NET Framework installed on your computer is vital and plenty of modern games and programs depend on you having it installed. Before repairing it, follow the steps below in order to install the latest version on your computer.
Navigate to this link and click the red download button in order to download the latest version of the Microsoft .NET Framework. After the download has finished, locate the file you downloaded and run it. Note that you will need to have constant access to the Internet. Follow the instructions on-screen to proceed with the installation.
- After installing the latest version, it’s time to check its integrity. On your keyboard, use the Windows Key + R key combination to open the Run dialog box.
- Type in control.exe and click OK in order to open it.
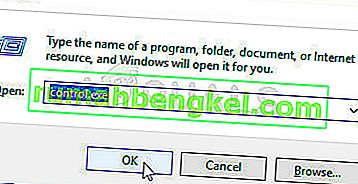
- Click the Uninstall a Program option and click Turn Windows features on or off. Make sure you locate the .NET Framework 4.x.x entry and make sure it’s enabled. ‘x.x’ marks the latest version available for your operating system.
- If the checkbox next to .NET Framework 4.x.x is not enabled, enable it by clicking the box. Click OK to close the Windows Feature window and reboot the computer.
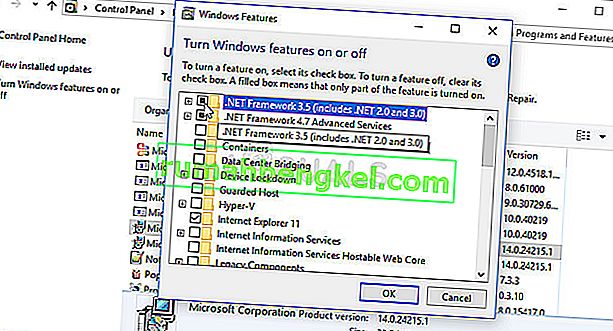
- If .Net Framework 4.x.x is already enabled, you can repair .Net Framework by clearing the box and rebooting the computer. After the computer has restarted, re-enable .Net Framework and restart the computer again.
Solution 7: Perform a Clean Boot
There are various other programs and services which can affect the proper functionality of the Microsoft .NET Framework suite. In most cases, the cause is the antivirus you have installed and you can try disabling it to see if the error persists. However, to make sure nothing can interfere with the installation, we recommend you perform a clean boot which will disable all non-Microsoft programs and services from starting up. This way, you can easily deduct just which program causes this error to happen!
- Use the Windows + R key combination on your keyboard. In the Run dialog box type MSCONFIG and click OK.
- Click on the Boot tab and uncheck the Safe Boot option (if checked).
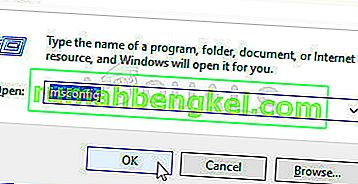
- Under the General tab in the same window, click to select the Selective startup option, and then click to clear the Load startup items check box to make sure it’s not checked.
- Under the Services tab, click to select the Hide all Microsoft services check box, and then click Disable all.
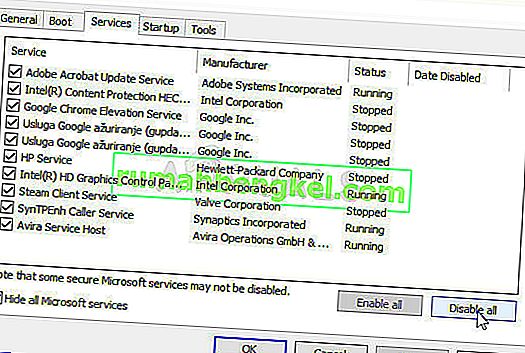
- On the Startup tab, click Open Task Manager. In the Task Manager window under the Startup tab, right click on each startup item which is enabled and select Disable.
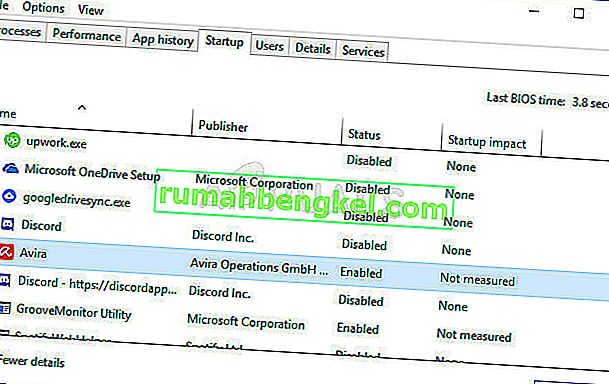
- After this, you will need to perform some of the most boring processes and that is enabling the Startup items one by one and restarting your computer. After that, you need to check whether the problem appears again. You will need to repeat the same process even for the Services which you have disabled in Step 4.
- Once you locate the problematic startup item or service, you can undertake action in order to solve the problem. If it is a program, you can reinstall it or repair If it is a service, you can disable it, etc.
Solution 8: Use SFC to Scan for Memory Leaks
It has been reported that the Microsoft .NET Framework corruption is related to faulty system files. These problems are rooted deep inside the system files and the only way to try to resolve them is by running the System File Checker (SFC). It will scan your system files for errors and possible repair or replace them. Follow the steps below in order to do so!
- Search for “Command Prompt” by typing it either right in the Start menu or by pressing the search button right next to it. Right-click the first entry which will pop up as a search result and select the “Run as administrator” context menu entry.
- Additionally, you can also use the Windows Logo Key + R key combination in order to bring up the Run dialog box. Type in “cmd” in the dialog box which appears and use the Ctrl + Shift + Enter key combination for admin Command Prompt.
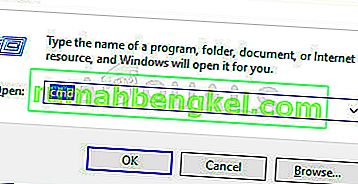
- Type in the following commands in the window and make sure you press Enter after typing each one. Wait for the “Operation completed successfully” message or something similar to know that the method worked.
sfc /scannow
- Try to restart your computer and check to see if the Unhandled Exception has Occurred in your Application error continues to appear on your computer.
Solution 9: Performing a Clean Install
If none of the methods presented below have managed to help you in resolving the issue, it’s very likely that you’re dealing with some kind of Windows inconsistency that cannot be resolved conventionally.
If this scenario is applicable, you should be able to fix the issue by resetting every component associated with your Windows installation. If you want to go this route, you have two ways forward. It all boils down to the procedure that you want to follow:
- Відновити інсталяцію (ремонт на місці) - Ця процедура є найкращим підходом, коли вам потрібно оновити кожен компонент ОС, але деякі користувачі можуть в кінцевому підсумку вважати це занадто нудним на свій смак. Майте на увазі, що для застосування цього виправлення вам знадобиться сумісний інсталяційний носій, але головна перевага полягає в тому, що всі ваші особисті дані (включаючи ігри, програми та персональні носії) будуть збережені, навіть якщо ви не зробите резервну копію комп’ютера .
- Чиста інсталяція - якщо ви шукаєте найпростіше рішення, це шлях. Вам не знадобиться інсталяційний носій, щоб застосувати його (все це робиться за допомогою графічного інтерфейсу Windows). Але якщо ви не зробите резервну копію даних заздалегідь, будьте готові до повної втрати даних.