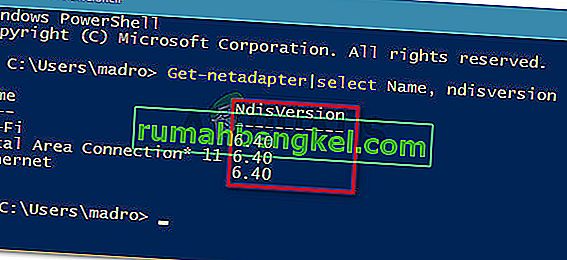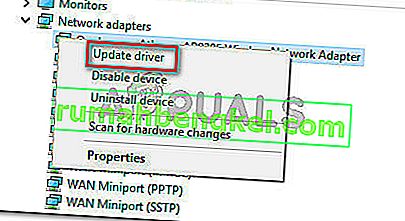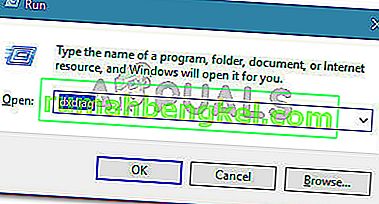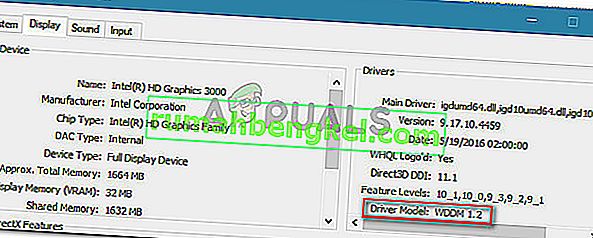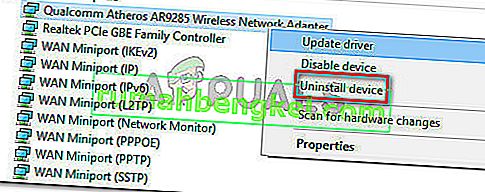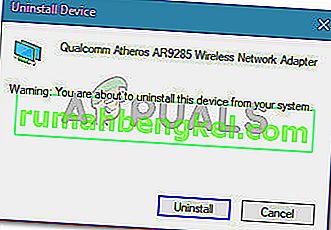Деякі користувачі стикалися з помилкою "Ваш ПК або мобільний пристрій не підтримує Miracast, тому він не може бездротово проектувати" при спробі підключитися через адаптер бездротового дисплея Microsoft за допомогою Miracast. Більшість постраждалих користувачів повідомляють, що ця помилка виникає навіть після того, як вони переконались, що вони відповідають всім вимогам для запуску Miracast. Помилка здебільшого зустрічається у Windows 10 та Windows 8.

Що таке Miracast?
Miracast - це галузевий стандарт, який дозволяє пристроям виявляти один одного без необхідності кабелів HDMI. Ви можете використовувати його для бездротового віддзеркалення вмісту екранів ваших пристроїв. Ви можете уявити Micracast як бездротовий кабель HDMI.
Але майте на увазі, що Miracast працює виключно як протокол дзеркального відображення екрану. Це означає, що він не має “розумного” компонента. Скажімо, ви хотіли передавати відео з телефону на ПК через Micracast - вам доведеться весь час залишати екран телефону.
Що призводить до того, що ПК або мобільний пристрій не підтримує помилку Miracast?
Проблема Miracast (окрім відсутності “розумного” компонента) полягає в тому, що він досить ненадійний, а вимоги разом із його конфігурацією досить заплутані для деяких користувачів.
Ми дослідили помилку "Ваш ПК або мобільний пристрій не підтримує Miracast" , переглянувши різні звіти користувачів. З того, що нам вдалося зібрати, є кілька сценаріїв, які призведуть до появи цього повідомлення про помилку:
- Графічне обладнання Intel вимкнено - Оскільки Windows 10 підтримуватиме Miracast лише через сумісний USB-ключ або спільно з графічним чіпсетом Intel, вам потрібно переконатися, що ваша інтегрована графіка Intel увімкнена та оновлена до останньої версії.
- Wi-Fi вимкнено - Кілька користувачів повідомили, що це повідомлення про помилку може також виникнути, якщо ви забудете увімкнути компонент Wi-Fi (при підключенні через графічний чіпсет Intel.
- Один із пристроїв не підтримує Miracast. Майте на увазі, що не всі пристрої обладнані для використання Miracast. Це повідомлення про помилку може насправді сигналізувати про те, що система не готова до роботи з Miracast. Ви можете перевірити цю теорію, провівши серію діагностики.
- Бездротовий адаптер примусовий до 5 ГГц - Кілька користувачів вдалося вирішити проблему, змінивши налаштування бездротового адаптера на Авто з 5 ГГц або 802,11 млрд .
- Cisco AnyConnect або подібне програмне забезпечення, що зупиняє з’єднання Miracast - Кілька користувачів повідомили, що у їхньому випадку з’єднання Miracast не відбулося, оскільки стороння програма з інтегрованою функцією VPN позначала технологію Micracast як ризик для безпеки “Розділений тунель”.
Якщо ви намагаєтеся вирішити цю конкретну проблему, ця стаття надасть вам список перевірених кроків з усунення несправностей. Нижче наведено набір методів, які використовували інші користувачі у подібній ситуації для вирішення проблеми.
Щоб максимально скоротити час, починайте з методу 1, де ми перевіряємо, чи здатна поточна система підтримувати Miracast, а потім переходимо до наступного, якщо тести визначили, що це так.
Примітка: Перш ніж розпочати усунення несправностей, майте на увазі, що вам потрібен фізичний спосіб передачі сигналу технологією Miracast по бездротовій мережі (або вбудовані можливості Wi-Fi, або USB-ключ Wi-Fi).
Спосіб 1: Перевірте, чи ваш ПК сумісний із MiraCast
Перш ніж вивчати будь-які інші способи усунення несправностей, важливо переконатися, що пристрій оснащений підтримкою підключення MiraCast.
Зараз є два основних компоненти, що забезпечують підключення Miracast - мережа та графіка. На наступних кроках ми проведемо кілька тестів, які виявлять, чи здатна ваша система підтримувати з’єднання Miracast. Спочатку ми перевіримо, чи сумісний ваш мережевий адаптер, а потім перевіримо, чи оснащені ваші графічні драйвери для підтримки Miracast. Ось короткий посібник із того, що вам потрібно зробити:
- Натисніть клавішу Windows + R, щоб відкрити діалогове вікно Виконати. Потім введіть “ PowerShell ” і натисніть Enter, щоб відкрити нове вікно Powershell.

- У нещодавно відкритому вікні Powershell введіть таку команду та натисніть Enter, щоб перевірити, чи маєте ви правильну версію драйвера мережевого адаптера:
Get-netadapter | виберіть Ім'я, nдиверсія
- Якщо повернута версія NdisVersion перевищує 6,30 , ваш ПК оснащений підтримкою Miracast з точки зору мережі. Ви можете зараз закрити вікно Powershell.
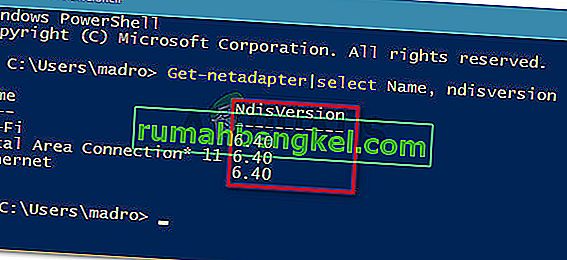
Примітка: Якщо ваш NdisVersion менше 6.3, ви можете відкрити нове діалогове вікно Виконати ( клавіша Windows + R ) і ввести devmgmt.msc . Потім спробуйте оновити адаптер бездротової мережі, перейшовши до Мережеві адаптери та клацнувши правою кнопкою миші на Оновити драйвер . Якщо це не допомогло, ви можете припинити дотримуватися решту наведених нижче процедур, оскільки ваш пристрій не сумісний із Miracast.
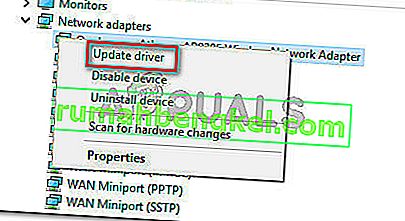
- Далі, щоб протестувати графічні драйвери, натисніть клавішу Windows + R, щоб знову відкрити діалогове вікно Виконати. У полі запуску введіть “ dxdiag ” і натисніть клавішу Enter, щоб відкрити сторінку діагностичних інструментів DirectX .
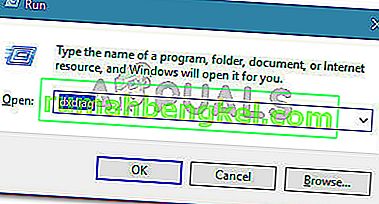
- Після того, як буде відкрита діалогова сторінка інструментів DirectX, розгорніть вкладку Дисплей і подивіться на нижню частину стовпця Драйвери для моделі драйвера . Якщо у моделі драйвера не вказано WDDM 1.3 або вище, ваша система не обладнана для підключення Miracast.
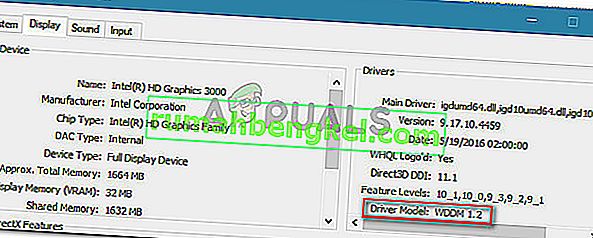
Переконавшись, що ваш комп’ютер готовий підтримувати з’єднання Miracast, ви можете перейти до наступних методів нижче, де ми вивчаємо різні стратегії ремонту.
Спосіб 2. Переконайтеся, що Wi-Fi увімкнено на обох пристроях
Незважаючи на те, що це здається очевидною справою, багатьом користувачам вдалося вирішити проблему, виявивши, що компонент Wi-Fi на одному (або обох) пристроях, задіяних у спробі підключення Miracast, було вимкнено.
Оскільки він використовує Wi-Fi Direct, вам необов’язково потрібно, щоб обидва ваші пристрої були підключені до однієї мережі, але вам потрібно переконатися, що Wi-Fi увімкнено на всіх пристроях.
Щоб переконатися, що Wi-Fi увімкнено на ПК з Windows 10, натисніть клавішу Windows + R, щоб відкрити діалогове вікно Виконати. Потім введіть або вставте “ ms-settings: network-wifi ” і натисніть Enter, щоб відкрити вкладку Wi-Fi меню Network & Internet Settings.

Після того, як ви всередині вкладки Wi-Fi, переконайтеся , що перемикач пов'язаний з Wi-Fi включений На .

Якщо цей метод не застосовувався до вашої поточної ситуації, перейдіть до наступного методу нижче.
Спосіб 3: Увімкніть інтегровану графіку Intel та оновіть її до останньої версії
Оскільки для створення з’єднання Miracast вам потрібна підтримувана вбудована відеокарта Intel, проблема може виникнути, оскільки інтегроване графічне рішення вимкнено з налаштувань BIOS.
Як правило, така поведінка застосовується за замовчуванням, якщо ви купуєте систему, що постачається з виділеним графічним процесором. Етапи ввімкнення виділеної відеокарти Intel відрізнятимуться залежно від виробника вашої материнської плати, але є деякі спільні умови.
Щоб отримати доступ до налаштувань BIOS, вам потрібно буде натиснути клавішу BIOS на початку процедур запуску. На більшості машин клавіша BIOS є однією з клавіш F (F2, F4, F8, F10) або клавішею Del (на комп'ютерах Dell) . Ви також можете здійснити пошук в Інтернеті за допомогою “ ключ bios + виробник вашої материнської плати ”.
Отримавши доступ до налаштувань BIOS, знайдіть розширене меню (Налаштування експерта або щось подібне) і знайдіть запис із назвою або схожим на Додаткові параметри чіпсету . Далі виберіть SouthBridge Configuration і змініть Основний графічний адаптер на IGP> PCI> PCI-E .

На ASUS BIOS ви можете ввімкнути вбудовану карту Intel, перейшовши в меню Додатково> Агент системи> Конфігурація / Конфігурація графіки та увімкнувши налаштування IGPU Multi-Monitor .
Примітка: Як бачите, кожна материнська плата має різні шляхи та записи, що дозволить вам увімкнути інтегровану графічну карту. Вам потрібно буде з’ясувати модель вашої материнської плати або знайти в Інтернеті точні дії.
Якщо ви ввімкнули інтегровану графіку Intel з BIOS і помилка все ще виникає, перейдіть до наступного методу нижче.
Спосіб 4: Зміна бездротового адаптера на автоматичний
Деякі користувачі виявили, що у їхньому випадку сталася помилка "Ваш ПК або мобільний пристрій не підтримує Miracast", оскільки їхній бездротовий адаптер був примусово встановлений на 5 ГГц або 802.11bgl, а не встановлений на Авто .
Очевидно, це може створити проблему із запуском Miracast помилки, коли користувач намагається з'єднати два пристрої разом. Ви можете легко усунути проблему, встановивши для параметра Бездротовий режим значення Авто. Ось короткий посібник, як це зробити:
- Натисніть клавішу Windows + R, щоб відкрити діалогове вікно Виконати. Далі введіть “ devmgmt.msc ” і натисніть Enter, щоб відкрити диспетчер пристроїв .
- У диспетчері пристроїв розгорніть спадне меню Мережні адаптери , клацніть правою кнопкою миші адаптер бездротової мережі та натисніть Властивості .
- На екрані Властивості адаптера бездротової мережі перейдіть на вкладку Додатково , виберіть властивість Вибір режиму бездротового зв'язку та встановіть для його значення значення Авто .
- Клацніть Ok і почекайте, поки мережеве з’єднання не відновиться.

Після натискання кнопки Ok перезавантажте комп'ютер і перевірте, чи зможете ви використовувати функцію Miracast під час наступного запуску.
Якщо цей метод не застосовувався або не дозволяв вам вирішити повідомлення про помилку, перейдіть до наступного методу нижче.
Спосіб 5: Вимкніть рішення VPN (якщо це можливо)
На основі кількох звітів користувачів, здається, що кілька сторонніх рішень VPN (включаючи Cisco AnyConnect) відкидають WiFi Direct (основну технологію Miracast). Як правило, ці сторонні сторони включають WiFi Direct як уразливість системи безпеки “Split Tunnel”, змушуючи систему вимикати цю функціональність.
Єдиний спосіб перевірити, чи трапляється такий сценарій у вашій конкретній ситуації, - це вимкнути Cisco AnyConnect або подібне програмне забезпечення, перезапустити комп'ютер і перевірити, чи зможете ви створити з'єднання Miracast.
Якщо цей метод не застосовується до вашого конкретного сценарію, перейдіть до наступного методу нижче.
Спосіб 6: Видалення драйвера бездротового мережевого адаптера
Деяким користувачам вдалося вирішити проблему, переінсталювавши драйвер бездротового мережевого адаптера. Кілька постраждалих користувачів повідомили, що після того, як вони видалили драйвер і перезапустили свою машину, Miracast більше не показував, що ваш ПК або мобільний пристрій не підтримує помилку Miracast .
Ось короткий посібник щодо того, як перевстановити драйвер бездротового мережевого адаптера:
- Натисніть клавішу Windows + R, щоб відкрити діалогове вікно Виконати . Потім введіть “ devmgmt.msc ” і натисніть Enter, щоб відкрити Диспетчер пристроїв.

- У диспетчері пристроїв розгорніть меню Мережеві адаптери , клацніть правою кнопкою миші адаптер бездротової мережі та натисніть Видалити пристрій .
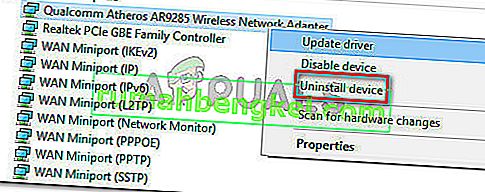
- Вас ще раз попросять підтвердити видалення драйвера. Після натискання кнопки « Видалити» драйвер буде видалено, і ви втратите з’єднання з Інтернетом, якщо ви під’єднані бездротовим способом.
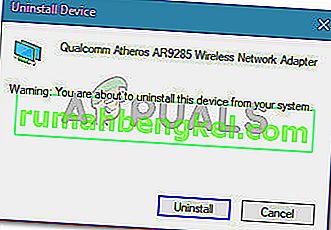
- Перезапустіть машину. При наступному запуску Windows автоматично переінсталює зниклий драйвер, і ви відновите підключення до Інтернету. Потім можна спробувати відтворити підключення Miracast, щоб перевірити, чи проблему вирішено.