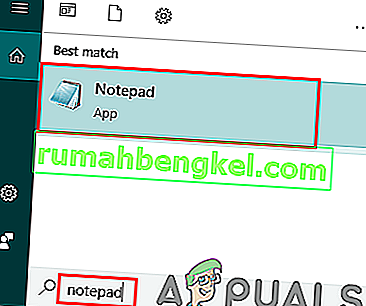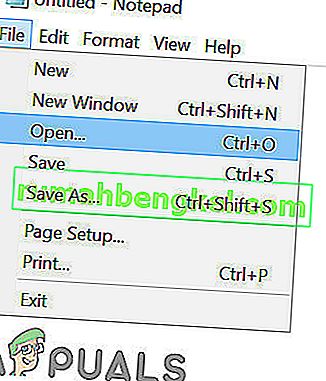Користувачі можуть зіткнутися з помилкою оновлення Steam на невизначений час. Зазвичай це відбувається після встановлення оновлення та перезапуску Steam. Видалення файлів Steam та його встановлення знову працювали для багатьох користувачів, але через деякий час помилка знову з’явилася. Ми перерахували кілька рішень щодо цього питання.

Але перед тим, як переходити до вирішення, переконайтеся, що на вашому системному диску достатньо місця на диску.
Рішення 1. Видаліть папку „Пакет”
Іноді, поки Steam завантажує необхідні пакети оновлень, файли пошкоджуються; через що Steam зависає у вікні "Встановлення оновлення". Ми можемо спробувати видалити папку 'Package' і дозволити Steam завантажити її знову.
- Вийдіть із клієнта Steam. Перейдіть до диспетчера завдань і закрийте всі процеси, пов’язані зі Steam.
- Перейдіть до каталогу Steam. Шлях за замовчуванням -
C: \ Program Files \ Steam
- Тут ви знайдете папку під назвою ' Package '. Скопіюйте папку в інше місце, якщо щось піде не так, і ви, можливо, захочете повернути її назад.
- Видаліть папку з каталогу і перезапустіть Steam. Тепер Steam запропонує завантажити деякі файли. Після завантаження він запуститься, як очікувалося.
Рішення 2. Вимкніть / відновіть підключення до Інтернету
Іншим рішенням, яке працювало для більшості користувачів, було відключення Інтернету / Wi-Fi та підключення його знову.
- Відключіть підключення до Інтернету / вимкніть Wi-Fi.
- Запустіть Steam і дочекайтеся появи діалогового вікна.
- Відновіть з’єднання та продовжте вхід. Паровий клієнт повинен перевірити наявність оновлень і пізніше при запуску належним чином.
Рішення 3. Запустіть Steam з адміністративними привілеями
Steam іноді вимагає адміністративних привілеїв, щоб оновити себе. Якщо у нього немає цих дозволів, він застряє в певний момент. Щоб цього не сталося, потрібно надати дозвіл адміністратора на це.
- Відкрийте диспетчер завдань і завершіть усі процеси, пов’язані зі Steam.
- Перейдіть до каталогу Steam. Шлях за замовчуванням -
C: \ Program Files \ Steam
- Знайдіть " Steam.exe ". Клацніть правою кнопкою миші та оберіть Властивості .
- Виберіть вкладку сумісності та встановіть прапорець " Запустити цю програму як адміністратор ".
- Запустіть клієнт Steam.

Рішення 4: Відредагуйте “Файл хостів”, щоб змінити сервер вмісту Steam
Можливо, проблема виникла через проблему на серверах Steam. Ми можемо спробувати змінити “файл хостів”, щоб перевірити, чи це проблема. Не забувайте використовувати це рішення в крайньому випадку.
- Натисніть " Пуск " і введіть " Блокнот " у діалоговому вікні.
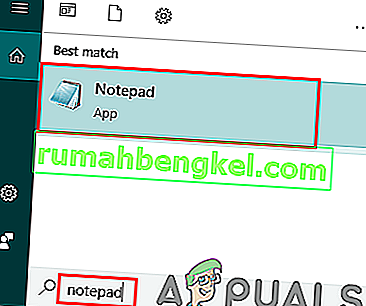
- Клацніть правою кнопкою миші на Блокноті та виберіть " Запустити від імені адміністратора ".
- Коли ваш блокнот відкрито, перейдіть на вкладку Файл, розташовану у верхньому лівому куті.
- Натисніть " Відкрити " та перейдіть до місця розташування файлу
C: \ Windows \ System32 \ drivers \ etc \ hosts.
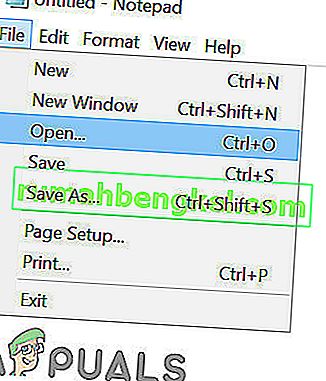
- Якщо ви не бачите хост-файл, переконайтеся, що у правому нижньому розкривному списку вибрано "Усі файли".

- Скопіюйте текст, написаний нижче, і вставте його в кінець файлу.
68.142.122.70 cdn.steampowered.com 208.111.128.6 cdn.store.steampowered.com 208.111.128.7 media.steampowered.com
- Збережіть файл і вийдіть з вікна.
- Натисніть « Пуск + R », щоб відкрити вікно «Виконати». Тепер ми очистимо ваш DNS.
- У полі Виконати введіть
ipconfig / flushdns
і натисніть клавішу Enter.
Якщо вам досі нічого не допомогло, спробуйте вимкнути антивірус і вимкнути брандмауер або завантажувальну систему в безпечному режимі за допомогою мережі, а потім запустіть Steam.
Сподіваємось, ваш Steam працюватиме без проблем.