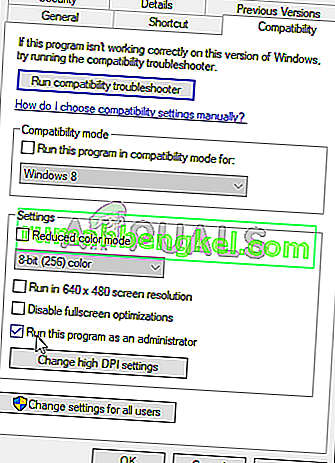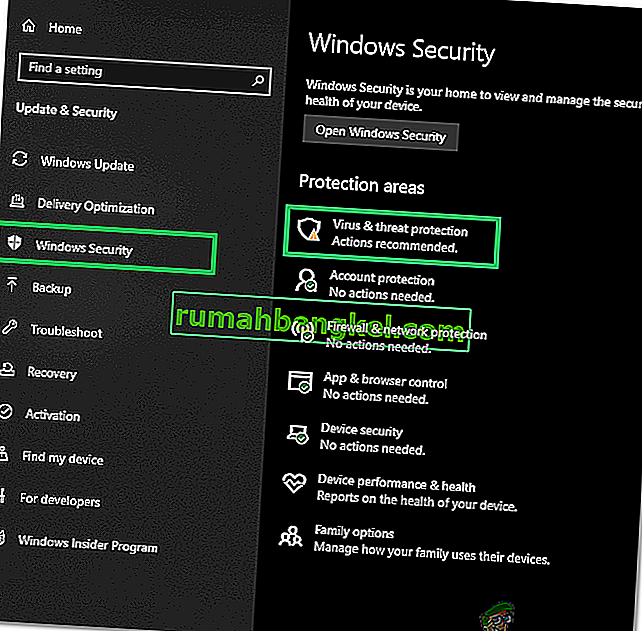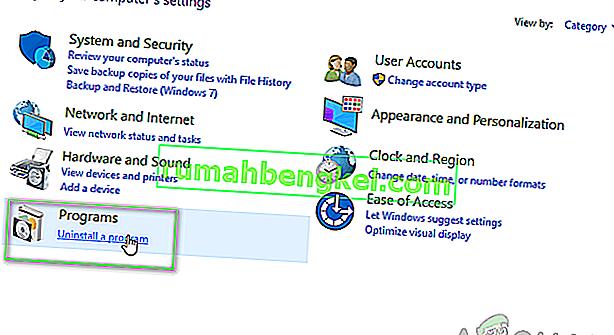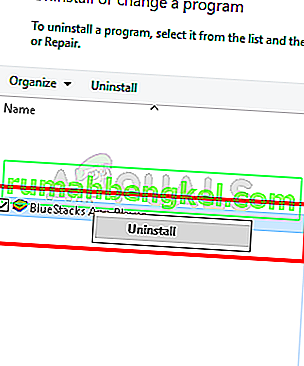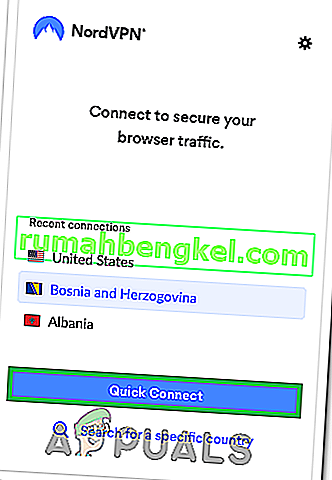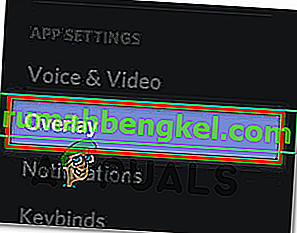Discord - це програма, яка надає дивовижні комунікаційні функції та послуги. Однією з цих функцій є функція накладання Discord, яка дозволяє користувачам спілкуватися зі своїми друзями Discord під час повноекранної гри. Але деякі користувачі стикаються з проблемою, коли їх накладання не відображається під час гри. Для деяких ця проблема стосується лише конкретної гри, тоді як інші стикаються з накладанням, не відображаючи проблеми для кожної гри. Ця проблема доставляє багато проблем, оскільки заважає користувачам правильно спілкуватися та спілкуватися зі своїми друзями під час ігрових сесій.

Що призводить до того, що накладення Discord не відображається?
Список речей, які можуть спричинити цю проблему, досить довгий.
- Варіант накладання гри: Найпоширенішим і основним, що спричиняє цю проблему, є сам варіант Накладання. Багато людей не знайомі з налаштуваннями, і, як правило, це параметри, які неправильно налаштовані. Вам потрібно ввімкнути опцію накладання для певних ігор, і, можливо, вам доведеться додати гру до списку ігор Discord. Багато людей забувають, що їм, можливо, доведеться вручну увімкнути накладання або що їхня гра може не бути додана до списку ігор Discord.
- Антивірус: Відомо, що антивірусні програми викликають деякі проблеми із накладанням Discord. Антивіруси можуть позначити Discord або його функцію накладання як підозрілу, і вони можуть блокувати його.
- Масштабований дисплей: якщо у вас масштабований дисплей Windows, можливо, він також приховує накладення Discord.
- Розташування накладеного зображення: Оскільки накладення Discord можна переміщати, багато людей випадково висувають його з екрану. Зазвичай це відбувається, коли ви також масштабуєте дисплей. Наприклад, якщо ви наклали накладку на край екрана і пізніше масштабували дисплей, ви не зможете побачити накладку, незважаючи на те, що вона працює належним чином.
- Апаратне прискорення: Апаратне прискорення - це використання апаратного забезпечення комп’ютера для ефективнішого виконання деяких функцій, ніж це можливо в програмному забезпеченні, що працює на більш загальному ЦП. Якщо цю функцію ввімкнути, вона також може спричинити деякі проблеми з функцією накладання Discord.
Примітка
Перш ніж глибоко заглибитися в методи, наведені нижче, варто перезавантажити систему та / або програму Discord. Іноді це глюк, який зникає після перезавантаження. Отже, перезапустіть програму Discord і перевірте, чи вона вирішує проблему чи ні. Якщо цього не сталося, перезавантажте всю систему та перевірте, чи це вирішує проблему.
Спосіб 1: Увімкніть накладання гри
Найперше, що вам слід зробити, це увімкнути опцію накладання для вашої гри. Навіть якщо ви впевнені, що увімкнули цю опцію, варто поглянути, оскільки є кілька речей, які потрібно перевірити в налаштуваннях накладання та гри. Виконайте наведені нижче кроки, щоб переконатися, що все налаштовано належним чином, щоб виключити будь-яку проблему з налаштуваннями.
- Відкрийте розлад
- Клацніть на Налаштування користувача (значок шестірні). Це має бути з правого боку вашого аватара.

- Виберіть Накласти на лівій панелі
- Увімкніть Увімкнути накладення в грі . Він повинен знаходитися у верхній частині правої панелі

- Виберіть Ігрова активність на лівій панелі
- Переконайтеся, що накладання ввімкнено для певної гри, у яку ви граєте. Гра має знаходитись у зеленому полі на правій панелі, якщо накладення ввімкнено. Ви також повинні бачити статус " Накладання: Увімкнено " перед грою, в яку ви зараз граєте. Примітка. Якщо накладання для вашої гри не ввімкнено, натисніть кнопку монітора перед грою, і це має ввімкнути накладання.

- Якщо ви не бачите свою гру у списку ігор, ви можете також додати свою гру. Натисніть Додати! Посилання на правій панелі та виберіть назву гри у спадному меню. Натисніть Додати гру . Тепер повторіть кроки 6, щоб увімкнути Overlay для нової доданої гри.


Перевірте, чи це вирішує проблему.
Спосіб 2: Вимкніть апаратне прискорення
Оскільки апаратне прискорення може бути винуватцем цієї проблеми, відключити цю опцію є логічним завданням. Отже, виконайте наведені нижче кроки, щоб вимкнути апаратне прискорення для програми Discord.
- Відкрийте розлад
- Клацніть на Налаштування користувача (значок шестірні). Це має бути з правого боку вашого аватара.

- Виберіть Вигляд на лівій панелі
- Прокрутіть вниз на правій панелі, і ви зможете побачити апаратне прискорення. Це має бути в розділі Додатково
- Вимкніть апаратне прискорення

- Швидше за все, ви побачите вікно підтвердження. Клацніть Добре . Це перезапустить програму Discord
Це воно. Проблему слід усунути після перезапуску програми Discord.
Спосіб 3: Змініть масштаб дисплея
Деякі користувачі виявили, що їх дисплей був зменшений до 105% (або якийсь інший відсоток), і єдине, що їм потрібно було зробити, це повернути дисплей назад на 100%. Отже, це може бути саме для вас, і єдина причина, через яку ви не бачили накладання, - це масштабований дисплей. Все, що вам потрібно зробити, це масштабувати дисплей до початкових 100%, і все повинно працювати нормально.
- Утримуйте клавішу Windows і натисніть I
- Клацніть Система

- Виберіть 100% (рекомендується) з меню, що випадає під Scale і Компонування розділу

Після завершення масштабування запустіть гру ще раз. Накладання має з’являтися зараз.
Спосіб 4: Перемістіть накладення
У деяких випадках єдиною проблемою є місце накладання. Оскільки ви можете переміщати накладення, можливо, ви випадково перенесли накладку з екрана. Якщо ви спробували все і нічого не спрацювало, то, швидше за все, все працює, але ви просто не можете побачити накладку через її розташування. Отже, єдиним рішенням тут є переміщення накладання, дотримуючись наведених нижче кроків
- Закрийте гру і відкрийте Discord
- Натискайте та утримуйте клавіші CTRL, SHIFT та I ( CTRL + SHIFT + I ), поки ви знаходитесь у роздорі. Це має відкрити консоль JavaScript з правого боку.
- Клацніть на значок зі стрілкою >> у верхньому правому куті консолі javascript .
- Виберіть додаток із новоствореного списку

- Двічі клацніть Local Storage на новоствореній лівій панелі (або клацніть стрілку поруч із Local Storage)
- Ви зможете побачити нещодавно створений запис під місцевим сховищем. Цей новий запис має називатися https: \\ discordapp.com . Клацніть на ньому

- Клацніть правою кнопкою миші на OverlayStore (або OverlayStoreV2 ). Це посередині стовпця Ключі .
- Виберіть Видалити

- Тепер перезавантажте в розбрат .
Запуск гри. Накладене зображення має повернутися до свого типового положення, і ви зможете перемістити його знову.
Спосіб 5: Оновіть розлад
Discord отримує оновлення досить регулярно, тому це може бути просто оновлення, яке внесло цю помилку в програму. Це має бути так, якщо проблема виникла у вас після оновлення. Якщо вищезазначені методи не вирішили проблему, то, на жаль, ви нічого не можете зробити.
Ви також можете спробувати оновити Discord самостійно.
Метод 6: Запуск від імені адміністратора
У деяких випадках у Discord можуть бути відсутні деякі важливі системні дозволи на читання та запис у кореневій директорії комп’ютера. Це іноді може перешкодити нормальній роботі накладеного файлу, і на цьому кроці ми надамо ці привілеї Discord, щоб переконатися, що справа не в цьому. Для того:
- Клацніть правою кнопкою миші на виконуваному файлі Discord, який повинен бути присутнім у папці встановлення Discord або на робочому столі, і виберіть опцію “Властивості”.
- У властивостях Discord натисніть на вкладку “Сумісність” , а потім натисніть кнопку “Запустити цю програму як адміністратор” .
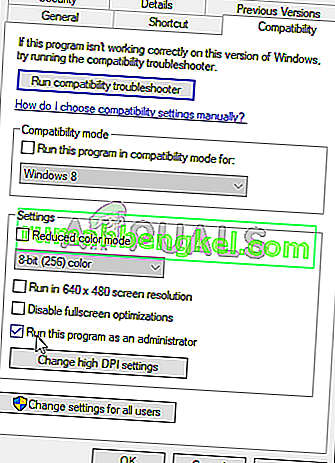
- Натисніть кнопку «Застосувати», щоб зберегти зміни, а потім кнопку «OK», щоб закрити вікно.
- Спробуйте запустити Discord ще раз і перевірте, чи проблема не зникає.
Метод 7: Пропуск через антивіруси
Якщо ви використовуєте дуже суворі конфігурації в сторонніх програмах безпеки або навіть якщо ви використовуєте стандартні брандмауер та захисник Windows, можливо, ви отримали цю помилку через те, що ці програми блокують роботу Discord у фоновому режимі та використовують системні ресурси. Тому на цьому кроці ми додамо виняток як у Захиснику Windows, так і в Брандмауері для розбрату. Для того:
- Натисніть “Windows” + “R”, щоб запустити підказку про запуск.
- Введіть «Панель управління » та натисніть «Enter», щоб запустити класичний інтерфейс панелі управління.

- Натисніть кнопку «Переглянути за:» , виберіть «Великі піктограми», а потім натисніть опцію Брандмауер Windows Defender.
- Виберіть кнопку «Дозволити програму або функцію через брандмауер» на лівій панелі, а потім натисніть кнопку «Змінити налаштування» і прийміть запит.

- Звідси переконайтеся, що ви позначили параметри “Public” та “Private” для Discord та відповідних програм / драйверів.
- Збережіть зміни та вийдіть з вікна.
- Після цього натисніть «Windows» + «I», щоб запустити налаштування, і натисніть опцію «Оновлення та безпека» .
- На лівій панелі натисніть кнопку «Безпека Windows», а потім кнопку «Захист від вірусів та загроз» .
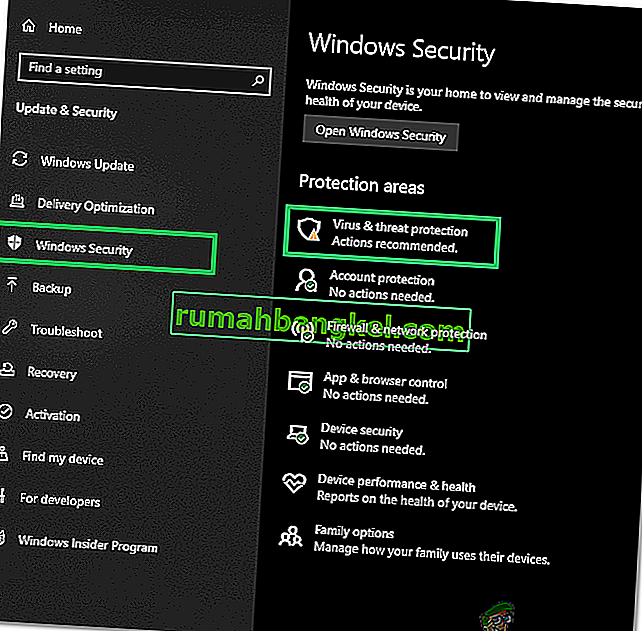
- Виберіть кнопку «Керувати налаштуваннями» під заголовком Налаштування захисту від вірусів та загроз.
- Прокрутіть вниз і натисніть кнопку «Додати або видалити виключення» у наступному вікні.
- Клацніть на опцію «Додати виключення» та виберіть «Папка» з типу файлу.

- Не забудьте вказати папку встановлення Discord та вийдіть із цього вікна після збереження змін
- Перевірте і переконайтеся, що цим виправлено проблему з накладанням розладу.
Також переконайтеся, що ви перевірили свій сторонній антивірус та переконаєтесь, що Discord не блокується ними. Розлад часто може бути помилково позначений у цих програмах, що може перешкодити йому працювати належним чином.
Спосіб 8: Перевстановіть Discord
Іноді інсталяція програми може пошкодитись через несправності системи або сховища, і це може пошкодити цілісність деяких функцій Discord. Тому на цьому кроці, щоб переконатися, що це не так, ми перевстановимо Discord після повного видалення з наших комп’ютерів. Для цього:
- Одночасно натисніть клавіші « Win» + « R» на клавіатурі, щоб відкрити вікно команди «Виконати».
- Введіть control і натисніть «Enter», щоб перейти на вкладку Панель управління.
- Прокрутіть до опції «Перегляд за> категорією», а потім виберіть «Видалити програму».
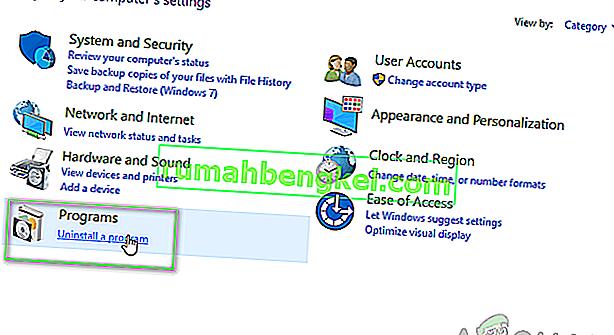
- На екрані з’явиться спливаюче вікно, що складається зі списку програм. Виберіть і клацніть правою кнопкою миші на Discord, а потім натисніть опцію “Видалити” на екрані.
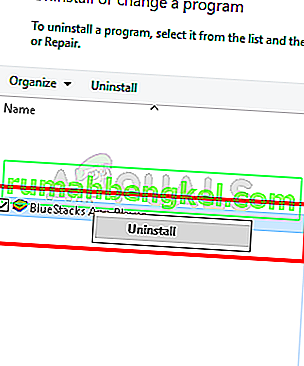
- Дотримуйтесь інструкцій на екрані, щоб повністю видалити Discord з комп’ютера.
- Перезапустіть ПК після завершення видалення.
- Завантажте останню версію Discord з їх веб-сайту.
- Після завантаження Discord натисніть на виконуваний файл, щоб запустити його на своєму комп'ютері, і дотримуйтесь інструкцій на екрані, щоб встановити його на свій комп'ютер.
- Перевірте, чи не усунуло це проблему для вашого комп’ютера.
Цей крок перевстановлення повинен виправити вашу помилку "Накладення розбіжності не відображається" зараз.
Спосіб 9: Вимкніть фонові програми
У деяких ситуаціях певні фонові програми можуть заважати і порушувати деякі функції програм Discord, що також може перешкоджати показу його Overlay. Тому на цьому кроці ми вимкнемо роботу цих фонових програм на нашому комп’ютері, а потім перевіримо, чи працює він належним чином. Для того:
- Натисніть “Windows” + “R”, щоб запустити підказку про запуск і введіть на панелі “MSConfig” .

- Натисніть “Enter”, щоб виконати команду та запустити вікно MSConfig.
- Звідси виберіть вкладку «Запуск» і клацніть на кожну програму, яка налаштована на запуск під час запуску, і натисніть «Вимкнути» по одному.
- Тепер клацніть на вкладці Служби та встановіть прапорець "Сховати всі служби Microsoft".

- Просто натисніть кнопку «Вимкнути все», щоб запобігти запуску всіх служб та програм під час запуску.
- Натисніть OK і перезавантажте комп'ютер.
- Після перезапуску перевірте, чи існує проблема. Якщо цього не сталося, таким же чином почніть вмикати одну або дві служби за раз і перевіряйте, з яких з них проблема знову з’являється.
- Ви можете назавжди вимкнути клопітку програму / послугу, щоб позбутися цієї проблеми.
Спосіб 10. Використовуйте VPN
Ви також можете спробувати вирішити цю конкретну помилку, налаштувавши підключення VPN на своєму ПК, оскільки багато проблем з голосовим підключенням можна подолати, просто використовуючи VPN на вашому пристрої. Але пам’ятайте, що Discord призначений для роботи лише з рішеннями VPN, які мають UDP (User Datagram Protocol). Рекомендованою службою VPN для досягнення цієї мети може бути Nord VPN. Оскільки він шифрує ваш Інтернет-трафік, зберігаючи при цьому вашу особистість, а також дозволяє підключати до шести пристроїв одночасно. Для встановлення з’єднання VPN на ПК виконайте такі дії:
- Спочатку перейдіть на веб-сайт Nord VPN.
- Дотримуйтесь покрокових інструкцій на цій веб-сторінці, щоб створити свій обліковий запис Nord VPN. Також виберіть свій конкретний план.
- Перейдіть на сторінку завантаження Nord VPN на ПК та натисніть, щоб встановити її.
- Нарешті налаштуйте Nord VPN на своєму ПК і введіть, щоб вказати дані свого облікового запису Nord VPN та дані пароля. Це призведе до можливості входу.
- Тепер натисніть Quick Connect, і ви під’єднаєтесь до рекомендованого сервера, доступного для вас у всьому світі. Якщо ви хочете піти навпаки, вибравши певний сервер VPN на ваш вибір у будь-якій країні, перейдіть до лівої панелі у вікні Nord VPN та виберіть цей сервер. Ви також можете зробити це, натиснувши на карту шпилькою країни.
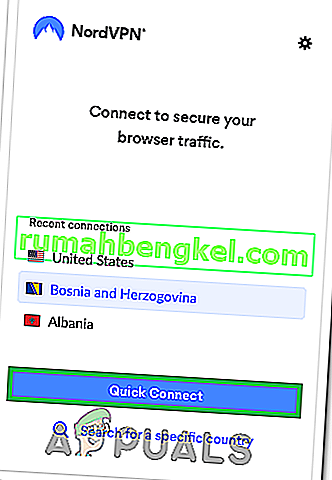
Налаштувавши VPN, перевірте, чи не розпочинає відображатись Discord Overlay належним чином.
Спосіб 11: Використовуйте гарячу клавішу Overlay
Зазвичай гаряча клавіша може не бути призначена для ввімкнення накладання на початку. Але якщо це було, переконайтеся, що воно не збігається з будь-якою іншою гарячою клавішею, яку ви, можливо, налаштували на Discord. Якщо це трапиться, спробуйте активувати нову гарячу клавішу, оскільки це може бути корисним для подолання цієї помилки. Ви можете ввімкнути нову гарячу клавішу, виконавши такі дії:
- Відкрийте програму Discord і знайдіть у ній Налаштування користувача .
- Знайдіть піктограму Накладання на лівій панелі, розташованій під налаштуваннями програми, і натисніть на неї.
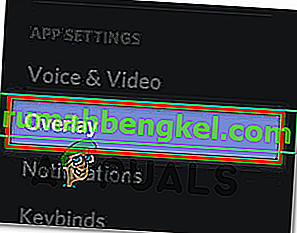
- Тут ви знайдете параметр поточної гарячої клавіші, крім опції “Увімкнути в грі-накладання” .
- Налаштуйте тут свою нову гарячу клавішу, а потім використовуйте її, щоб викликати накладку Discord при повторному відкритті гри.
- Перевірте, чи не виправлено накладення, що не відображає проблему на Discord.
Спосіб 12: Повністю перезапустіть Discord
Можливо, Discord не запускається належним чином на вашому комп’ютері, через що ініціюється проблема з накладанням Discord. Тому на цьому кроці ми спочатку повністю вимкнемо його на своєму комп’ютері, а потім перезапустимо та перевіримо, чи це вирішує проблему. Для того:
- Натисніть “Windows” + “R”, щоб запустити підказку про запуск.
- Введіть “taskmgr” і натисніть “Enter”, щоб запустити диспетчер завдань.

- У диспетчері завдань натисніть на вкладку “Процеси” , і буде показано список активних процесів.
- У цьому списку натисніть на процес “Discord”, а потім натисніть кнопку “End Task” у диспетчері завдань.

- Обов’язково ретельно відскануйте список і вимкніть усі екземпляри програми Discord.
- Перевірте, чи не вирішує це проблема на вашому комп’ютері.
Спосіб 13: Вимкніть інші версії
Якщо ви намагаєтесь запустити звичайну та PTB-версію розбрату одночасно, ви часто можете отримати помилку накладання. Перевірте свої налаштування та переконайтесь, що ви не запускаєте обидві ці версії одночасно. Відредагуйте параметри, щоб одночасно запускати лише одну версію Discord, а потім перевірте, чи не виправляє це проблему Discord.
Спосіб 14: Зверніться до служби підтримки Discord
Якщо ви закінчили впроваджувати всі вищезазначені виправлення, то останній варіант, який нам залишився, - спробувати отримати допомогу безпосередньо від команди підтримки Discord. Ви можете відвідати їх веб-сайт і прокрутити вниз до розділу підтримки, щоб отримати детальну інформацію про весь процес. Ви зможете отримати детальну контактну інформацію, детально ознайомившись із їхніми сторінками довідки. Для швидкого зворотного зв'язку щодо вашої проблеми ви також можете вказати точну проблему у вікні пошуку, і вони зв'яжуться з вами якомога швидше. Щоб отримати швидку відповідь, ви можете зв’язатись із Discord через їхній акаунт у Twitter, написавши свою проблему та написавши їм твіт.