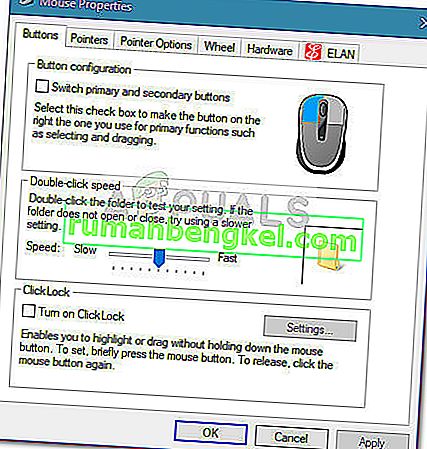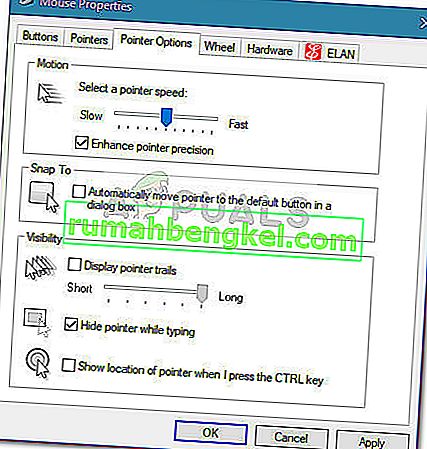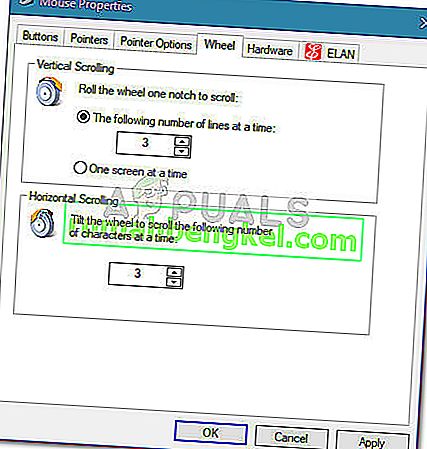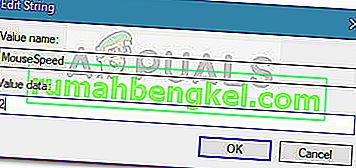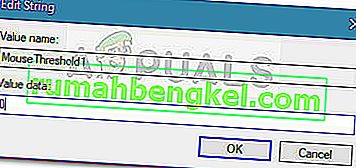Миша - це периферійна клавіша, яка використовується для введення даних з часів зростання комп'ютерів. Але багато користувачів не задоволені швидкістю миші за замовчуванням у Windows 10. Оскільки налаштування сильно відрізняються від людини до людини, деякі користувачі відчувають, що їх курсор рухається швидко, а інші вважають, що швидкість за замовчуванням може бути швидшою. Звичайно, деякі зовнішні миші високого класу мають власне програмне забезпечення, здатне регулювати чутливість миші, але є кілька рідних способів, які дозволять це робити з Windows 10.
Windows 10 обладнаний, щоб дозволити вам налаштувати чутливість миші різними способами. Окрім зміни швидкості миші та відповідних налаштувань, ви також можете налаштувати кількість рядків, які будуть прокручуватися при кожному русі колеса миші.
Якщо вас не влаштовує чутливість миші в Windows 10, ми підготували збірник методів, які дозволять вам налаштувати швидкість миші відповідно до ваших особистих переваг. Будь ласка, дотримуйтесь того, який із методів здається вам більш доступним у вашій конкретній ситуації. Якщо ви виявите, що один метод не застосовується, просто перейдіть до наступного, поки не вдасться вирішити проблему.
Спосіб 1: Змініть чутливість миші за допомогою кнопки DPI
Якщо ви хочете уникати будь-яких налаштувань у меню Windows або редакторі реєстру, найкращим вибором буде використання кнопки DPI, розташованої на миші. Хоча миші не матимуть одного, більшість периферійних пристроїв цього типу включатимуть кнопку DPI, яка дозволить вам переключитися на різні налаштування чутливості.

Однак майте на увазі, що більшість змін DPI в меню миші є тимчасовими і будуть замінені кожного разу, коли ви вимикаєте ПК або відключаєте мишу (або виймаєте акумулятор).
Якщо ви шукаєте метод, який призведе до більш постійних змін, перейдіть до інших методів нижче.
Спосіб 2: Зміна чутливості миші з панелі керування
Власний спосіб змінити значення чутливості миші за замовчуванням - через Панель керування. Це найбільш інтуїтивний підхід, і він дозволить вам змінити швидкість вказівника, швидкість подвійного клацання і навіть дозволить вам переключити основну кнопку з другою, якщо ви любите подібні речі.
Ось короткий посібник про те, як можна змінити чутливість миші в Windows 10 за допомогою Панелі керування:
- Натисніть клавішу Windows + R, щоб відкрити вікно запуску. Потім введіть “ control ” і натисніть Enter, щоб відкрити Панель управління .

- На панелі керування клацніть на Апаратне та звукове обладнання , потім клацніть Миша (у розділі Пристрої та принтери .
- У Властивості миші можна вибрати вкладку Кнопки , щоб змінити конфігурацію кнопок і збільшити або зменшити швидкість подвійного клацання.
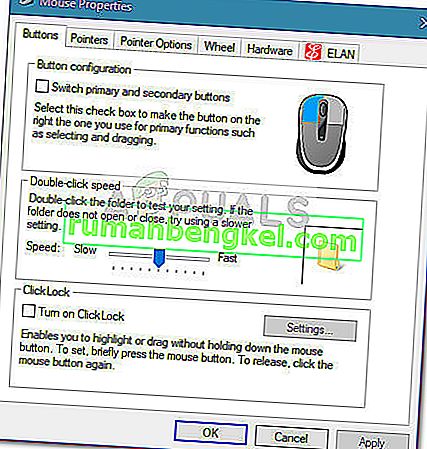
- Якщо ви хочете відрегулювати чутливість, перейдіть на вкладку Параметри вказівника та за допомогою повзунка під Рухом налаштуйте швидкість вказівника миші. Ви також можете встановити прапорець, пов’язаний із покращенням точності вказівника, щоб зробити його більш швидким.
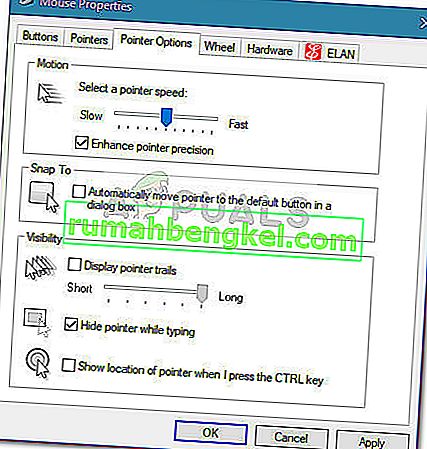
- Якщо ви хочете зменшити або збільшити кількість рядків, які прокручуються одночасно, перейдіть на вкладку Колесо та скористайтеся спадною меню під Вертикальною прокруткою .
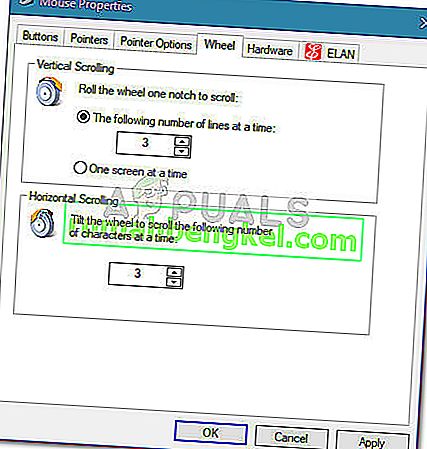
Якщо цей метод був неефективним або ви шукаєте більш технічний підхід, перейдіть до іншого методу нижче.
Спосіб 3: Зміна чутливості миші за допомогою редактора реєстру
Більш технічний спосіб змінити налаштування чутливості миші - це Редактор реєстру. Це вимагатиме від вас трохи технічних знань і є потенційно небезпечним, але якщо ви будете правильно слідувати інструкціям, ви не ризикуєте пошкодити файли реєстру.
Цей метод дозволить вам внести відповідні зміни реєстру в налаштуваннях швидкості, щоб збільшити чутливість миші до максимуму. Майте на увазі, що підвищення значення, що перевищує вказане нижче, може призвести до уповільнення роботи миші, а не до її швидшого.
Ось короткий посібник із використання редактора реєстру для зміни налаштувань чутливості миші:
- Натисніть клавішу Windows + R, щоб відкрити нове вікно запуску. Потім введіть “ Regedit “, натисніть Enter і натисніть Так у підказці UAC (Контроль облікових записів користувачів), щоб відкрити Редактор реєстру з адміністративними привілеями.

- У редакторі реєстру перейдіть до стрічки вгорі та виберіть « Файл»> «Експорт» , а потім виберіть відповідне місце для збереження резервної копії реєстру. Цей крок робиться для того, щоб мати можливість відновити реєстр до попереднього стану на випадок, якщо щось піде не так.

Примітка. У випадку нещасного випадку, коли реєстр дійсно пошкоджується під час цього процесу, перейдіть у меню Файл> Імпорт і виберіть резервну копію, яку ви раніше створили для відновлення до здорового стану.
- За допомогою лівої панелі редактора реєстру перейдіть до такого місця:
Комп’ютер \ HKEY_CURRENT_USER \ Панель управління \ Миша
- Перейдіть до правої панелі та двічі клацніть на MouseSpeed та встановіть для його значення Value значення 2 та натисніть Ok, щоб зберегти зміни.
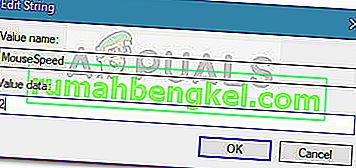
- Далі двічі клацніть на MouseThreshold1 і встановіть для значення Value значення 0 і натисніть OK, щоб зберегти.
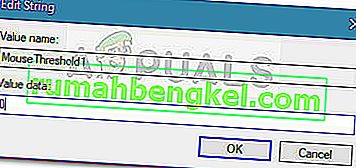
- Нарешті, двічі клацніть на MouseThreshold2 і встановіть для значення Value значення 0 і натисніть OK, щоб зберегти зміни.
- Після виконання наведених вище кроків чутливість миші встановлена на максимум. Закрийте редактор реєстру та перезавантажте комп'ютер, щоб зміни набули чинності.