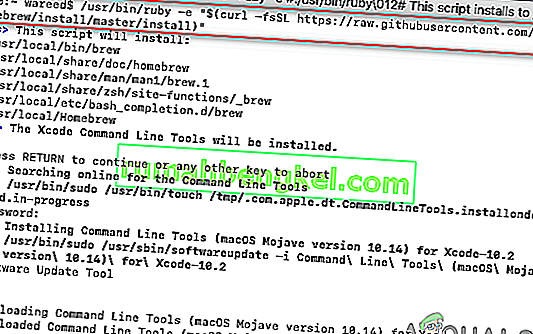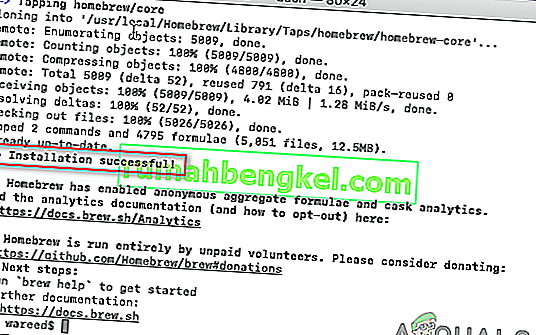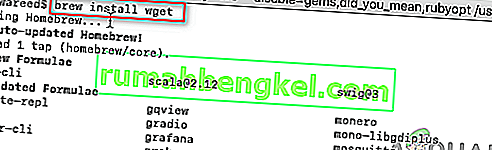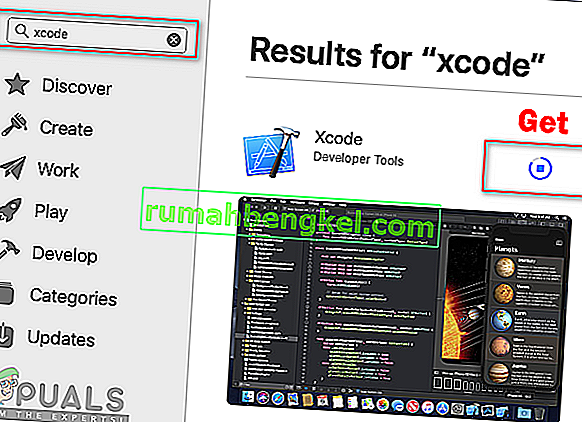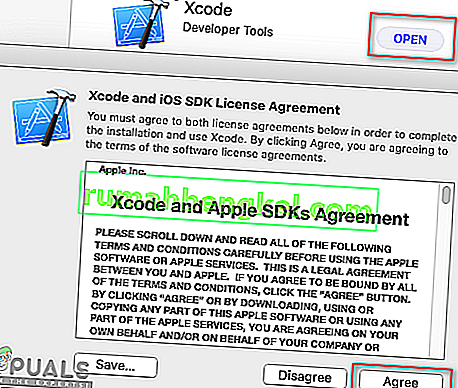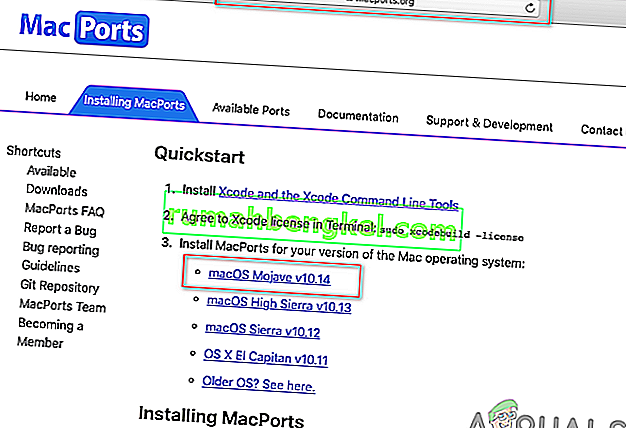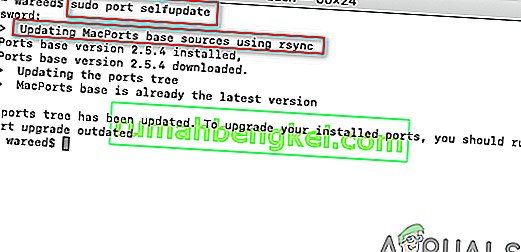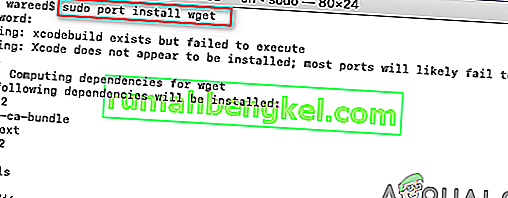Більшість Debian використовує систему упаковки dpkg, яка надає програми та програми для встановлення. Через цю систему упаковки користувачам не потрібно будувати програми з вихідних кодів. Інструментом, необхідним для взаємодії з цією пакувальною системою, є APT (Advanced Package Tool). Однак іноді цей інструмент APT не працюватиме на macOS і видаватиме помилку " sudo: apt-get: command not found ".

Що спричиняє помилку "sudo apt-get команда не знайдена" на macOS?
Всякий раз, коли на вашому терміналі є помилка " команду не знайдено ", це означає, що команда, яку ви намагаєтесь використовувати для певного додатка чи бібліотеки, недоступна. Якщо програма чи утиліта не встановлені у вашій системі, тоді всі команди або функції, пов'язані з цією утилітою, не працюватимуть. Ми всі знаємо, що команди на терміналі Linux та macOS однакові на 99%. Однак це не означає, що і Linux, і macOS будуть використовувати однакові менеджери та утиліти для встановлення та управління пакетами. На закінчення, команди APT недоступні для macOS.
Альтернативи APT для macOS
Команди APT використовуються для завантаження, оновлення або оновлення програм через Термінал. Однак цей варіант призначений лише для кількох дистриб'юторів Debian Linux. Отже, macOS має кілька альтернатив, які працюють так само, як APT. Ці альтернативи використовуються для однієї роботи APT і мають кілька різних / кращих функцій.
Спосіб 1: Встановлення Homebrew у macOS
Команда ' apt-get ' призначена для встановлення пакетів у системах Linux. Homebrew - це еквівалент для Mac. Саме менеджер пакетів більшості людей приємно користуватися ним. Homebrew встановлює пакети у власний каталог, а потім символічно посилає свої файли в / user / local . Ви можете встановити homebrew і запустити команду для встановлення пакетів, виконавши наведені нижче дії:
- Утримуйте клавішу Command і натисніть пробіл, щоб відкрити Spotlight, а потім введіть Terminal і Enter .

- По-перше, вам потрібно встановити інструмент командного рядка Xcode , використовуючи таку команду:
xcode-select --install

- Після встановлення інструменту Xcode тепер введіть / скопіюйте таку команду, щоб встановити Homebrew на macOS:
ruby -e "$ (curl -fsSL //raw.githubusercontent.com/Homebrew/install/master/install)"
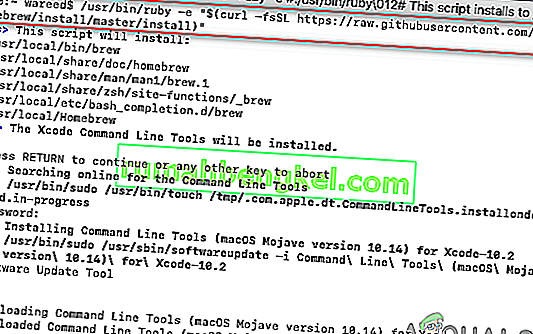
- Установка попросить Return (Enter) ключа і пароль для підтвердження.
- Ви отримаєте повідомлення про успішну установку для правильної установки інструменту, як показано нижче:
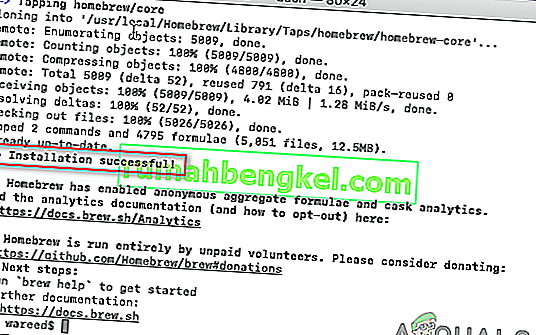
- Тепер, використовуючи Homebrew , введіть таку команду, щоб встановити будь-який пакет, який ви хочете встановити:
назва встановлення варки -
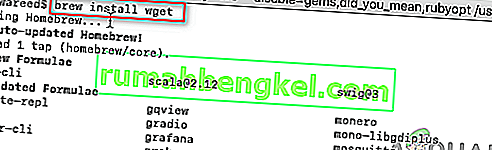
Примітка : Ім'я в команді може бути ім'ям пакета, який ви намагаєтеся встановити на вашому macOS.
- Команда Brew успішно встановить пакет у вашу систему.
Спосіб 2: Встановлення MacPorts у macOS
Програмне забезпечення MacPorts використовується для компіляції, встановлення та управління програмним забезпеченням з відкритим кодом. MacPorts автоматично встановить всі необхідні залежності для даного порту, який користувач намагається встановити. Він простий у використанні; Ви можете встановити, завантажити або скомпілювати програму та бібліотеку за допомогою однієї команди. MacPorts також забезпечує оновлення та видалення встановлених портів. Ви можете встановити його, ретельно дотримуючись наведених нижче кроків:
- Відкрийте App Store з Dock і знайдіть Xcode у вікні пошуку. Клацніть на Отримати та встановити Xcode. Будьте терплячі, це займе трохи часу, щоб встановити, оскільки розмір становить близько 6 ГБ.
Примітка . Він запитає ім’я користувача та пароль для облікового запису, який ви використовуєте в App Store.
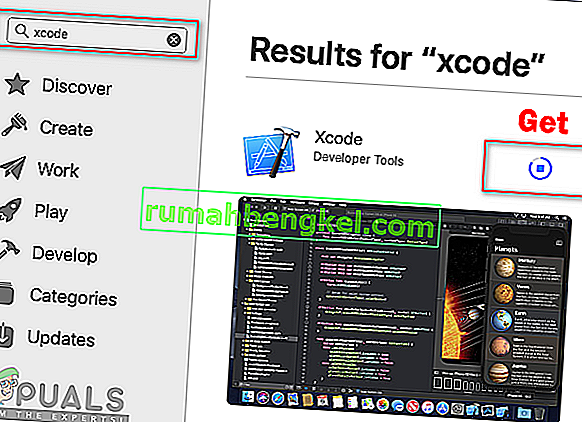
- Ви можете погодитись на угоду Xcode, відкривши програму з App Store або Dock і натиснувши кнопку Прийняти .
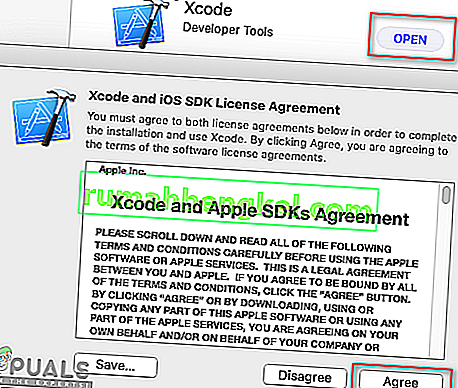
Або, набравши в терміналі таку команду, щоб погодитись з угодами.
sudo xcodebuild -ліцензія
- Утримуйте клавішу Command і натисніть пробіл, щоб відкрити Spotlight, а потім введіть Terminal і

- Введіть таку команду, щоб встановити інструмент командного рядка Xcode :
xcode-select --install

- Тепер завантажте MacPorts для своєї операційної системи, якою ви користуєтесь, звідси: MacPorts
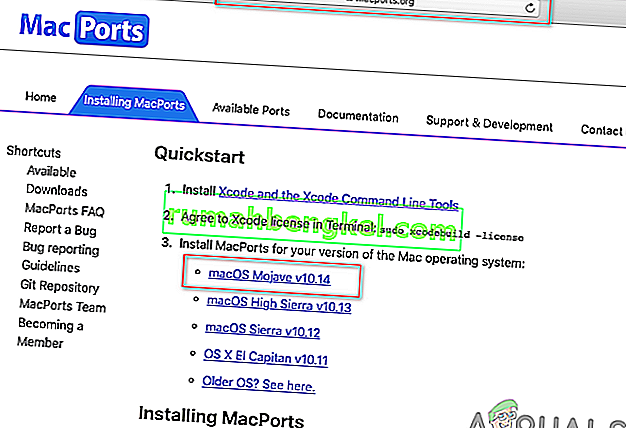
- Після завантаження відкрийте завантажений файл та встановіть програмне забезпечення, пройшовши процес / кроки встановлення та вказавши пароль, якщо запитаєте.
- Після завершення інсталяції перезапустіть термінал і введіть таку команду:
sudo порт самооновлення - -
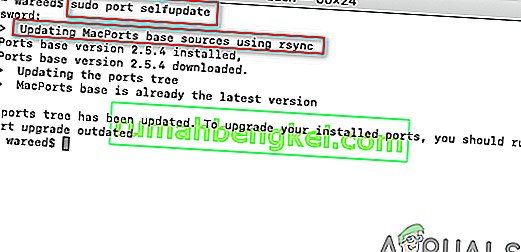
Примітка : MacPorts успішно інстальовано, якщо ви бачите повідомлення " Оновлення базових джерел MacPorts за допомогою rsync ". Однак, якщо ви не бачите цього повідомлення, вам потрібно буде його знову встановити правильно.
- Тепер ви можете встановити будь-який пакет, використовуючи таку команду:
ім'я встановлення порту sudo
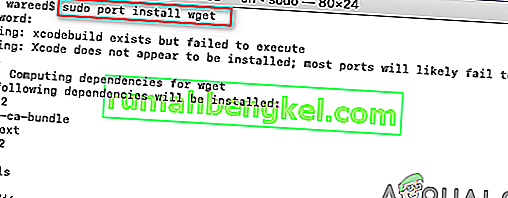
Примітка : Ім'я в команді може бути ім'ям пакета, який ви намагаєтеся встановити на вашому macOS.