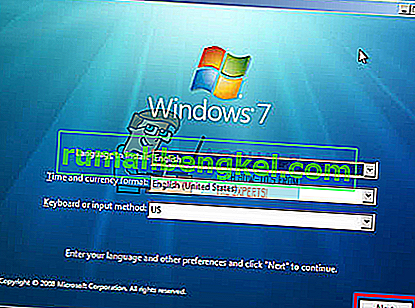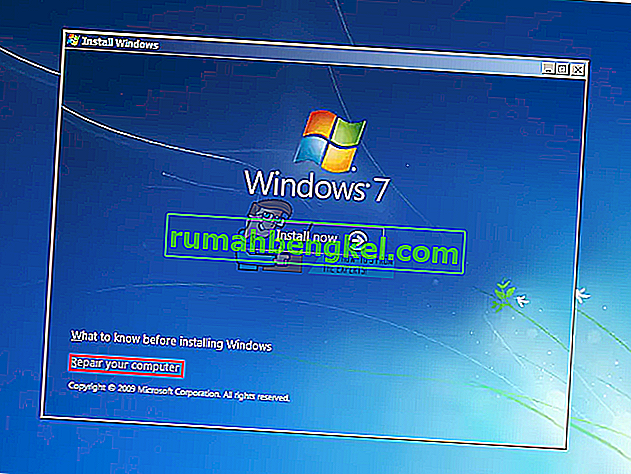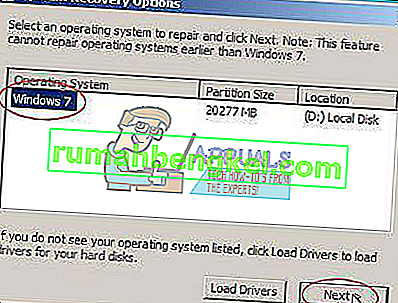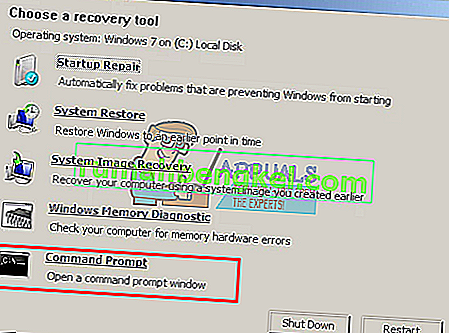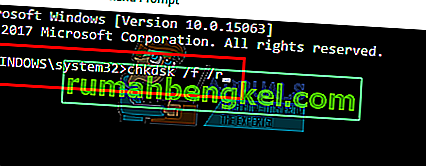Коли ваш жорсткий диск вмирає, ви отримаєте такі очевидні симптоми, як постійне пошкодження даних, зависання під час копіювання чи збереження даних, тривалий час запуску та постійний ремонт екранів під час завантаження. Однак ви не можете точно сказати, чи проблема полягає у жорсткому диску, якщо не виконати попередній завантажувальний системний аналіз (PSA). Комп’ютери Dell дозволяють отримати комплексний PSA, також відомий як ePSA, який перевіряє все обладнання в системі. Сюди входять тести пам’яті, тести накопичувачів, вентилятори, тести пристроїв введення та тестування жорстких дисків. Щоб запустити ePSA на dell, перезавантажте ПК і натисніть F12, щоб увійти в меню завантаження, а потім виберіть «діагностика». Після згаданих симптомів дуже тривожно, коли користувачі отримують діагностичну помилку, що вказує на несправність диска. Ця помилка містить наступну інформацію.
Код помилки 0142
MSG: Код помилки 2000-0142
MSG: Жорсткий диск 1 - Самоперевірка невдала Статус 79 або Повідомлення: Жорсткий диск 0 - S / N WX51E43XWS20, коротке самотестування не вдалося
Наведений код та повідомлення можуть бути використані технічною підтримкою Dell для діагностики проблеми. Ви хочете продовжити тестування?
Ця помилка кине ваш ПК у нескінченний цикл відновлення запуску. То що означає ця помилка? І які шляхи її вирішення? Ця стаття розгляне цю проблему та запропонує спроби її вирішення.
Помилка 2000-0142
Простіше кажучи, ця помилка означає, що ePSA не зміг успішно прочитати інформацію з жорсткого диска. Крім того, ваш комп’ютер не запуститься або матиме проблеми із запуском, оскільки отримання інформації з диска не є надійним. Однак Windows спробує відновити завантаження системи безрезультатно. Ось декілька різних причин, через які ви можете відображати це повідомлення про помилку на своєму комп’ютері Dell:
- Пошкоджене або неправильно вирівняне підключення кабелів у корпусі комп’ютера, підключення жорсткого диска до материнської плати.
- Пошкоджені дані або MBR (Master Boot Record) на жорсткому диску, що призводить до аварійного завершення роботи пристрою.
- Несправність пристрою у вигляді механічних пошкоджень жорсткого диска. Перегрів та механічні стуки можуть призвести до деформації пластин, зламаних головок зчитувача та зламаних веретен. Це означає, що ваші дані неможливо правильно прочитати, отже проблема.
Якщо ви отримали цю помилку, це означає, що ваш диск мертвий, або він вмирає, і неминучі помилки. Найважливіше, що ви робите резервну копію своїх даних до повного збою. Ви можете спробувати оживити диск першими 2-ма способами нижче, щоб витягти з нього всі важливі дані. Пам'ятайте, що якщо метод працює, вам знадобиться заміна жорсткого диска, оскільки в 95% випадків ці жорсткі диски не можуть тривати більше тижня після цієї помилки.
Спосіб 1: Виконайте перевірку диска в командному рядку за допомогою інсталяційного диска Windows
Основний завантажувальний запис містить інформацію про розташування вашої ОС та ядра. Це повідомляє вашому комп’ютеру, звідки завантажувати ОС. У випадку пошкодженого MBR, цей метод намагатиметься відновити будь-які пошкоджені дані. Якщо це працює для вас, рекомендуємо створити резервну копію даних на новому диску, оскільки виникла помилка вказує на неминучу несправність диска. Для цього методу вам знадобиться диск Windows (Win 7). Ви можете знайти наш посібник із створення диска Windows 10 //appuals.com/how-to-create-windows-10-bootable-usb-using-rufus/ або диска Windows 7 //appuals.com/create-windows- завантажувальний-usb-або-dvd /.
- Вставте інсталяційний диск Windows 7 у дисковод, а потім запустіть комп'ютер.
- Натисніть клавішу, коли вам буде запропоновано (або натисніть F8 під час запуску та виберіть DVD-привід у меню завантаження).

- Виберіть мову, час, валюту, клавіатуру або метод введення, а потім натисніть кнопку Далі.
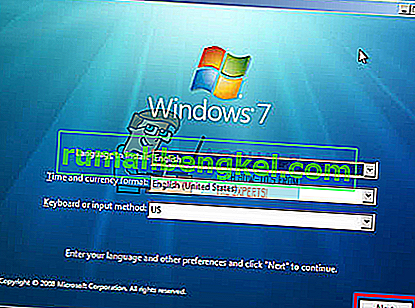
- Клацніть Відновити комп'ютер.
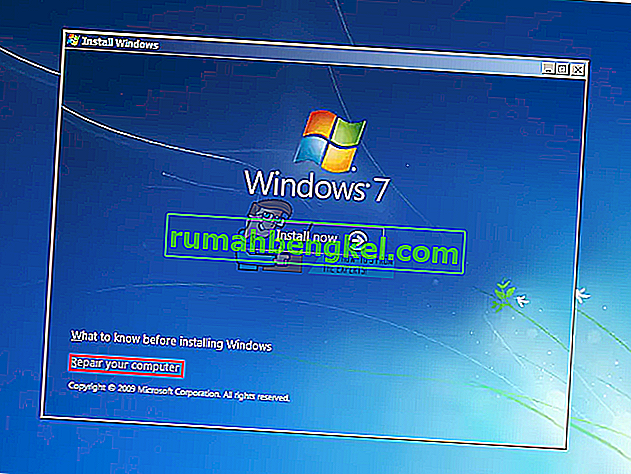
- Клацніть операційну систему, яку потрібно відновити, а потім натисніть кнопку Далі.
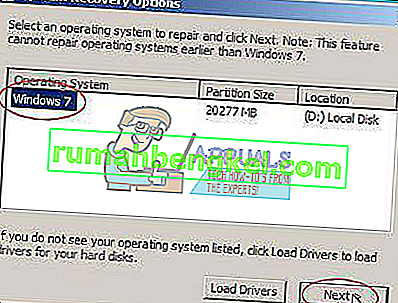
- У діалоговому вікні Параметри відновлення системи натисніть командний рядок.
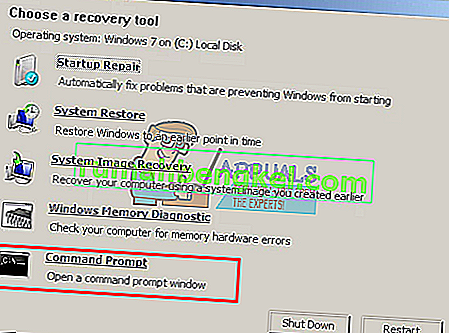
- Введіть Chkdsk / f / r або команду та натисніть Enter, щоб виправити пошкоджені сектори та відновити пошкоджені дані.
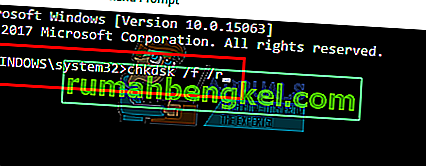
Спосіб 2: Перевстановіть Windows
Цей метод також виправить будь-які пошкоджені файли Windows або будь-які пошкоджені або відсутні дані MBR. Перейдіть //appuals.com/how-to-clean-install-windows-10/ до керівництва щодо очищення установки Windows 10. Якщо ви бажаєте, ви можете встановити Windows 8 або Windows 7. Якщо це вам підходить, ми рекомендуємо зробити резервну копію даних, оскільки помилка, яка виникла, вказує на неминучу несправність диска.
Спосіб 3: Замініть диск жорсткого диска
Якщо методи 1 і 2 ніяк не спрацювали, то ваш диск зазнав постійної несправності і потребуватиме заміни. Подивіться на SSD (твердотільні накопичувачі) замість HDD (жорсткий диск), щоб уникнути цього розчарування в майбутньому. Оскільки жорсткі диски використовують обертові пластини та рухомі головки, вони більш схильні до поломок. Зазвичай це відбувається через 3 - 5 років використання.
Якщо система гарантована, зв’яжіться зі службою підтримки Dell з повідомленням про помилку, і вони замінять диск. Гарантія виробника зазвичай поширюється на вийшов з ладу жорсткий диск.
Спосіб 4: підневіть помилковий жорсткий диск і спробуйте відновити дані
Ви все ще можете спробувати відновити дані, якщо ваш диск не вдався методами 1 і 2. Немає гарантії. Вам знадобиться зовнішній перетворювач жорстких дисків USB за кілька доларів (10 $). Ви також можете підключити його як додатковий диск (а не основний, який має ОС) до іншого комп'ютера. Настільні ПК зазвичай мають додаткові кабелі для підключення іншого диска SATA. Використовуйте будь-який із методів, щоб спробувати прочитати ваш диск. Якщо пошкоджено лише ваш сектор MBR або файли Windows, ви виявите, що все ще можете читати жорсткий диск і отримувати доступ до даних.

Експерти з даних можуть отримати вашу інформацію, змінивши головки читання або взявши ваш диск на працюючі головки читання. У будь-якому випадку, це точний процес, який обійдеться вам у великі гроші, тому переконайтеся, що дані, які ви зберігаєте, коштують цих грошей.