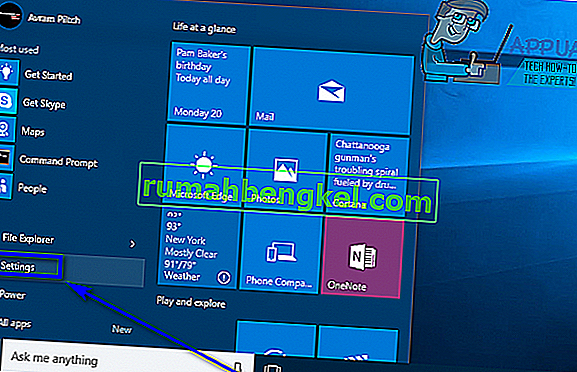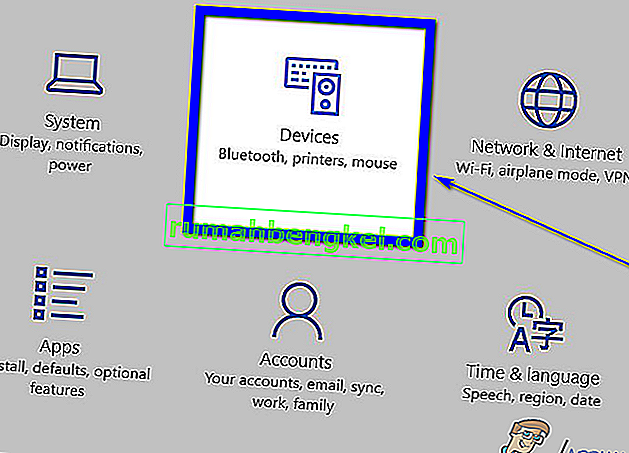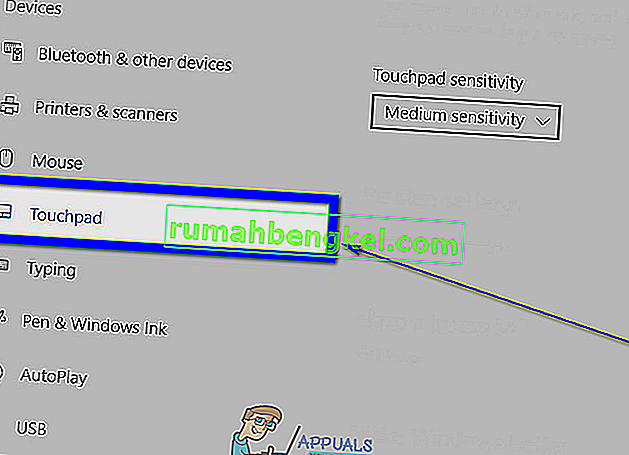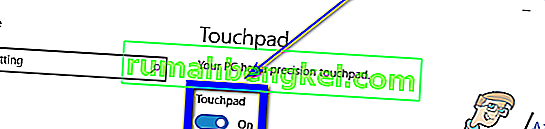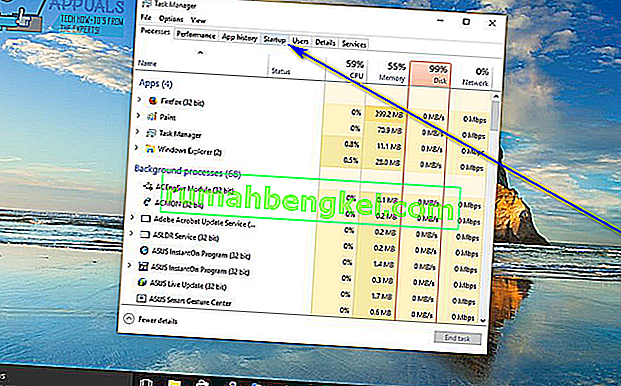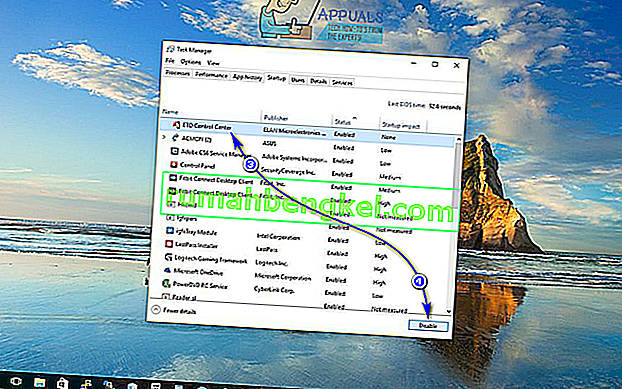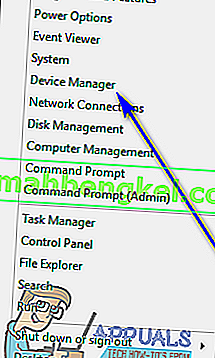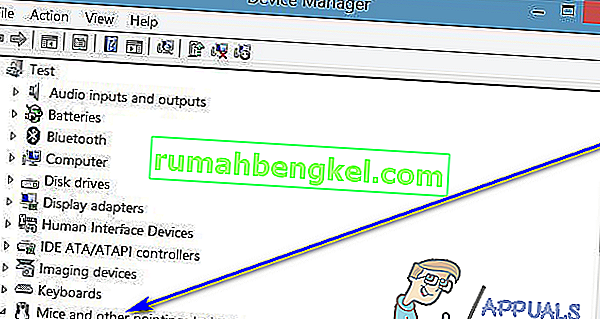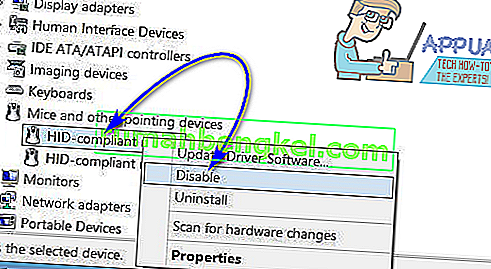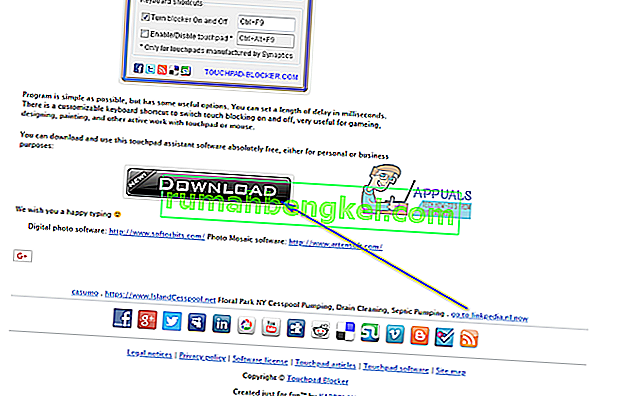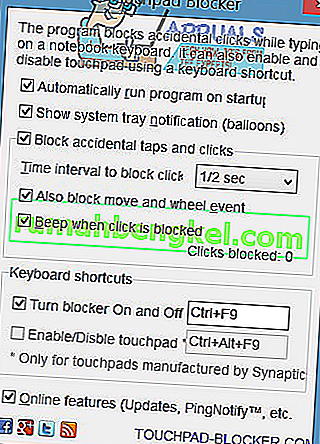На ноутбуці вбудований пристрій введення вказівника миші відомий як тачпад. Сенсорні панелі цілком придатні для використання та чудово підходять для використання їх для введення вказівника миші. Однак більшість людей воліють використовувати мишу, ніж тачпад, щоб пересувати курсор. Якщо ви підключите фізичну мишу до свого ноутбука, ви не зможете працювати з сенсорною панеллю як пристроєм введення (просто могло відбутися зіткнення між ними, і сенсорна панель також могла стати джерелом ненавмисного введення даних). З цієї причини і для цілого ряду інших людям часто потрібно вимикати свої тачпади.
Вимкнення сенсорної панелі ноутбука зручно в межах можливостей, навіть у Windows 10 - останньої та найкращої ітерації Windows Operating Ssytem. Перш ніж переходити до вимкнення тачпада на ноутбуці з Windows 10, вам обов’язково потрібно підключити альтернативний пристрій введення для вказівника миші. Якщо ви хочете, щоб тачпад вашого комп’ютера вимикався лише тоді, коли до нього підключена миша, вам краще буде відключити сенсорну панель . Якщо ви хочете остаточно вимкнути тачпад, ви, безперечно, знаходитесь у правильному місці.
Існує декілька різних способів вимкнути сенсорні панелі в Windows 10, і те, який із них використовувати, просто залежить від ваших конкретних обставин або, в основному, залежно від того, який із способів закінчить виконання роботи за вас. Без зайвих сумнівів, нижче наведено деякі найефективніші методи, якими можна вимкнути тачпад у Windows 10:
Спосіб 1. Вимкніть тачпад у налаштуваннях
Windows 10 принесла з собою можливість вмикати та вимикати тачпад вашого ноутбука безпосередньо з утиліти Налаштування операційної системи . Якщо ви хочете вимкнути сенсорну панель у налаштуваннях , все, що вам потрібно зробити, це:
- Відкрийте меню « Пуск» .
- Клацніть на Налаштування .
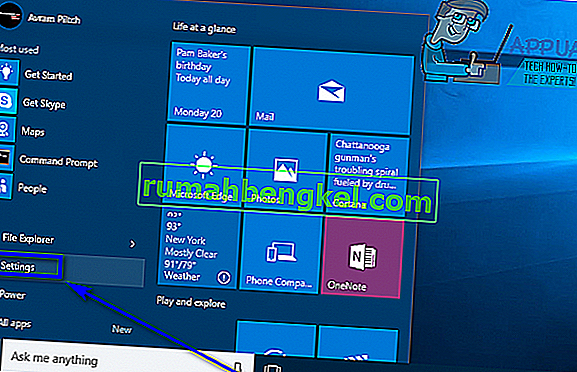
- Клацніть на Пристрої .
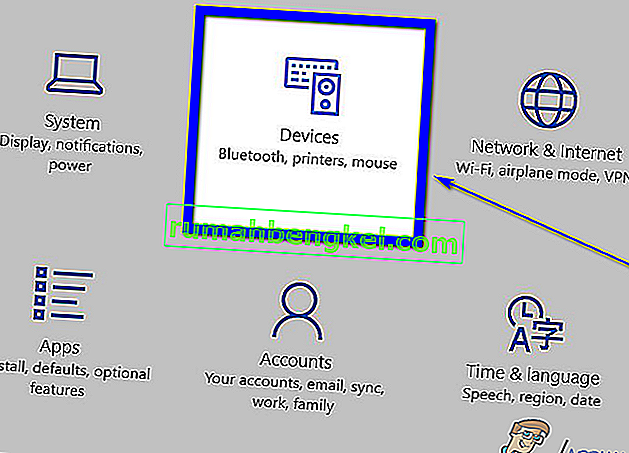
- На лівій панелі вікна натисніть Сенсорна панель .
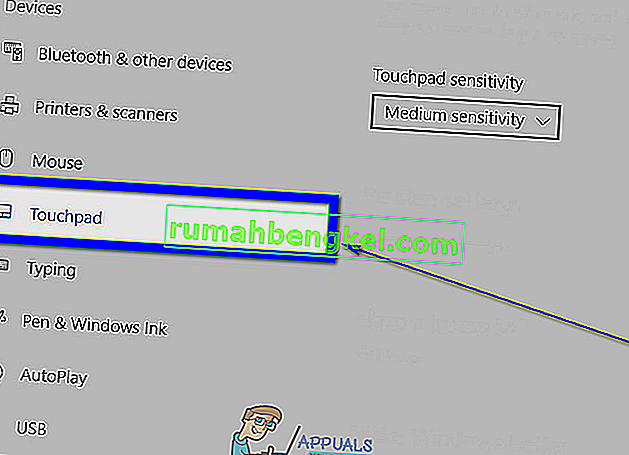
- У правій частині вікна знайдіть перемикач , прямо під тачпадом , і включіть цей перемикач Вимкнути .
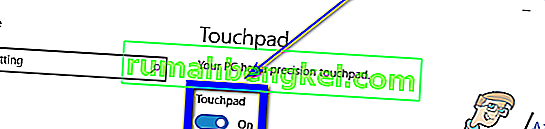
- Закрийте вікно Налаштування .
Спосіб 2. Вимкніть Центр керування ETD від запуску під час запуску
Для багатьох ноутбуків сенсорною панеллю керує програма, відома як Центр керування ETD , програма, яка запускається кожного разу при завантаженні комп'ютера, і саме тоді, коли ця програма працює у фоновому режимі, працює тачпад. У цьому випадку користувачі, у яких на своїх комп’ютерах є Центр керування ETD, можуть вимкнути свої сенсорні панелі, просто перешкоджаючи запуску програми під час запуску. Користувачам, які не мають на своїх комп’ютерах Центру керування ETD , було б краще запропонувати будь-який з інших методів, перерахованих і описаних тут. Щоб скористатися цим методом, потрібно:
- Натисніть Ctrl + Shift + Esc, щоб запустити диспетчер завдань .
- Перейдіть на вкладку Запуск диспетчера завдань .
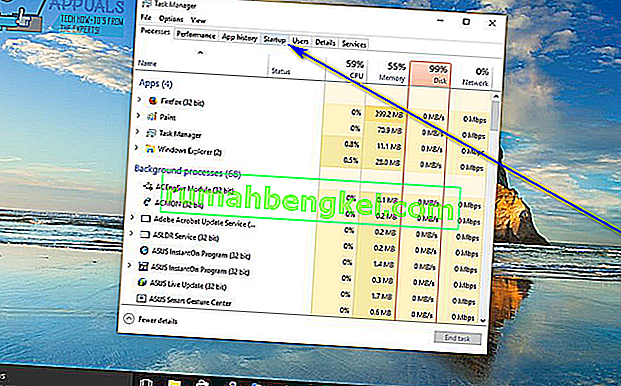
- Знайдіть Центр керування ETD у списку програм, які налаштовано на запуск під час завантаження комп'ютера, і натисніть на нього, щоб вибрати його.
- Клацніть на Вимкнути .
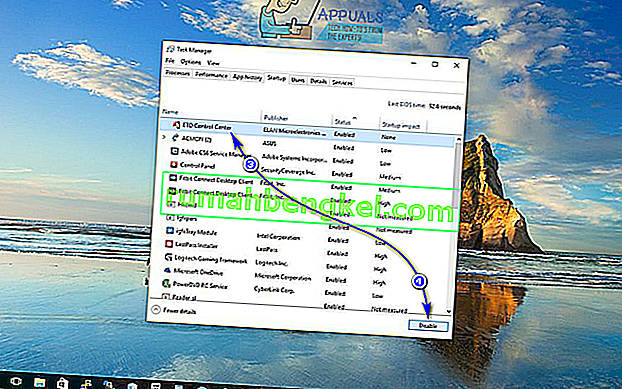
Після цього Центр керування ETD більше не працюватиме, коли комп’ютер завантажиться, а це означає, що тачпад теж не працюватиме.
Спосіб 3: Вимкніть тачпад у диспетчері пристроїв
Кожен пристрій, підключений до комп’ютера, має список у диспетчері пристроїв , і саме в диспетчері пристроїв можна вимкнути пристрої, підключені до комп’ютера, не даючи їм працювати. Те саме можна зробити в цьому випадку, щоб вимкнути сенсорну панель вашого ноутбука. Щоб вимкнути тачпад у диспетчері пристроїв , потрібно:
- Клацніть правою кнопкою миші кнопку Пуск меню або натисніть клавішу з логотипом Windows + X, щоб відкрити меню WinX .
- Клацніть на Диспетчер пристроїв у меню WinX .
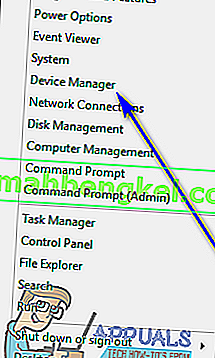
- Двічі клацніть на розділі Миша та інші вказівні пристрої, щоб розгорнути його.
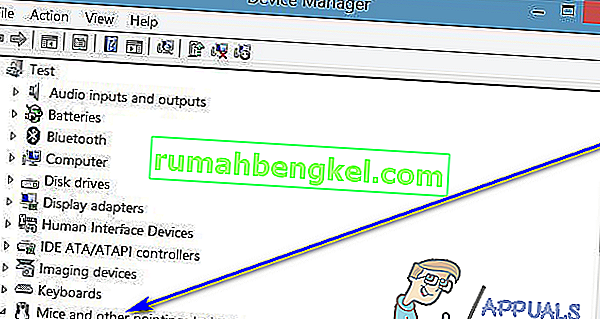
- Знайдіть список для сенсорної панелі комп’ютера, клацніть правою кнопкою миші, клацніть на « Вимкнути» та підтвердьте дію у вікні, що з’явиться, натиснувши « Так» . Якщо ви бачите кілька записів з однаковим іменем ( наприклад, миша , сумісна з HID ), просто вимкніть кожен запис по одному, поки не знайдете той, який підходить для вашої сенсорної панелі.
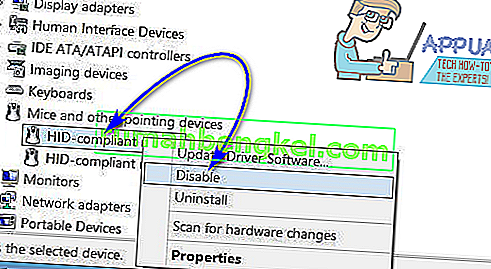
- Закрийте диспетчер пристроїв .
Спосіб 4. Використовуйте Блокувальник сенсорної панелі, щоб вимкнути сенсорну панель
Якщо абсолютно жоден із перерахованих і описаних вище методів не працював для вас, не бійтеся - ви все одно можете використовувати сторонню програму для вимкнення сенсорної панелі. Одне з таких додатків, яким ви можете скористатися, носить назву Блокувальник сенсорної панелі . Сенсорна панель - це безкоштовна, полегшена програма, яку можна налаштувати для запуску під час запуску, і дозволяє користувачам вимкнути тачпад, просто натискаючи певну комбінацію клавіш на своїй клавіатурі (єдиною фішкою є той факт, що програму потрібно біг - у фоновому режимі або на передньому плані, не має значення, який саме - для того, щоб він міг це зробити).
Коли ви вимикаєте тачпад за допомогою Блокувальника сенсорної панелі, тачпад залишається вимкненим, доки ви не ввімкнете його, натиснувши ще раз вказану комбінацію клавіш, або не перезавантажите комп'ютер. Якщо ви хочете придбати та використовувати блокувальник сенсорної панелі , вам потрібно:
- Зайдіть сюди та натисніть кнопку Завантажити, щоб розпочати завантаження програми встановлення для Touchpad Blocker .
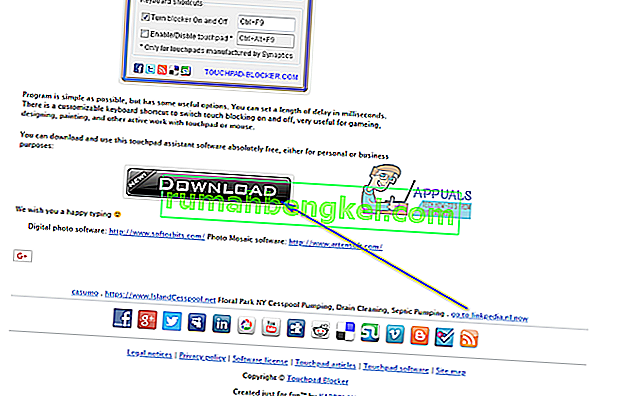
- Перейдіть до місця завантаження програми встановлення програми, знайдіть програму встановлення та запустіть її.
- Пройдіть програму встановлення та встановіть на своєму комп’ютері блокувальник сенсорної панелі .
- Налаштуйте блокувальник сенсорної панелі та налаштуйте всі налаштування програми.
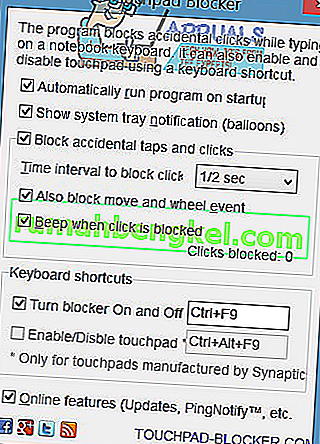
Touchpad Blocker - це абсолютно легкий і ненав’язливий додаток - він працює у фоновому режимі ( однак доступ до нього можна отримати з області сповіщень ), тож ви навіть не знаєте, що він там.