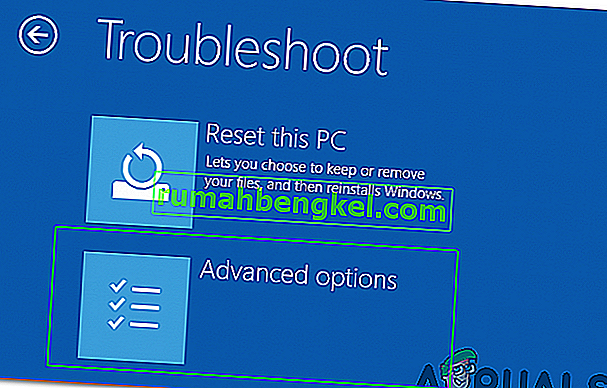Microsoft випустила останню та найочікуванішу версію Windows під назвою Windows 10 29 липня 2015 року. В останній ОС на основі графічного інтерфейсу та сервісів відбулися деякі серйозні зміни. Майже 14 мільйонів людей оновили свої попередні версії Windows до останньої за час, який тривав лише 24 години.
У той же час люди почали отримувати надокучливу проблему, пов’язану з меню «Пуск» та Cortana . Ця проблема пов'язана із запуском меню "Пуск" та програми Cortana. Щоразу, коли користувач запускає меню «Пуск» або Cortana, він виходить із критичною помилкою, яка говорить, що функції не працюють належним чином, і наступного разу, коли користувач входить у систему, буде зроблено спробу виправлення .

Це критичне повідомлення про помилку наполягає на тому, що користувачі б'ються головою об стіну, оскільки вони не можуть належним чином користуватися ПК. Люди спробували кілька способів позбутися цього повідомлення про помилку. Створення нового облікового запису або використання інших облікових записів у Windows не вдалося належним чином, і помилка все ще залишається. Більшість людей повернулися до попередньої версії Windows через цю проблему, і Microsoft досі не може знайти причини, що спричинили це.
Я припускаю, що це слід виправити, коли Microsoft вимагає виправлення цього за допомогою оновлення протягом місяця-двох.
Отже, нижче наведені методи відновлення функціональності меню «Пуск» та Cortana до нормального стану.
Методи виправлення критичної помилки - Меню «Пуск» і Cortana не працюють:
Наведені нижче методи, як відомо, є найкращим рішенням для цієї помилки в Windows 10. Вам слід дотримуватися цих методів послідовно, якщо перший не працює для вас.
Виправлення пошкоджених системних файлів
Завантажте та запустіть Restoro для сканування пошкоджених файлів звідси , якщо виявлено, що файли пошкоджені та відсутні, виправте їх, а потім перевірте, чи не починає працювати меню «Пуск» та Cortana. Якщо ні, виконайте наведені нижче методи.
Спосіб №1: Видаліть антивірус
Встановлено, що перший метод є найкращим рішенням для цього критичного повідомлення про помилку. Кілька разів зовнішні антивірусні програми створюють конфлікт між іншими програмами Windows, що призводить до різних проблем. Ця критична помилка, пов'язана з Cortana та меню "Пуск", пов'язана з антивірусними програмами, встановленими на ПК. Отже, антивірус краще видалити. Щоб видалити це, виконайте такі прості кроки.
Більшість користувачів, які мають цю проблему, мали avast!
1. Перейдіть до Панелі керування та знайдіть Видалити програму, якщо ви перебуваєте в режимі перегляду категорій . Якщо ви перебуваєте в режимі перегляду невеликих піктограм , знайдіть програми та функції та натисніть на них.
2. Тепер перейдіть до антивірусу, встановленого на ПК, і двічі клацніть Видалити.

3. Після того, як програму буде видалено, перезапустіть ПК, і тепер ви зможете побачити, що ваше меню «Пуск» Windows 10 і Cortana працюють. За потреби ви можете встановити антивірус ще раз. АЛЕ якщо проблема не зникне, перейдіть до способу 2.
Спосіб 2: Виправлення за допомогою PowerShell
1. Утримуйте CTRL + ALT + DELETE, щоб відкрити диспетчер завдань.
2. Клацніть Файл -> і виберіть Запустити нове завдання

3. Введіть PowerShell і натисніть OK
4. Тепер клацніть правою кнопкою миші PowerShell на панелі завдань і виберіть " Запуск від імені адміністратора"

якщо клацання правою кнопкою не працює; повторно відкрити диспетчер завдань у меншому режимі перегляду
5. Ви побачите список запущених програм. Клацніть правою кнопкою миші на PowerShell і виберіть Відкрити розташування файлу; Це відкриє розташування файлу, знайдіть PowerShell (клацніть правою кнопкою миші та виберіть), запустіть як адміністратор, щоб відкрити PowerShell в режимі адміністратора.


6. Тепер скопіюйте / вставте таку команду в командному рядку:
Get-AppXPackage -AllUsers | Foreach {Add-AppxPackage -DisableDevelopmentMode -Register "$ ($ _. InstallLocation) \ AppXManifest.xml"}І натисніть клавішу ENTER. Зачекайте, поки команда закінчиться; перезавантажте ПК, а потім протестуйте, чи працюють Cortana та меню «Пуск» зараз.
Спосіб 3: За допомогою командного рядка
1. Клацніть правою кнопкою миші на кнопці "Пуск" і в меню, що з'явиться, виберіть командний рядок (адміністратор) .
2. Введіть ren% windir% \ System32 \ AppLocker \ Plugin *. * * .Bak, а потім натисніть клавішу Enter.
3. Перезавантажте комп'ютер.
Спосіб 4: Сканування перевірки системних файлів
Вищевказаний метод спрацює у більшості випадків. Якщо це, здається, не працює для вас, тоді скористайтеся цим методом. Вам потрібно запустити перевірку системних файлів , щоб перевірити пошкоджені або пошкоджені файли у ваших системних файлах та виправити їх після цього.
Ви можете перейти за цим посиланням, щоб запустити SFC.
Спосіб 5: Завантаження в безпечному режимі
Можливо, певні програми або драйвер можуть не працювати належним чином і втручатися у важливі елементи операційної системи. Тому на цьому кроці ми завантажимо комп’ютер у безпечному режимі, щоб це виправити. Для цього:
- Перезавантажте комп'ютер, дайте йому завантажитися на екран блокування та натисніть на піктограму « Живлення », одночасно натискаючи кнопку « Shift ».
- Клацніть на опцію « Перезапустити » і відпустіть клавішу « Shift ».
- Після того, як Windows , чоботи на «Виберіть в опції » екран, виберіть «Пошук та усунення несправностей».

- Клацніть на « Додаткові параметри », а потім виберіть « Налаштування запуску ».
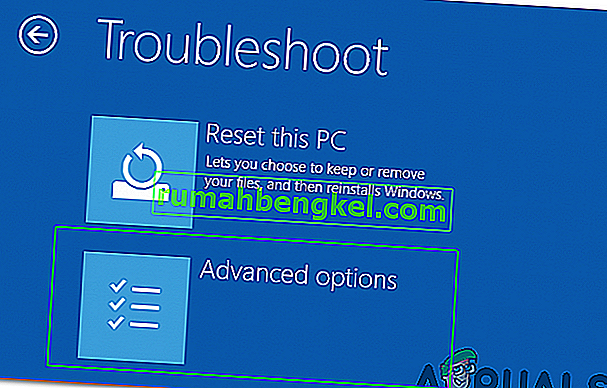
- Виберіть опцію “ Перезапустити ”.
- Коли комп'ютер перезавантажиться, відобразиться ряд параметрів, натисніть « 5 » або « F5 », щоб вибрати параметр « безпечний режим з мережею ».
- Увійдіть у свій обліковий запис у безпечному режимі та перезавантажте комп’ютер.
- Перевірте, чи проблема не зникає.