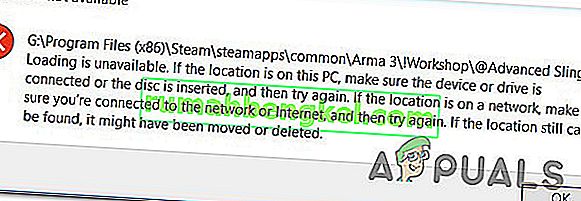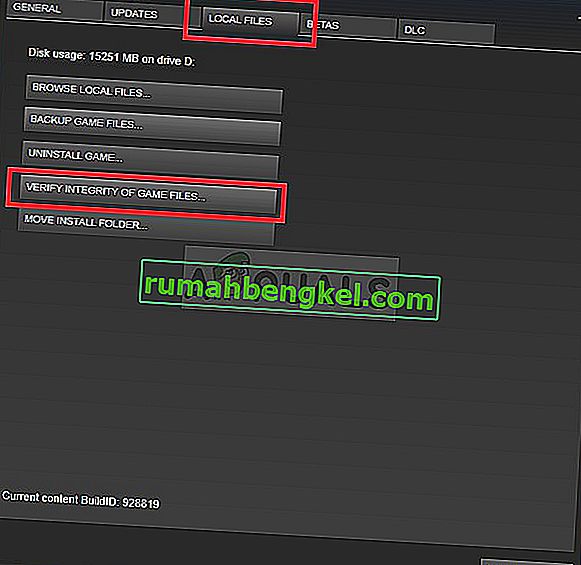Повідомляється, що деякі користувачі Steam, які намагаються завантажити моди з майстерні Steam, мають проблеми з підпискою на моди. У більшості випадків мод не реєструється для завантаження або не відображається в черзі завантаження. Для деяких користувачів проблема виникає лише з кількома модами, тоді як інші повідомляють, що проблема трапляється в тій мірі, коли вони не можуть завантажити та використовувати нові моди. Ця проблема не стосується лише певної версії Windows, оскільки повідомляється, що вона виникає в Windows 7, Windows 8.1 та Windows 10.

Що змушує Steam Workshop відмовляти від завантаження модів?
Ми досліджували цю конкретну проблему, переглядаючи різні звіти користувачів та стратегії відновлення, які зазвичай застосовуються для вирішення цієї проблеми. Як виявилося, за цю проблему може бути відповідальним кілька винних:
- Рядок стану модів відображається лише у режимі великого зображення - чомусь Steam змінив поведінку за замовчуванням, тому в останніх версіях оновлення мода будуть тихо завантажуватися у фоновому режимі, тому ви більше не зможете відстежувати їхній прогрес. Якщо цей сценарій застосовний, ви можете перевірити, чи справді завантажуються моди, переключившись у режим великого зображення.
- ! Папка Workshop містить пошкоджені файли - Можливо, ця проблема виникає і тому, що деякі завантажені вами файли модів пошкоджені. Якщо це широко поширена проблема, Steam врешті-решт відмовиться завантажувати будь-які нові моди. У цьому випадку ви можете вирішити проблему, видаливши пошкоджені моди та виконати сканування цілісності.
- Кеш завантаження містить пошкоджені файли - Існує також досить поширений збій, який може трапитися в ситуаціях, коли в черзі завантаження є багато елементів, що очікують на розгляд. Як тільки це трапляється, завантажувач відмовляється завантажувати будь-які нові елементи. У цьому випадку ви можете вирішити проблему, очистивши кеш завантаження.
- Обліковий запис прив'язаний до Steam Beta - як виявляється, частота випадків, коли ця проблема виникає, вища у тих облікових записів, які зараховані до Steam Beta. Кілька постраждалих користувачів повідомили, що змогли вирішити проблему, відмовившись від кожної бета-програми.
- Регіон завантаження занадто далеко - Ця особлива проблема може також виникнути, якщо область завантаження, налаштована в налаштуваннях Steam, занадто далека від фактичної фізичної області. Якщо цей сценарій застосовний, ви можете вирішити проблему, змінивши регіон завантаження на правильну країну.
- Пошкоджена установка Steam - ще одним сценарієм, який спричинить цю конкретну проблему, є поширена проблема корупції. У цьому випадку єдиним життєздатним виправленням є видалення поточної установки Steam та повторне завантаження останньої версії клієнта з офіційної сторінки завантаження.
Якщо ви зараз намагаєтесь вирішити цю конкретну проблему, ця стаття надасть вам кілька кроків з усунення несправностей, які інші користувачі у подібній ситуації використовували для усунення проблеми на невизначений час. Внизу ви знайдете набір методів, які інші постраждалі користувачі успішно використали для вирішення проблеми.
Оскільки наведені нижче виправлення впорядковані за ефективністю та суворістю, радимо дотримуватися їх у тому порядку, в якому вони представлені. Зрештою, одне з потенційних виправлень має врешті-решт вирішити проблему незалежно від винуватця, який спричинив проблему.
Спосіб 1: Використання режиму великого зображення в Steam
Деякі постраждалі користувачі повідомляють, що для них це лише проблема дисплея. Як виявляється, також можливо, що моди насправді завантажуються після натискання кнопки Підписатися, але інтерфейс Steam за замовчуванням не відображатиме індикатор прогресу режиму.
Однак, якщо ви хочете перевірити, чи завантажуються моди, ви можете увійти в режим великого зображення. Ми перевірили це, і, схоже, колись індикатор ходу завантаження модів відображається лише в режимі великого зображення.
Щоб увійти в режим великого зображення , натисніть відповідний значок у верхньому правому куті екрана.

Опинившись у режимі Big Picture, перевірте свою чергу завантаження на наявність доказів того, що режим завантажується.
Якщо цей метод не вирішив проблему, перейдіть до наступного методу нижче.
Спосіб 2: Видалення пошкоджених модів
Якщо ви стикаєтесь із проблемою лише з одним додатком, швидше за все, ви зіткнулися з проблемою, оскільки деякі модні файли пошкоджені та викликають помилку. Щоразу, коли це трапляється, Steam відмовляється завантажувати будь-які нові моди для цієї конкретної гри, поки проблема корупції не буде вирішена.
Кілька постраждалих користувачів повідомили, що їм вдалося вирішити проблему, отримавши доступ до прихованої папки гри ! Workshop і видаливши звідти всі непрацюючі моди. Після цього та змусити пару сканувати цілісність файлів, більшість користувачів повідомили, що проблему вирішено.
Ось короткий посібник з видалення пошкоджених модів:
- Переконайтесь, що паровий клієнт повністю закритий.
- Відкрийте Провідник файлів і перейдіть до стрічки у верхній частині екрана. Потім клацніть на вкладці Вид і переконайтеся, що встановлено прапорець, пов’язаний із Прихованими елементами .

- Після того, як ви зможете побачити приховані елементи, скористайтеся Провідником файлів, щоб перейти до такого місця:
C: \ Program Files (x86) \ Steam \ steamapps \ common \ * Назва гри * \! Workshop
Примітка : Майте на увазі, що * Назва гри * - це просто заповнювач. Замініть його на назву гри, з якою у вас проблеми з модом.
- Потрапивши туди, двічі клацніть на кожному моді окремо і подивіться, який із них викликає проблему “Місцезнаходження недоступне” .
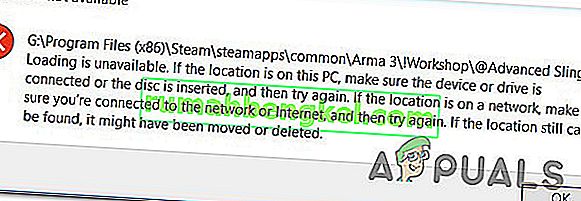
- Якщо один або кілька модів викликають помилку " Місцезнаходження недоступне " або інше повідомлення про помилку, очевидно, що проблема виникла внаслідок корупції. У цьому випадку ви можете продовжувати видаляти кожен зламаний мод, поки не переконаєтесь, що залишаєте лише здорові.
- Далі відкрийте Steam і перейдіть на вкладку Бібліотека . Потім клацніть правою кнопкою миші на грі, яка використовує моди, і виберіть Властивості. Потім перейдіть на вкладку Локальні файли та натисніть Перевірити цілісність ігрових файлів .
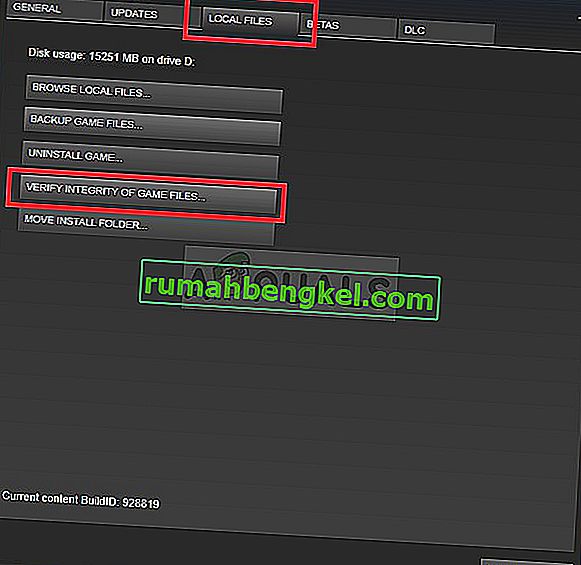
- Після завершення процесу спробуйте завантажити новий мод і перевірте, чи процедура завершена успішно.
Якщо цей метод не вирішив проблему, перейдіть до наступного методу нижче.
Спосіб 3: Очищення кешу завантаження
Як виявляється, проблема також може виникнути через досить поширений збій, який може трапитися в ситуаціях, коли в черзі завантаження є багато елементів, що очікують на розгляд. Можливо, завантажувач зіпсувався і відмовляється завантажувати будь-які нові елементи.
Кілька користувачів, які стикалися з цією конкретною проблемою, повідомили, що їм вдалося вирішити проблему, очистивши кеш-пам’ять завантаження Steam. Ось короткий посібник, як це зробити:
- Відкрийте клієнт Steam.
- Перейдіть на стрічкову панель у верхній частині екрана та натисніть Steam. Потім натисніть " Налаштування" у новому контекстному меню.
- Всередині меню Налаштування виберіть вкладку Завантаження з вертикального меню ліворуч.
- Потім перейдіть до правої панелі та натисніть Очистити кеш завантаження (унизу екрана).
- Клацніть Так у запиті підтвердження, щоб очистити локально збережений кеш.
- Знову увійдіть у свій обліковий запис Steam і спробуйте завантажити режим, який раніше не працював.

Якщо проблема все ще не вирішена, перейдіть до наступного методу нижче.
Метод 4: Відмова від Steam Beta
Як повідомляли декілька користувачів, ця особлива проблема може виникнути також, якщо ви активний учасник Steam Beta. Немає офіційного пояснення, чому це виправлення діє, але деякі користувачі повідомляють, що їм вдалося вирішити проблему, відмовившись від бета-версії Steam та повторно підписавшись на моди, які не завантажуються.
Ось короткий посібник, як це зробити:
- Відкрийте свій клієнт Steam, перейдіть до стрічки у верхній частині екрана та натисніть Steam. Потім натисніть контекстне меню на Налаштування .
- У меню Налаштування виберіть Обліковий запис у вертикальному меню ліворуч. Потім перейдіть до правої панелі та натисніть кнопку Змінити в розділі Бета-участь .
- Потім за допомогою спадного меню в розділі Бета-участь змініть статус на Немає - Вимкніть усі бета-програми .
- Перезапустіть steam і починайте перепідписку на моди, які ми раніше відмовляли завантажувати, і перевірте, чи проблему вирішено.

Якщо у вас все ще виникають проблеми з повторним завантаженням деяких модів у Steam, перейдіть до наступного методу нижче.
Спосіб 5: Зміна регіону завантаження
Іншим можливим виправленням для цієї конкретної проблеми є область завантаження, яка знаходиться далеко від фактичної області ІР. Це може заплутати ваш Steam у блокуванні завантаження нових модів. Кілька постраждалих користувачів повідомили, що їм вдалося вирішити проблему, змінивши Регіон завантаження на свою країну або країну, яка знаходиться недалеко від фізичного місцезнаходження ПК.
Ось короткий посібник, як це зробити:
- Відкрийте клієнт Steam і натисніть на Steam на стрічці у верхній частині екрана. Потім у контекстному меню натисніть Налаштування.
- Всередині меню Налаштування виберіть Завантаження з вертикального меню праворуч. Потім перейдіть до правої панелі та змініть область завантаження на відповідну країну, використовуючи спадне меню нижче.
- Клацніть Ok, щоб зберегти зміни, а потім спробуйте ще раз завантажити моди під час наступного запуску програми.

Якщо проблема все ще не вирішена, перейдіть до наступного методу нижче.
Спосіб 6: Повторна інсталяція Steam
Деякі користувачі, які періодично стикаються з цією проблемою, повідомляють, що їм вдалося виправити проблему, лише перевстановивши steam та всі ігри під Steam. Здається, спекуляції користувачів вказують на те, що пошкоджується локально, але поки що немає переконливих доказів того, що саме закінчується зривом.
Однак у більшості випадків проблема, як відомо, повертається через деякий час. Ось короткий посібник із перевстановлення Steam та всіх встановлених ігор через Steam:
- Натисніть клавішу Windows + R, щоб відкрити діалогове вікно Виконати . Потім введіть “appwiz.cpl” і натисніть Enter, щоб відкрити вікно Програми та функції .
- На екрані програм та функцій прокрутіть список програм і знайдіть Steam.
- Побачивши клієнт Steam, клацніть на ньому правою кнопкою миші та виберіть Видалити. За запитом UAC (контроль облікових записів користувачів) натисніть Так, щоб надати адміністративні привілеї.
- У запиті на видалення натисніть Видалити для підтвердження, а потім дочекайтеся завершення процесу.
- Після видалення клієнта Steam перезавантажте комп'ютер.
- Коли наступна послідовність запуску буде завершена, перейдіть за цим посиланням (тут) і завантажте останній клієнт Steam, натиснувши кнопку Встановити Steam . Потім дотримуйтесь підказок на екрані, щоб переінсталювати клієнт.
- Після встановлення клієнта Steam відкрийте його та переінсталюйте кожну гру.
- Відкрийте Майстерню і перевірте, чи можете ви завантажувати та встановлювати моди.

Якщо проблема все ще виникає, перейдіть до наступного методу нижче.