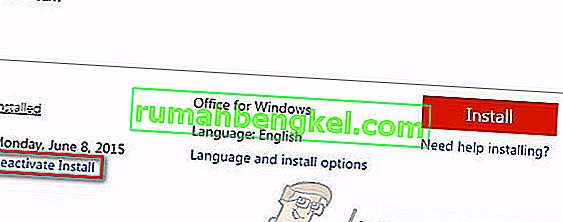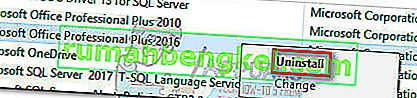Переміщення попередньої існуючої інсталяції Office на інший комп'ютер може бути непростим завданням, якщо ви не впевнені, з чого почати. Microsoft спростила процес за допомогою останніх ітерацій Office, але передача ліцензії на Microsoft Office 2010 або Office 2013 не така інтуїтивна, як хотілося б.

Для того, щоб перенести інсталяцію Office на інший комп'ютер, потрібно виконати наступні три умови:
- Вам потрібно мати 25-значний ключ продукту, який був наданий вам під час придбання ліцензії.
- Тип вашої ліцензії повинен бути переданим. Тільки «роздрібні» і «FPP» типи ліцензій можуть бути передані.
- Інсталяційний носій (диск або файл) для Office, який відповідає вашому ключу продукту .
Примітка. Майте на увазі, що вищезазначені умови не застосовуються до нових передплат на Office 365 або до Office 2016 . Останнім часом Microsoft пов'язує ліцензії з обліковим записом електронної пошти клієнта (а не з апаратним забезпеченням). Ви можете легко перемістити його через сторінку MyAccount (тут). Ви можете перейти до кінця статті, щоб отримати докладні інструкції щодо управління підпискою на Office 365 / Office 2016 .
Повернемося до старого способу перенесення інсталяції Office. За ці роки Microsoft продала багато різних типів ліцензій Office . До того, як Microsoft пов’язала ліцензію з обліковим записом електронної пошти користувача, було важко з’ясувати, якою ліцензією ви володієте. І це все ще є, як ви миттю побачите.
Нижче у вас є 3 важливі кроки, які допоможуть вам визначити, чи зможете ви перенести ліцензію Office на новий комп’ютер чи ні. Будь ласка, погодьтеся з ними та перевірте, чи ви маєте право перенести ліцензію на новий комп’ютер. Якщо все в порядку, ви можете продовжити роботу з передачею ліцензії Office.
Примітка. Як зазначено вище, наступні кроки стосуються лише ліцензій Office 2010 та Ofice 2013 . Якщо ви є власником ліцензії на Office 365 або Office 2016, ви можете пропустити три наведені нижче кроки, оскільки ваша ліцензія може бути переданою.
Крок 1. Визначте тип ліцензії Office
Перш ніж ми розглянемо типи ліцензій, потрібно зрозуміти одну річ щодо ліцензій Microsoft Office. Коли ви купуєте ліцензію, це не означає, що ви є її власником і можете робити з нею як завгодно. Умови ліцензії чітко зазначають, що ви орендуєте програмне забезпечення Office. Ось чому всі вони мають досить багато обмежень, як ви побачите на кроках 2 та 3 .
Ось короткий список найпопулярніших типів ліцензій Office:
- FPP (повний пакет продуктів) - найпопулярніший тип ліцензії, який зазвичай продається у пластиковій жовтій коробці. Також можна купити через Інтернет.
- HUP (програма домашнього використання) - ще одна різновид типу FPP, як правило, вона дешевша, але важко дістати.
- OEM (Виробник оригінального обладнання) - цей тип ліцензії встановлюється за замовчуванням на деяких комп’ютерах. Він недоступний на фізичних фізичних носіях компакт-дисків.
- PKC (картка ключа продукту) - PKC, як правило, продаються в Інтернеті або в магазинах у форматі, подібному до картки (не можна приносити на компакт-диску).
- POSA (активація точки продажу) - зазвичай їх отримують в Інтернет-магазинах та кількох інших роздрібних магазинах. Вони містять ключ продукту, але не мають інсталяційного носія.
- ACADEMIC - Раніше продавався студентам середньої освіти. З тих пір програму припинено.
- ESD (Electronic Software Download) - ексклюзивне електронне програмне забезпечення, яке отримують лише в Інтернет-магазинах та роздрібних магазинах. Вони містять ключ продукту, але відсутність інсталяційного носія.
- NFR (не для перепродажу) - ці ліцензії зазвичай видаються з рекламних цілей (як призи, винагороди за участь тощо)
З усіх цих типів ліцензій Office лише FPP, HUP, PKC, POSA та ESD можна перемістити на інший комп’ютер. Ось короткий посібник із перевірки того, чи є ваша ліцензія рухомою:
- Увійдіть у меню « Пуск» (лівий нижній кут) і знайдіть « cmd ». Потім клацніть правою кнопкою миші на командному рядку та виберіть Запуск від імені адміністратора.
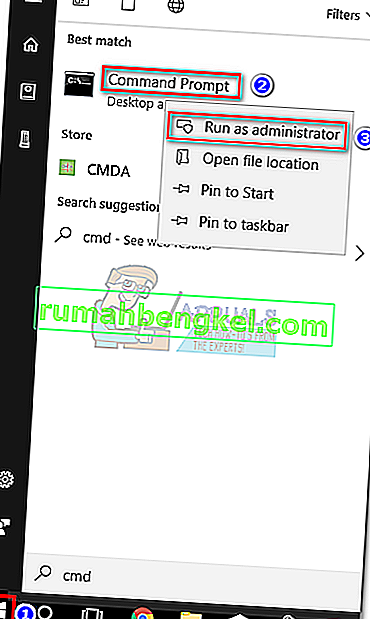
- Далі використовуйте піднятий командний рядок, щоб перейти до розташування папки інсталяції Office. Майте на увазі, що ваше місцезнаходження може відрізнятися, якщо ви встановите спеціальний шлях встановлення. Введіть “ cd + * шлях до місця розташування офісу *” та натисніть Enter.
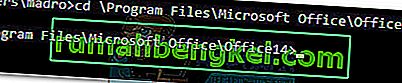
- Після того, як ви потрапите до правильної папки, введіть наступну команду у піднятий командний рядок і натисніть Enter.
cscript ospp.vbs / dstatus
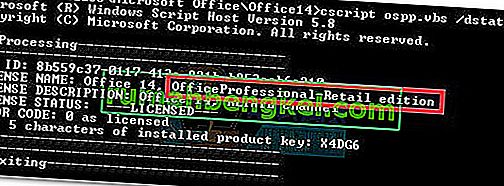
- Мине деякий час, поки ви не побачите результати. Потім перевірте ім'я ліцензії та опис ліцензії . Якщо вони містять слово « Роздріб » або « FPP », ви можете перенести його.
Якщо ви визначили, що ваша ліцензія підлягає передачі, перейдіть до кроку 2.
Крок 2: Перевірте кількість дозволених паралельних установок
Більшість типів ліцензій Office дозволяють лише одну установку на одному комп’ютері . Коли Microsoft наполегливо намагалася випередити інших конкурентів Office, усі роздрібні ліцензії включали право встановлювати Office на другому комп’ютері. На додаток до цього, набір «Для дому та студента », що дозволяв користувачам активувати ліцензію на 3 різних комп’ютерах вдома.
З огляду на це, якщо у вас є ліцензія на Office 2010, можливо, ви зможете встановити її на інший комп’ютер без необхідності передавати ліцензію. Однак, починаючи з Office 2013, кількість одночасних установок було зменшено до 1 для всіх роздрібних пакетів .
Крок 3: Перевірте своє право на передачу ліцензії
Якщо у вас є лише одна паралельна установка, у вас є можливість перенести ліцензію з одного комп’ютера на інший. Я сказав, ймовірно, тому що це справедливо лише для роздрібних ліцензій. Для всіх інших типів ліцензій ліцензія повинна загинути разом із обладнанням і не може бути переміщена.
Будь ласка, зверніться за цим посиланням (тут) для отримання додаткової інформації про установки та права на передачу. Після підтвердження свого права на передачу ліцензії перейдіть до наведеного нижче керівництва, пов’язаного з вашою версією Office.
Як передати ліцензію на Office 2010 / Office 2013
Кожна установка Office має два різні кроки, які йдуть паралельно. Перша частина передбачає проходження налаштування конфігурації, необхідної для запуску програм Office. Після завершення встановлення вам доведеться довести Microsoft, що ви є законним власником ліцензії. Зазвичай це означає введення ключа продукту для активації пакета Office.
Примітка. Майте на увазі, що всякий раз, коли ви активуєте пакет Office 2010 або Office 2013, процес активації зберігатиме знімок вашого обладнання. Пізніше ця інформація використовується МС для випадкових перевірок, щоб підтвердити, що програма не була переміщена на новий комп'ютер.
Примітка 2. Для того, щоб завершити процес перенесення вашої ліцензії, вам потрібно буде отримати ключ продукту. Ключ продукту зазвичай можна знайти всередині контейнера , який містить інсталяційний носій. Якщо ви придбали ліцензію через Інтернет, ви можете отримати її, перевіривши запис про покупку. Існує також третій варіант - існує низка сторонніх утиліт, здатних витягти ключ продукту з уже встановленої ліцензії Office. KeyFinder та ProduKey - одні з найпопулярніших варіантів.
Ось короткий посібник щодо перенесення ліцензії Microsoft Office на інший комп’ютер :
- Видаліть установку Office із поточного комп'ютера. Майте на увазі, що його потрібно повністю видалити (за допомогою програм та функцій ) - Видалення лише папки встановлення не призведе до звільнення кількості активацій.
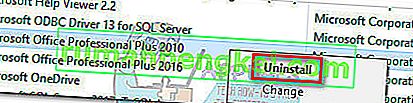
- Перейдіть на новий комп’ютер і переконайтеся, що на ньому не встановлено обмеженої безкоштовної пробної копії Office. Якщо він є, видаліть його перед перенесенням ліцензії Office.
Примітка . Відомо, що система активації MS працює, коли потрібно активувати Office на комп’ютері з двома інактивованими копіями.
- Встановіть пакет Office, пов’язаний з вашою ліцензією, через компакт-диск або інший інсталяційний носій.
- Після завершення встановлення відкрийте будь-яку програму з пакета Office. Потім перейдіть у меню Файл> Обліковий запис, натисніть Активувати товар (Змінити ключ продукту) і вставте той самий ключ продукту.
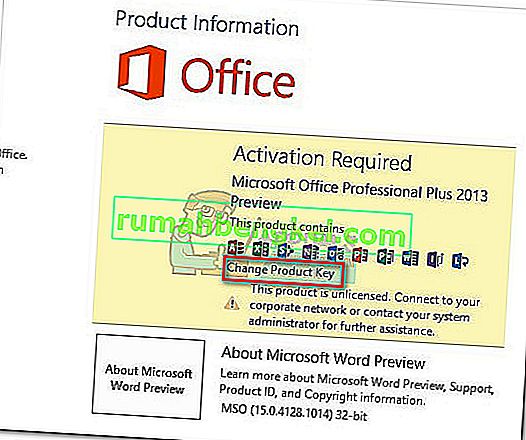 Примітка. Якщо метод активації за замовчуванням не вдається із помилкою "забагато встановлень" , активацію потрібно буде здійснити по телефону. Якщо це так, скористайтеся цим посиланням, наданим корпорацією Майкрософт (тут), щоб знайти та зателефонувати на безкоштовний номер, пов’язаний із країною вашого проживання. Зателефонувавши, терпляче зачекайте, поки вам не запропонують можливість поговорити з технікою відповідей, а потім поясніть, що ви передаєте ліцензію зі старого комп’ютера. Вони зобов'язані допомогти вам завершити процес активації.
Примітка. Якщо метод активації за замовчуванням не вдається із помилкою "забагато встановлень" , активацію потрібно буде здійснити по телефону. Якщо це так, скористайтеся цим посиланням, наданим корпорацією Майкрософт (тут), щоб знайти та зателефонувати на безкоштовний номер, пов’язаний із країною вашого проживання. Зателефонувавши, терпляче зачекайте, поки вам не запропонують можливість поговорити з технікою відповідей, а потім поясніть, що ви передаєте ліцензію зі старого комп’ютера. Вони зобов'язані допомогти вам завершити процес активації.
Це воно! Ви успішно перенесли інсталяцію Office 2010 / Office 2013 на новий комп'ютер.
Як передати ліцензію на Office 365 / Office 2016
Порівняно з процесом переміщення ліцензії 2010 або 2013 років, перенесення ліцензії на Office 365 / Office 2016 відчувається як прогулянка парком. За допомогою цих останніх ітерацій Office вам потрібно буде деактивувати та видалити ліцензію першої системи перед її перенесенням. Здається, це більше роботи, але насправді це надзвичайно просто. Ось короткий посібник із цілого:
- Увійдіть в Microsoft Office і перейдіть на сторінку MyAccount за цим посиланням (тут). На запит про це вкажіть дані для входу та натисніть кнопку Увійти .
- Ви повинні побачити список усіх пов’язаних продуктів Microsoft. Шукайте розділ «Встановити» та натисніть відповідну кнопку « Встановити ».
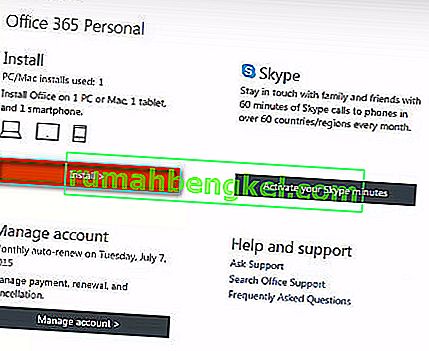 Примітка. Якщо ви перебуваєте під обліковим записом адміністратора, клацніть піктограму налаштувань (угорі праворуч) і клацніть на налаштуваннях Office 365 .
Примітка. Якщо ви перебуваєте під обліковим записом адміністратора, клацніть піктограму налаштувань (угорі праворуч) і клацніть на налаштуваннях Office 365 . - У розділі Інформація про встановлення натисніть кнопку Вимкнути встановлення .
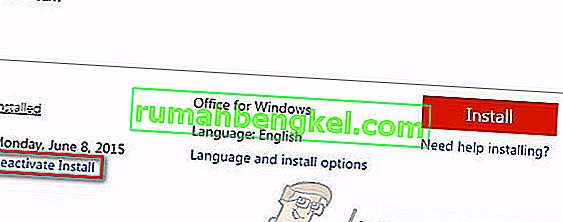
- Вас попросять підтвердити. Коли вас попросять це зробити, натисніть Деактивувати ще раз і дочекайтеся його реєстрації.
- Коли ліцензію деактивовано, перейдіть до розділу Програми та функції (натисніть клавішу Windows + R , потім введіть “ appwiz.cpl “) і видаліть установку Office, пов’язану з ліцензією. Майте на увазі, що цей крок передбачає, що ви все ще перебуваєте на старому комп’ютері, який раніше використовував ліцензію Office.
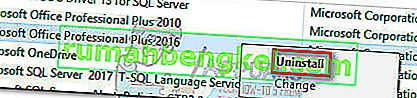
- Далі перейдіть до нового комп’ютера, на який потрібно передати ліцензію. Пройдіть той самий процес, що і в кроках 1 і 2 . Повернувшись до розділу Інформація про встановлення в моєму обліковому записі , натисніть кнопку Встановити .

- Через кілька секунд ви побачите, що завантажується файл setup.exe. Зачекайте, поки він завершиться, і двічі клацніть на виконуваному файлі, а потім виконайте вказівки на екрані, щоб встановити Office на новий комп'ютер.
- Коли установку майже встановлено, вам буде запропоновано увійти за допомогою свого облікового запису Microsoft. Після цього вам потрібно лише почекати пару секунд, поки пакет завантажить деякі додаткові файли у фоновому режимі.
Це воно! Ви успішно перенесли інсталяцію Office 365 / Office 2016 на новий комп'ютер.

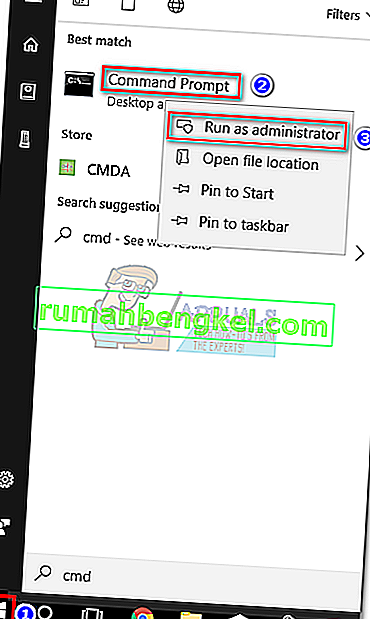
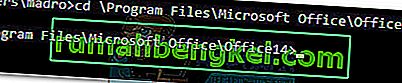
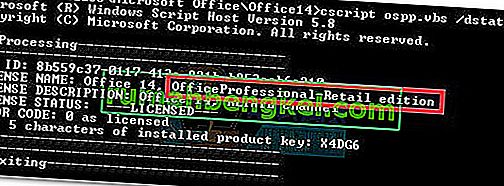
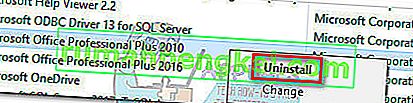
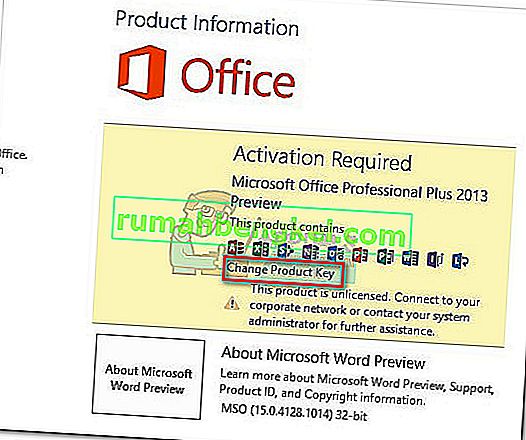 Примітка. Якщо метод активації за замовчуванням не вдається із помилкою "забагато встановлень" , активацію потрібно буде здійснити по телефону. Якщо це так, скористайтеся цим посиланням, наданим корпорацією Майкрософт (тут), щоб знайти та зателефонувати на безкоштовний номер, пов’язаний із країною вашого проживання. Зателефонувавши, терпляче зачекайте, поки вам не запропонують можливість поговорити з технікою відповідей, а потім поясніть, що ви передаєте ліцензію зі старого комп’ютера. Вони зобов'язані допомогти вам завершити процес активації.
Примітка. Якщо метод активації за замовчуванням не вдається із помилкою "забагато встановлень" , активацію потрібно буде здійснити по телефону. Якщо це так, скористайтеся цим посиланням, наданим корпорацією Майкрософт (тут), щоб знайти та зателефонувати на безкоштовний номер, пов’язаний із країною вашого проживання. Зателефонувавши, терпляче зачекайте, поки вам не запропонують можливість поговорити з технікою відповідей, а потім поясніть, що ви передаєте ліцензію зі старого комп’ютера. Вони зобов'язані допомогти вам завершити процес активації.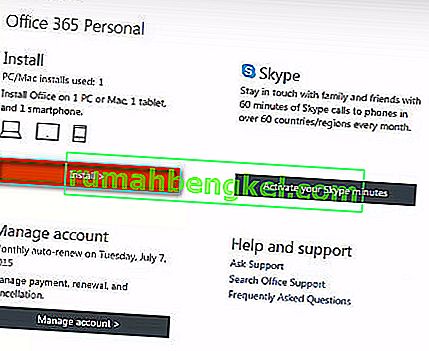 Примітка. Якщо ви перебуваєте під обліковим записом адміністратора, клацніть піктограму налаштувань (угорі праворуч) і клацніть на налаштуваннях Office 365 .
Примітка. Якщо ви перебуваєте під обліковим записом адміністратора, клацніть піктограму налаштувань (угорі праворуч) і клацніть на налаштуваннях Office 365 .