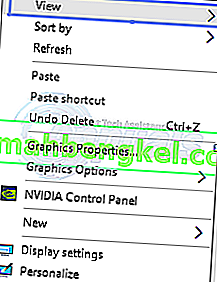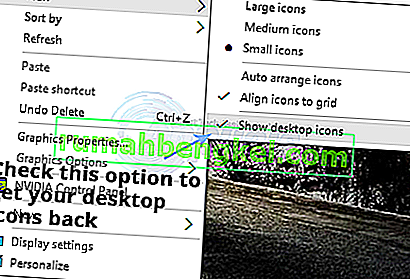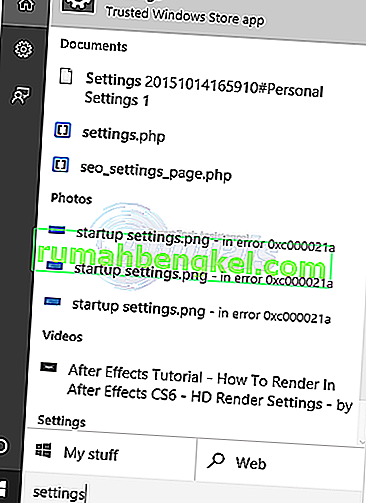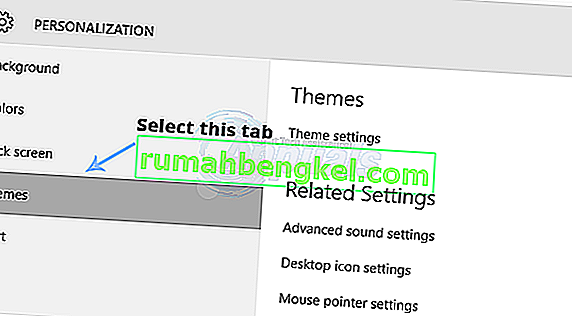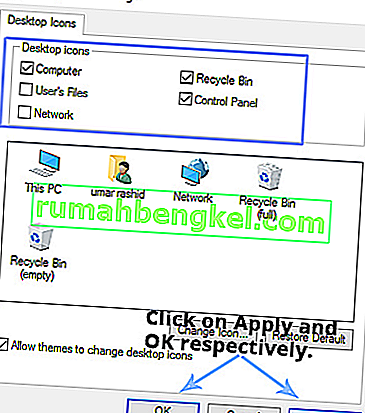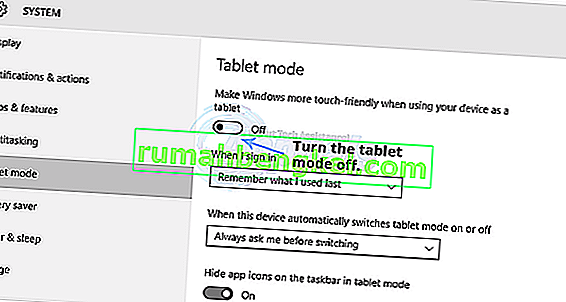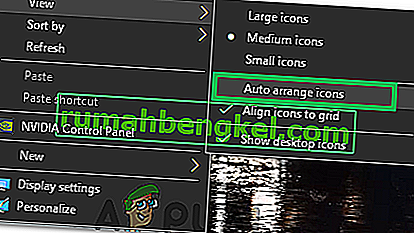Windows 10 була запущена кілька місяців тому, і це стало серйозною зміною інтерфейсу користувача з часом. У Windows 10 Microsoft усунула ряд помилок графічного інтерфейсу, присутніх у Windows 8. Меню «Пуск » стало серйозною зміною, про яку користувачі відчайдушно вимагали. Залишаючи осторонь меню «Пуск», в графічному інтерфейсі також було багато модифікацій, а також продуктивності. Ця суттєва зміна графічного інтерфейсу заплутала багатьох користувачів, оскільки їм знадобився час, щоб зрозуміти, що відбувається.
Деякі користувачі стикалися з проблемою, тобто в Windows 10 відсутні значки робочого столу . Це дуже дратує користувачів, у яких на робочому столі багато речей, і раптом вони виявляють, що це зникло. Маючи на увазі це розчарування, я спробую вирішити цю проблему.
Причини, за якими стояла проблема "Піктограми робочого столу відсутні в Windows 10":
Більшість людей вважають це помилкою всередині Windows 10, але це не так. Це може статися випадково, і ви, можливо, змінили деякі налаштування несвідомо. Windows 10 має два типи вбудованих режимів для полегшення роботи користувачів, тобто настільний і планшетний . Як-небудь, можливо, ви ввімкнули режим планшета, що веде до зникнення піктограм на робочому столі.
Рішення для усунення проблеми "Значки робочого столу відсутні в Windows 10":
Існує ряд рішень на основі типу проблеми, з якою ви стикаєтесь із піктограмами на робочому столі. Ви можете спробувати ці методи, щоб перевірити, який із них вам підходить. Перш ніж продовжувати роботу з наведеними нижче способами, завантажте та запустіть Restoro, щоб сканувати пошкоджені файли звідси , якщо виявлено, що файли пошкоджені та відсутні, виправте їх, а потім перевірте, чи піктограми повертаються, якщо ні, то виконайте кроки нижче .
Спосіб №1: Перевірка видимості піктограм на робочому столі
Якщо всі піктограми на робочому столі відсутні, можливо, ви активували можливість приховати піктограми на робочому столі. Ви можете ввімкнути цю опцію, щоб повернути піктограми на робочому столі. Виконайте наведені нижче дії.
- Клацніть правою кнопкою миші всередині порожнього місця на робочому столі та перейдіть на вкладку Перегляд у верхній частині.
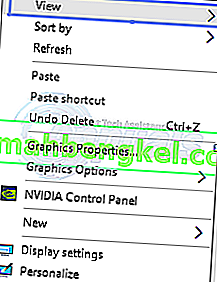
- Усередині вкладки Вигляд перевірте наявність значків Показати на робочому столі внизу. У вашому випадку це може бути не позначено . Отже, позначте це як позначене , клацнувши на ньому. Див. Малюнок нижче для ілюстрації.
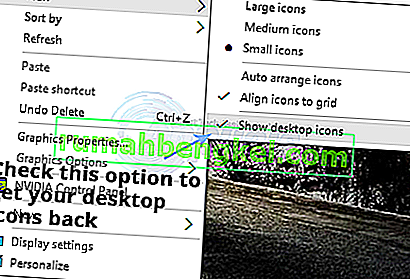
Спосіб №2: Увімкнення видимості піктограм на робочому столі
Якщо значки за замовчуванням на робочому столі відсутні, ви можете зробити їх видимими в налаштуваннях. Виконайте наведені нижче дії.
- Знайдіть вікно налаштувань за допомогою Cortana та відкрийте його в результатах пошуку.
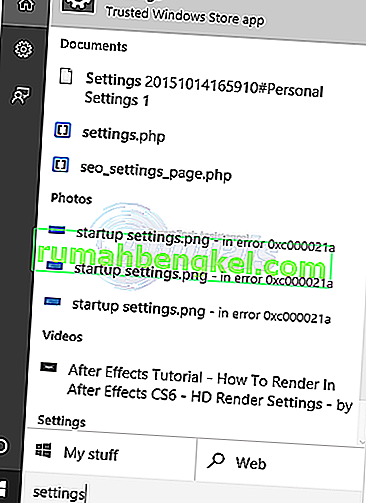
- У Налаштуваннях натисніть Персоналізація . У наступному вікні виберіть вкладку Теми на лівій панелі.
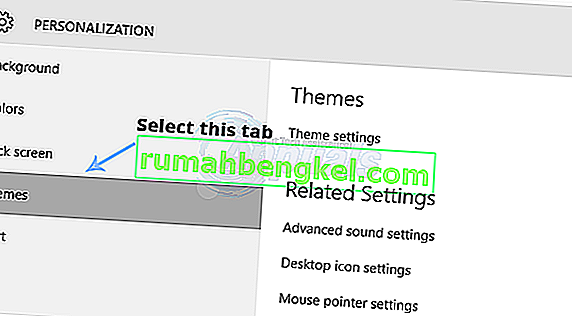
- На правій панелі вкладки Теми клацніть на Налаштування значка робочого столу, щоб відкрити налаштування, щоб увімкнути видимість значка робочого столу.
- Виберіть піктограми, які ви хочете показувати на робочому столі, а потім натисніть кнопку Застосувати та ОК .
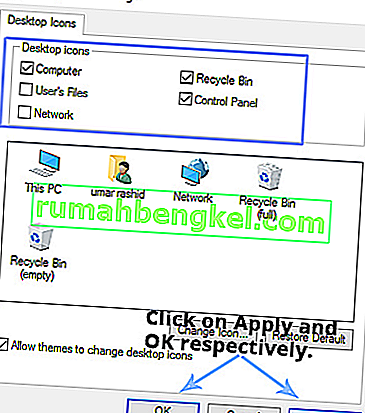
Спосіб №3: Вимкнення режиму планшетного ПК
Оскільки режим планшета інтегрований у Windows 10, щоб користувачі планшетного ПК Windows мали кращий сенсорний досвід, можливо, ви випадково ввімкнули цей режим, що призведе до зникнення піктограм.
- Відкрийте настройки знову і натисніть на систему , щоб відкрити настройки системи. На лівій панелі натисніть Режим планшета та вимкніть режим планшета (якщо він увімкнений) на правій панелі.
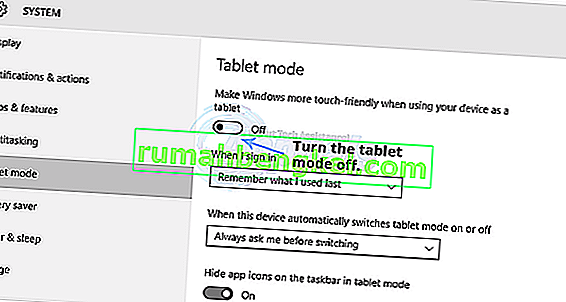
- Закрийте вікно Налаштування та перевірте, чи відображаються піктограми на робочому столі.
Спосіб №4: Ініціювання сканування SFC
Сканування SFC перевіряє весь комп’ютер на наявність поганих драйверів чи пошкоджених файлів і автоматично усуває проблеми. Тому на цьому кроці ми почнемо сканування SFC. Для того:
- Одночасно натисніть клавіші “ Windows ” + “ R ”, щоб відкрити підказку RUN .
- Введіть " cmd " і одночасно натисніть клавіші " Shift " + " ctrl " + " Enter ".

- Клацніть на " так " у запиті, щоб надати адміністративні привілеї.
- Введіть “ SFC / scannow ” і натисніть “ Enter ”.

Спосіб №5: Відновлення піктограм з OneDrive
У деяких випадках Windows може спробувати навести порядок на робочому столі та перемістити файли в папку з назвою "Робочий стіл!" в One Drive. Тому ви можете скопіювати файли з цієї папки та вставити їх на робочий стіл, щоб позбутися цієї проблеми.
- Запустіть Onedrive і знайдіть папку з назвою “Dekstop”.

- Відкрийте папку та скопіюйте всі значки, що знаходяться всередині неї.
- Вставте ці значки на робочий стіл.
Метод 6: Використання обхідного шляху
У деяких випадках ситуацію можна виправити, застосувавши обхідний шлях, який виявив користувач. По суті, ви запускаєте функцію «Автоматичне впорядкування піктограм» на робочому столі, і піктограми повертаються. Для того:
- Клацніть правою кнопкою миші в будь-якому місці робочого столу.
- Клацніть на кнопку «Перегляд» і виберіть опцію «Автоматичне розташування піктограм» .
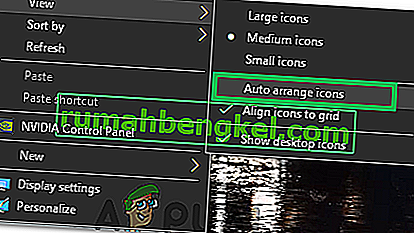
- Перевірте, чи вирішено проблему.
Ще одне рішення:
- Натисніть Ctrl + Alt + Del, щоб відкрити диспетчер завдань.
- Клацніть на будь-які екземпляри Провідника Windows на вкладці процесів і завершіть їх.

- Натисніть “Windows” + “R”, щоб відкрити підказку про запуск.
- Введіть "cmd" і натисніть "Ctrl" + "Shift" + "Alt", щоб надати адміністративні права.

- Введіть наступні команди по одній і натисніть «Enter» після кожної, щоб виконати їх.
CD / d% userprofile% \ AppData \ Local DEL IconCache.db / a ВИХІД
- Запустіть резервну копію Провідника Windows із диспетчера завдань і перевірте, чи проблема не зникає.