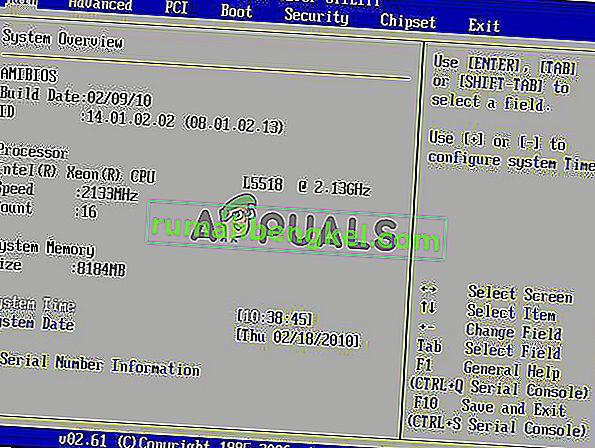Помилка "Введення не підтримується" виникає, коли роздільна здатність комп'ютера не збігається з монітором. Ця помилка зазвичай з’являється, коли ви підключаєте до монітора новий монітор або змінюєте роздільну здатність на якесь значення, яке не підтримується.
Це повідомлення про помилку також з’являється, коли ви граєте в ігри в Windows або через сторонні клієнти, такі як Steam. Або гра не запускається, або з’являється помилка, коли ви граєте в неї. Найпростішим рішенням цієї помилки є зміна роздільної здатності екрана. Це можна зробити різними способами, переліченими нижче.
Рішення 1: Використання базового відео в MSConfig
MSConfig - це системна утиліта, присутня в Microsoft Windows, яка дозволяє усунути неполадки в процесі запуску операційної системи. Ви можете змінити низку різних параметрів запуску, таких як відключення служб, драйверів тощо. Ми скористаємося цією утилітою і спробуємо зробити так, щоб комп’ютер завантажувався з найнижчою роздільною здатністю. Звідси ми можемо ввійти в звичайний обліковий запис користувача, а потім змінити роздільну здатність вручну. Цей метод буде корисний, якщо ви не можете запустити комп'ютер у звичайному режимі. Ми будемо використовувати безпечний режим для виконання цих інструкцій.
- Завантажте комп'ютер у безпечному режимі . Ви можете прочитати наш докладний посібник із завантаження комп’ютера в безпечному режимі.
- У безпечному режимі натисніть Windows + R, введіть у діалоговому вікні “ MSConfig ” і натисніть Enter.
- У Конфігурації системи виберіть вкладку « завантаження » та встановіть прапорець « базове відео ». Натисніть Застосувати, щоб зберегти зміни. Цей режим гарантує, що ваш монітор зможе сприймати сигнал дисплея, коли ви збираєтесь завантажуватися у своєму звичайному профілі.

- Вийдіть із безпечного режиму та завантажтесь нормально. Ви побачите на своєму екрані надвеликі значки та написи. Не хвилюйтесь і дотримуйтесь наведених нижче вказівок.
- Опинившись у своєму звичайному профілі, клацніть правою кнопкою миші на робочому столі та виберіть « Параметри дисплея ».

- Зміна в резолюції . Ви можете спробувати змінити роздільну здатність, відмінну від рекомендованої, якщо вона не працювала. Рекомендується вибрати низьку роздільну здатність і піднятися, щоб визначити, яка з них найкраще підходить саме вам.

- Змінивши роздільну здатність, натисніть Windows + R, введіть “ MSConfig ” ще раз і натисніть клавішу Enter. Зніміть прапорець біля базового відео . Натисніть Застосувати, щоб зберегти зміни та перезавантажити комп'ютер.
- Тепер ваш комп’ютер повинен перезавантажитися із встановленим дозволом. Якщо помилка не зникає, повторіть метод і встановіть іншу роздільну здатність.
Рішення 2: Завантаження у режимі VGA / низької роздільної здатності
Ще одним обхідним шляхом, яке ви можете спробувати, є завантаження комп'ютера в режимі з низькою роздільною здатністю або VGA. Назва може відрізнятися залежно від версії операційної системи. Старі системи використовують режим VGA, тоді як нові ітерації мають режим низької роздільної здатності. Цей режим встановлює роздільну здатність 800 × 600 або 640 × 480, а на деяких моніторах частота оновлення також знижується.
Ми виберемо цю опцію завантаження, яка присутня в середовищі відновлення Windows. Після того, як ми завантажимося в цьому режимі, ви можете легко увійти у свій звичайний обліковий запис і змінити роздільну здатність звідти.
- Перезавантажте комп'ютер. Коли комп'ютер збирається завантажитися, натисніть клавішу F8 . У перелічених нижче кроках ми перерахували способи вибору режиму низького відео відповідно до ОС.
- Якщо у вас є Windows 7, ви побачите таке меню. Виберіть “ Увімкнути відео з низькою роздільною здатністю (640 × 480) ”. Натисніть OK, щоб завантажитись у цій роздільній здатності.

- Якщо у вас Windows 8 або 10, можливо, вам доведеться вибрати режим відео з низькою роздільною здатністю з безлічі підменю. Перейдіть до способу усунення несправностей та виберіть меню налаштувань запуску. Тут ви побачите можливість увімкнути відео з низькою роздільною здатністю. Увімкнувши його, дайте комп'ютеру завантажитися.

- Після завантаження комп’ютера виконайте дії, згадані у рішенні 1, щоб встановити роздільну здатність на деяке нижче значення. Збережіть зміни та перезапустіть. Завантажте Windows звичайно та перевірте, чи вирішена проблема.
Рішення 3: Використання іншого монітора
Якщо ви не можете отримати доступ до комп’ютера навіть після дотримання двох вищевказаних способів, спробуйте підключити інший монітор із високою роздільною здатністю екрана та перевірте, чи це має значення. Швидше за все, ви зможете отримати доступ до свого комп’ютера. Отримавши доступ, змініть роздільну здатність екрана, як показано в Рішенні 1. Після зміни роздільної здатності екрана підключіть старий монітор назад і перевірте, чи це вирішило проблему.

Слід також переконатися, що на моніторі немає апаратної помилки . Перевірте, чи правильно підключені кабелі, чи монітор працює без апаратних несправностей. Ви також можете підключити його до іншого комп’ютера, щоб переконатися, що у вас не виникає жодної проблеми з обладнанням.
Рішення 4: Перехід у віконний режим (для ігор)
Побачено багато випадків, коли ігри не запускаються, оскільки налаштування роздільної здатності, встановлені в грі, не підтримуються обладнанням монітора. Ця проблема може особливо виникнути, якщо для налаштувань гри встановлено набагато вищу роздільну здатність, яку ваш монітор не підтримує.
Просте вирішення цієї проблеми - запуск гри у віконному режимі та регулювання роздільної здатності екрана вручну, перетягуючи кінці. Якщо ви все-таки потрапили в гру, ви також можете перейти до налаштувань дисплея та відповідно змінити роздільну здатність.
Є два способи запустити гру у віконному режимі:
- Або ви можете скористатися комбінацією клавіш Alt + Enter для безпосереднього переходу у віконний режим,
- Або ви можете додати '-windowed' як параметр у ярлик і змусити його запуститись. Це також називають запущеними опціями. Ви можете переглянути докладний посібник із налаштування параметрів запуску в Steam.
Якщо ви все ще не можете отримати доступ до налаштувань гри, спробуйте видалити конфігураційні файли гри за допомогою Провідника файлів. Файли конфігурації містять усі ваші налаштування конфігурації, які ви зберегли відповідно до ваших уподобань. Зверніть увагу, що дотримання цього методу може видалити всі ваші рішення щодо запуску гри.
Існують різні місця, де зберігаються дані програми кожної гри. Іноді він присутній у "% appdata%", а іноді може бути у файлах конфігурації гри. Після видалення файлів ви можете перезапустити гру, змінити налаштування з меню.
Рішення 5: Перевірка вашої гри на виправлення широкого екрану
Для деяких ігор рішення 4 може вирішити проблему "Введення не підтримується". Для інших ігор, можливо, сама гра не підтримує роздільну здатність вашого монітора. Зазвичай це стосується широкоформатних моніторів. Деякі з цих ігор включають "Полювання", "Холодний страх", "Передозування" тощо.
Ви можете перевірити в Інтернеті, чи це також проблема для всіх інших користувачів. Якщо це так, ви можете шукати в Google широкоекранні виправлення. Ці виправлення мають форму різних патчів. Вам потрібно інтегрувати їх у файли гри, перш ніж ваша гра зможе успішно запуститись у вашій системі.
Примітка. Якщо всі вищезазначені методи не дають корисних результатів, подумайте про відновлення комп’ютера після відновлення, якщо ви нещодавно виконували оновлення або виконували нову інсталяцію, можливо, це також допоможе.
Рішення 6: Оновіть графічні драйвери
Також можливо, що драйвери вашої відеокарти можуть бути застарілими, через що ця помилка виникає. Тому рекомендується спробувати оновити драйвери відеокарти після повного видалення старих. Таким чином, деякі помилки / збої можуть бути виправлені через виправлення програмного забезпечення постачальника графіки.
Рішення 7: обхідний шлях
У деяких випадках користувач може не мати доступу до монітора, через що вам може бути заблоковано зміну будь-яких налаштувань або використання будь-якого із зазначених вище виправлень. Тому, як вирішення проблеми, ви можете спробувати застосувати ці зміни, включивши монітор до роботи. Для того:
- Повністю від'єднайте монітор від комп'ютера.
- Вийміть графічну карту комп’ютера.
- Переінсталюйте графічний процесор, а потім залиште монітор відключеним і завантажте комп'ютер.
- Зачекайте 5 хвилин після завантаження комп'ютера і знову підключіть монітор, не вимикаючи його.
- Перевірте, чи монітор відображає дисплей.
Рішення 8: Завантаження в режим підтримки сумісності
У певних ситуаціях комп’ютер може неправильно розпізнати монітор, доки режим BIOS не ввімкнено з біографії материнської плати. Нещодавно це було виявлено багатьма користувачами, що якимось чином монітори функціонували правильно, коли цю функцію було ввімкнено. Попередньо переконайтеся, що ваш комп'ютер підключений до іншого монітора, щоб екран працював, що потрібно для наступних кроків. Тому, щоб увімкнути його, дотримуйтесь інструкцій нижче.
- Перезавантажте комп'ютер.
- Як тільки комп’ютер вимкнеться, почніть натискати клавіші “F2”, “Del”, “F12” або “F10” на клавіатурі, щоб потрапити в Bios.
- Опинившись у Bios, перейдіть у розширений режим за допомогою “F7”, або якщо ви бачите вкладку “Завантаження”, перейдіть безпосередньо до неї.
- Опинившись у розширеному режимі, перейдіть на вкладку “Завантаження” .
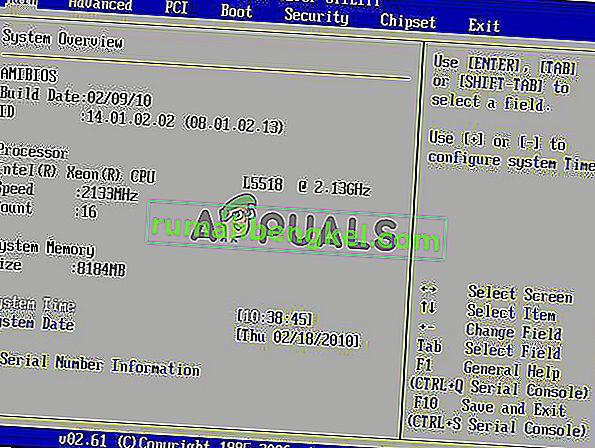
- Тут переконайтеся, що увімкнено «Запуск CSM / Модуль підтримки сумісності запуску».
- Увімкнувши це, підключіть монітор до комп'ютера та перевірте, чи проблема не зникає.
Рішення 9: Заміна батареї CMOS
У деяких випадках тимчасове виймання батареї CMOS з материнської плати та натискання кнопки живлення, коли батарея вимкнена, а материнська плата відключена від живлення, може допомогти розрядити енергію з мобо і дозволити йому скинути базові налаштування навантаження. Це також може допомогти у вирішенні цієї проблеми, тому переконайтеся, що тимчасово виймаєте батарею CMOS із свого мобо та встановлюєте її знову. Після цього перевірте, чи проблема не зникає.
Примітка: Для деяких дуже рідкісних комп'ютерів, що використовують графічний процесор Intel, зайдіть на панель управління графічним процесором і встановіть діапазон квантування на обмежений діапазон і встановіть монітор на розширений режим, якщо ви використовуєте монітор Acer.