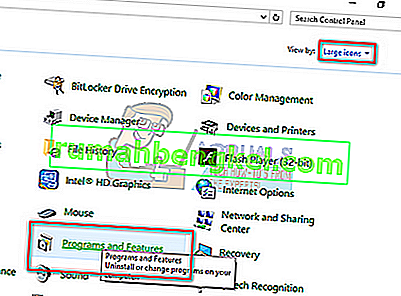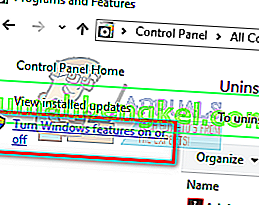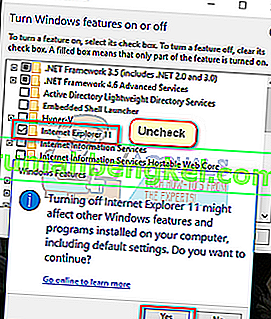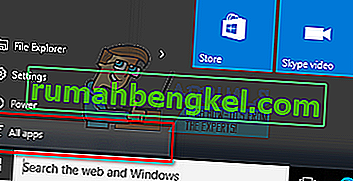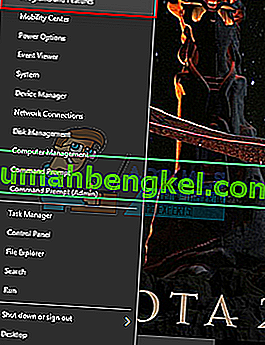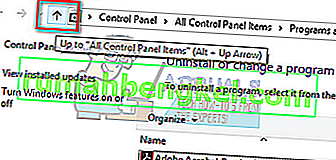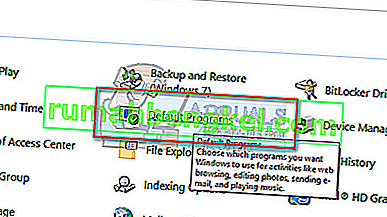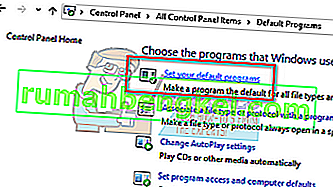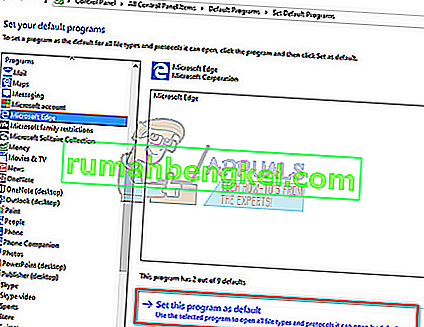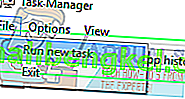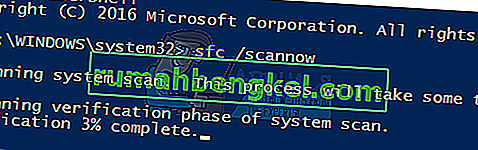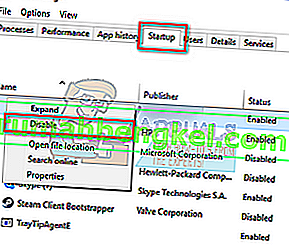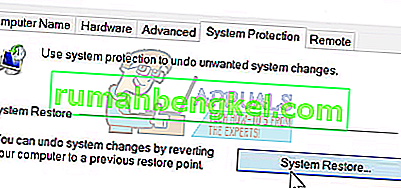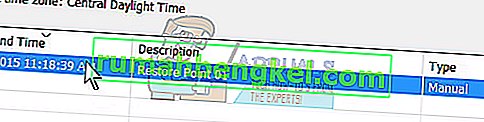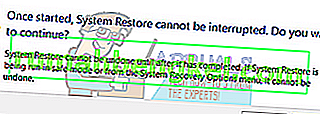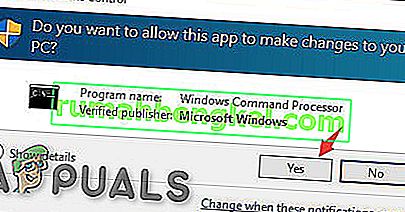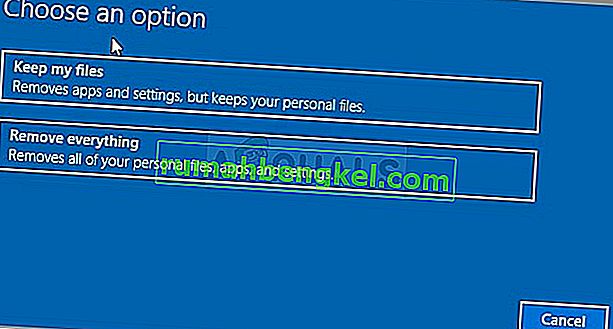Багато користувачів стикалися з проблемою, коли вони не могли запустити різні програми, які мають зв'язки з explorer.exe, такі як Outlook, Edge, Internet Explorer, Windows Explorer і навіть меню "Пуск".

Помилка зазвичай виникає, коли системні файли 'explorer.exe' пошкоджені або є неправильна конфігурація. Ваші системні файли також можуть бути пошкоджені, оскільки існували користувачі, які повідомляли, що через віруси / шкідливе програмне забезпечення їх антивірусне програмне забезпечення видаляло відповідні антивірусні файли разом із деякими системними файлами, що також спричинило помилку. Ми описали різні способи вирішення проблеми. Почніть з першого рішення і, відповідно, пройдіться вниз.
Рішення 1. Перезапустіть Провідник Windows
Просте і одне з найпростіших обхідних шляхів - перезапустити Провідник Windows за допомогою диспетчера завдань. Це скине всі поточні конфігурації процесу та скине /
- Натисніть Windows + R, щоб у діалоговому вікні відкрити тип запуску « taskmgr », щоб відкрити диспетчер завдань вашого комп'ютера.
- Клацніть на вкладку « Процеси », розташовану у верхній частині вікна.
- Тепер знайдіть завдання Провідника Windows у списку процесів. Натисніть на нього та натисніть кнопку “ Перезапустити ”, яка знаходиться в нижній лівій частині вікна.

Рішення 2. Вимкніть Internet Explorer 11
Іншим обхідним шляхом, який вирішив проблему, було вимкнення Explorer 11. Зверніть увагу, що для виконання цього рішення вам знадобиться доступ адміністратора, і ваш комп'ютер може зайняти деякий час при наступному завантаженні для ініціалізації деяких служб. Наберіться терпіння і нехай Windows не поспішає.
- Натисніть Windows + R, введіть “ панель управління ” та натисніть Enter.
- Опинившись на панелі керування, виберіть опцію « Перегляд за великими піктограмами », яка знаходиться у верхній правій частині екрана, і виберіть підкатегорію « Програми та функції ».
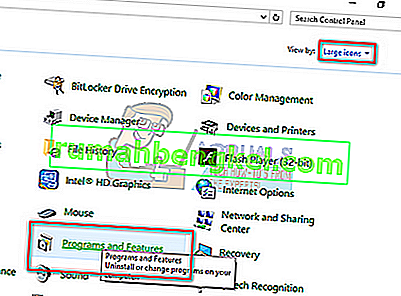
- Тепер виберіть опцію « Увімкнути або вимкнути функції Windows », яка знаходиться у верхній лівій частині вікна.
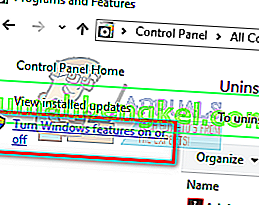
- Зніміть прапорець біля функції « Internet Explorer 11 ». З’явиться UAC з проханням підтвердити свої дії. Натисніть “ Ok ” і перезавантажте комп’ютер.
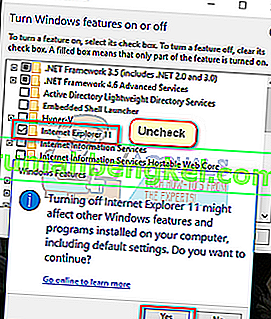
- На наступну перезавантаження Windows може знадобитися трохи часу. Наберіться терпіння і нехай процес закінчиться.
Примітка. Можливо, вам також знадобиться виконати коротке оновлення, тому переконайтеся, що у вас активне з’єднання з Інтернетом.
Рішення 3. Запустіть Edge із списку додатків
Іншим коротким обхідним шляхом, якщо ви не можете запустити Edge, є повторний запуск програми Edge зі списку програм. Ми уникатимемо використання усіх ярликів у цьому методі. Це дикий постріл, але оскільки він працював для деяких ПК, він може працювати і для вашого.
- Натисніть кнопку « Пуск » на клавіатурі або клацніть логотип Windows, який знаходиться в нижній лівій частині екрана, щоб відкрити меню «Пуск».
- Клацніть на " Усі програми ", щоб запустити список програм (включаючи типові).
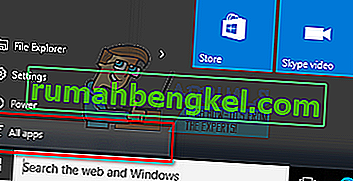
- Тепер шукайте програму за списком. Клацніть на ньому, щоб запустити, і перевірте, чи все ще є розбіжності.

Рішення 4: Встановіть Edge як програму за замовчуванням
Ще одне обхідне рішення, якщо під час відкриття Edge ви отримуєте обговорювану помилку, щоб встановити її як програму за замовчуванням. Більшість користувачів мають інший набір програм (наприклад, Chrome). Здається, що існують деякі функціональні можливості, пов’язані з цією функцією. Ви завжди можете повернути зміни, використовуючи той самий метод, якщо це не працює для вас.
- Клацніть правою кнопкою миші на меню «Пуск» і виберіть « Програми та функції » зі списку наявних опцій.
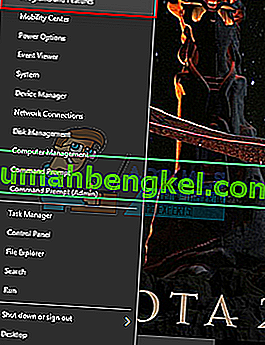
- Тепер натисніть на стрілку вгору біля адресного рядка вікна.
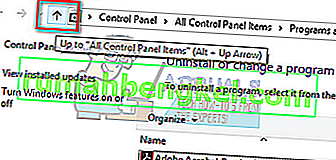
- Тепер натисніть на підкатегорію « Програми за замовчуванням » із наявного списку.
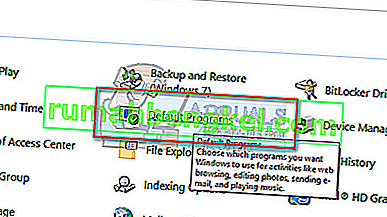
- Далі виберіть « Встановити програми за замовчуванням », щоб ми могли внести необхідні зміни.
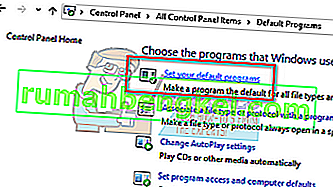
- Знайдіть “ Microsoft edge ” за допомогою лівої навігаційної панелі та натисніть “ Встановити цю програму за замовчуванням ”.
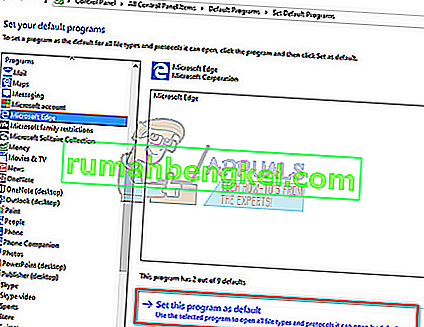
- Натисніть “ OK ”, щоб зберегти зміни та перезавантажити комп’ютер. Тепер перевірте, чи проблема не зникає.
Рішення 5: Запустіть перевірку системних файлів
Перевірка системних файлів (SFC) - це утиліта, присутня в Microsoft Windows, яка дозволяє користувачам сканувати свої комп’ютери на наявність пошкоджених файлів в їхній операційній системі. Цей інструмент існує в Microsoft Windows з Windows 98. Це дуже корисний інструмент для діагностики проблеми та перевірки, чи не виникає проблема через пошкодження файлів у Windows. Ми також виконаємо команду DISM, якщо SFC не зможе виправити деякі вказані помилки.
- Натисніть Windows + R, щоб запустити програму Run. Введіть “ taskmgr ” у діалоговому вікні та натисніть Enter, щоб запустити диспетчер завдань комп’ютера.
- Тепер клацніть на опцію «Файл» у верхній лівій частині вікна та виберіть « Запустити нове завдання » зі списку доступних опцій.
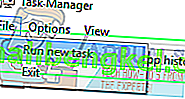
- Тепер введіть “ PowerShell ” у діалоговому вікні та встановіть прапорець, який вказує “ Створити це завдання з адміністративними привілеями ”.
- Опинившись у Windows Powershell, введіть “ sfc / scannow ” і натисніть Enter . Цей процес може зайняти деякий час, оскільки всі ваші файли Windows скануються комп’ютером та перевіряються на наявність пошкоджених фаз.
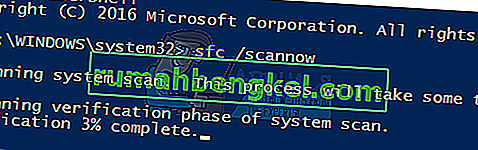
- Якщо ви стикаєтеся з помилкою, де Windows заявляє, що виявила якусь помилку, але не змогла її виправити, слід ввести “ DISM / Online / Cleanup-Image / RestoreHealth ” у PowerShell. Це завантажить пошкоджені файли із серверів оновлення Windows і замінить пошкоджені. Зверніть увагу, що цей процес може також зайняти деякий час відповідно до вашого Інтернету. Не відміняйте на жодному етапі і дайте йому запуститися.
Рішення 6: Вимкніть / Видаліть антивірусні програми
Ще одним цікавим явищем, яке спостерігали, було те, що, здавалося, багато антивірусні програми втручалися в операційну систему і були корінням проблеми. Крім того, ваше антивірусне програмне забезпечення може помістити в карантин деякі конкретні каталоги, в яких містяться системні файли. Деякі з цих антивірусних програм включають Panda, AVG тощо. Якщо ви використовуєте програму StartIsBack , видаліть її.
Вам слід вимкнути всі антивірусні програми. Ви можете тимчасово вимкнути їх, або якщо у них немає цієї функції, спробуйте видалити їх (лише якщо у вас є ключ продукту та доступ до інсталяційного пакету). Ви також можете ознайомитися з нашою статтею про тимчасове відключення антивіруса Avast.
Примітка: Вимкніть антивірус на свій страх і ризик. Ця стаття призначена лише для ознайомлення. Appuals не нестиме відповідальності за будь-яку шкоду, заподіяну вашому комп'ютеру в разі зараження шкідливим програмним забезпеченням / вірусом.
Рішення 7: Вимкніть iCloud та його служби
Було кілька звітів, які вказували, що повідомлення про помилку також спричинене додатком iCloud. Існує історія цієї програми, що суперечить операційній системі Windows. Вам потрібно відключити його запуск під час запуску за допомогою диспетчера завдань і закрити всі пов’язані з ним процеси. Ви завжди можете повернути зміни, використовуючи той самий метод, якщо це не працює належним чином.
- Натисніть Windows + R, введіть “ taskmgr ” у діалоговому вікні та натисніть Enter.
- Клацніть на вкладку “ Запуск ” і знайдіть iCloud зі списку процесів. Клацніть правою кнопкою миші та виберіть « Вимкнути ».
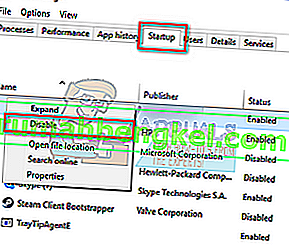
- Перезавантажте комп’ютер і перевірте, чи вирішена проблема, яка порушується.
Примітка: Також спробуйте закінчити всі процеси iCloud, що працюють у будь-який момент, за допомогою диспетчера завдань.
Рішення 8: Встановіть останні оновлення Windows
Windows випускає важливі оновлення, спрямовані на виправлення помилок в операційній системі. Якщо ви стримуєтесь і не встановлюєте оновлення Windows, настійно рекомендуємо це зробити. Windows 10 - це найновіша операційна система Windows, і нові операційні системи потребують багато часу, щоб стати ідеальними в усіх відношеннях.
Є багато питань, які ще не розглянуті з ОС, і Microsoft випускає часті оновлення, щоб вирішити ці проблеми.
- Натисніть кнопку Windows + S, щоб запустити рядок пошуку в меню "Пуск". У діалоговому вікні введіть « Оновлення Windows ». Клацніть перший результат пошуку, який з’явиться.

- Опинившись у налаштуваннях оновлення, натисніть кнопку із написом « Перевірити наявність оновлень ». Тепер Windows автоматично перевірить наявність доступних оновлень та встановить їх. Це може навіть запропонувати вам перезапустити.
- Після оновлення перезавантажте комп’ютер і перевірте, чи вирішено проблему.
Рішення 9: Виконайте відновлення системи / виконайте чисту інсталяцію
Якщо всі перераховані вище методи не працюють, нам не залишається іншого вибору, як відновити Windows до останньої точки відновлення. Якщо у вас немає останньої точки відновлення, ви можете встановити чисту версію Windows. Ви можете використовувати утиліту “Belarc”, щоб зберегти всі ваші ліцензії, зробити резервну копію даних за допомогою зовнішнього сховища, а потім виконати чисту установку.
Примітка. Перед виконанням цього рішення обов’язково створіть резервну копію даних. Використовуйте зовнішній жорсткий диск або USB, щоб зберегти всі важливі файли про всяк випадок.
Ось спосіб відновлення Windows з останньої точки відновлення.
- Натисніть Windows + S, щоб запустити рядок пошуку в меню "Пуск". Введіть « відновити » у діалоговому вікні та виберіть першу програму, яка з’явиться в результаті.

- Опинившись у налаштуваннях відновлення, натисніть Відновлення системи, яке є на початку вікна, на вкладці Захист системи.
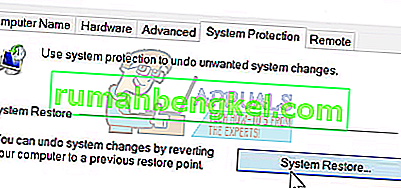
- Тепер майстер відкриє навігацію по всіх етапах відновлення системи. Натисніть Далі та виконайте всі подальші інструкції.

- Тепер виберіть точку відновлення зі списку доступних опцій. Якщо у вас є кілька точок відновлення системи, вони будуть перелічені тут.
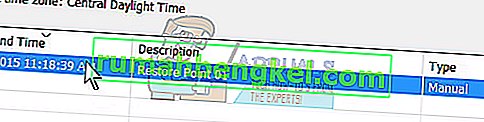
- Тепер Windows востаннє підтвердить ваші дії, перш ніж почнеться процес відновлення системи. Збережіть всю свою роботу та створіть резервні копії важливих файлів про всяк випадок і продовжуйте процес.
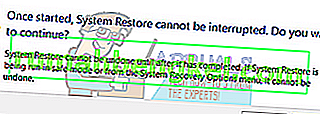
- Після успішного відновлення увійдіть до системи та перевірте, чи виправлена помилка.
Рішення 10: Налаштування за допомогою файлу ExplorereFrame.dll
Explorerframe.dll - це файл, що містить багато ресурсів, які використовуються explorer.exe. Ці ресурси включають растрові зображення, піктограми, меню тощо. Якщо цей файл не зареєстровано (через збій програмного забезпечення) або пошкоджено, це може спричинити поточну помилку explorer.exe. У цьому випадку проблему може вирішити перереєстрація ExplorerFrame.dll.
- Клацніть на кнопку Windows (у нижньому лівому куті екрана), введіть Командний рядок і у відображених результатах пошуку клацніть правою кнопкою миші на Командний рядок та натисніть Запустити від імені адміністратора .

- Якщо UAC запитує, натисніть Так .
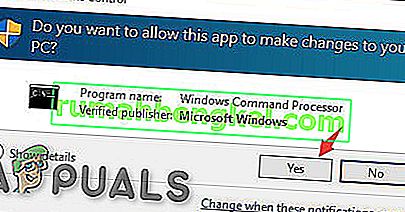
- У командному рядку введіть
regsvr32 ExplorerFrame.dll
і натисніть Enter .
- Тепер перезапустіть систему та перевірте, чи вирішена проблема explorer.exe.
- Якщо ні, тоді ви можете скопіювати ExplorerFrame.dll з іншого працюючого ПК з Windows або з Інтернету (не рекомендується) і вставити його в проблемну систему. Шлях до копіювання та вставки ExplorerFrame.dll є
C: \ Windows \ System32 та \ SystemWOW64
Рішення 11: Створіть інший обліковий запис локального адміністратора
Кожен обліковий запис користувача в Windows має певні налаштування та налаштування для програм та інших системних опцій. Якщо ваш локальний профіль / обліковий запис Windows пошкоджений, то це може бути причиною “Клас помилок не зареєстрований”. У такому випадку проблему може вирішити створення нового профілю користувача / облікового запису. Зверніть увагу, що це призведе до видалення всіх ваших поточних налаштувань із вашого облікового запису, і вам доведеться встановити їх знову.
- Створіть новий обліковий запис / профіль локального користувача для Windows.

- Тепер перевірте, чи можете ви використовувати вашу систему без будь-яких проблем. Якщо можете, подумайте про переміщення всіх налаштувань користувача до нового облікового запису.
Рішення 12: Скиньте Windows
Якщо вам досі ніщо не допомогло, то скидання Windows може вирішити проблему. Windows 10 має функціональність, яка дозволяє своїм користувачам скинути свої системи до стандартних налаштувань, видаляючи будь-які програми / драйвери, встановлені користувачем. Не турбуйтеся про свої файли, у вас буде можливість або зберегти їх, або видалити.
- Скиньте Windows.
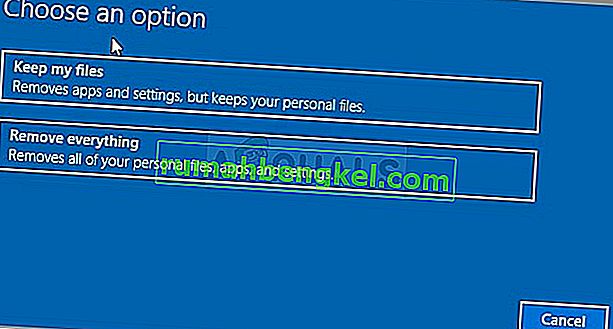
- Тепер перевірте, чи у вашій системі відсутні помилки класу, не зареєстровані у вашому комп'ютері.
Якщо у вас немає точок відновлення або якщо відновлення системи не працює, ви можете виконати чисту інсталяцію Windows за допомогою завантажувального носія. Ви перевіряєте нашу статтю про те, як створити завантажувальний носій . Є два шляхи: за допомогою засобу створення медіа від Microsoft та за допомогою Rufus.