Зазвичай користувачі стикаються з цією проблемою після спроби оновити Windows 10 за допомогою Windows Update (WU). Помилка 0x8024a105сигналізує про проблему з компонентами автоматичного оновлення .Як правило, після невдалого оновлення користувачі побачать таке повідомлення:
“Не вдалося завантажити деякі оновлення, але ми спробуємо пізніше. Якщо ви продовжуєте бачити це, спробуйте пошукати в Інтернеті або зв’язавшись зі службою підтримки за допомогою. Цей код помилки може допомогти: (0x8024a105). "
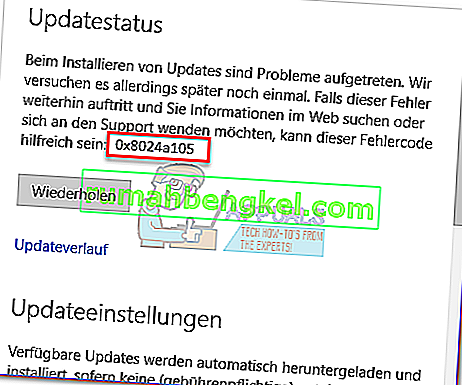
Якщо ви в даний час боретеся з цією проблемою, нам вдалося виявити кілька життєздатних виправлень, які успішно допомогли користувачам у подібній ситуації, як і ви. Будь ласка, дотримуйтесь кожного з наведених нижче методів, доки не знайдете рішення, яке спроможне вирішити вашу проблему.
Спосіб 1. Запуск засобу усунення несправностей Windows Update
Почнемо просто, запустивши засіб усунення несправностей Windows Update . Деяким користувачам вдалося дозволити оновлення пройти, дозволивши вбудованому засобу усунення несправностей автоматично виправити пошкоджені компоненти. Ось короткий посібник із запуску засобу усунення несправностей Windows Update :
- Натисніть клавішу Windows + R, щоб відкрити вікно запуску. Введіть або вставте наступне.
control.exe / ім'я Microsoft. Вирішення проблем
Натисніть Enter, щоб відкрити вбудований засіб усунення несправностей.

- У вікні усунення несправностей натисніть Windows Update , а потім натисніть кнопку Запустити засіб усунення несправностей .

- Зачекайте, поки засіб вирішення проблем виявить проблеми з вашим клієнтом, що оновлює. Якщо йому вдається виявити будь-які проблеми, виконайте підказки на екрані, щоб запустити автоматичне відновлення. Як правило, вам просто потрібно вибрати Застосувати це виправлення .
- Якщо засіб усунення несправностей оновлення повідомляє, що йому вдалося щось відремонтувати, перезавантажте комп’ютер і перевірте, чи проблема вирішена під час наступного запуску.
Якщо оновлення все ще не вдається з помилкою 0x8024a105 , перейдіть до способу 2.
Спосіб 2: Зміна налаштувань контролю облікових записів користувачів (UAC)
Якщо засобу усунення несправностей не вдалося виправити проблему автоматично, давайте подивимось, чи проблема не створена налаштуванням керування обліковими записами користувачів . Як виявляється, деякі оновлення зазнали помилки з помилкою 0x8024a105, оскільки зареєстрований обліковий запис не має необхідних дозволів. Ви можете виправити цю проблему легко шляхом змін Облікових записів користувачів дозволів , пов'язані з вашим обліковим записом з правами адміністратора. Ось короткий посібник із цього:
- Натисніть клавішу Windows + R, щоб відкрити вікно запуску. Введіть або вставте “ netplwiz ” та натисніть Enter, щоб відкрити вбудований засіб усунення несправностей.

- На вкладці Користувачі виберіть користувача, якого ви використовуєте, і натисніть кнопку Властивості.
- У вікні Властивості перейдіть до Членство в групі та встановіть рівень доступу до Адміністратора . Натисніть Застосувати, щоб зберегти зміни.
 Примітка: Якщо рівень доступу вже встановлений на Адміністратор , перейдіть безпосередньо до способу 3 .
Примітка: Якщо рівень доступу вже встановлений на Адміністратор , перейдіть безпосередньо до способу 3 . - Перезавантажте свій комп'ютер і переконайтеся, що ви входите з тим самим обліковим записом користувача. Після завершення запуску спробуйте виконати оновлення ще раз. Якщо ви бачите, що вони не вдаються з помилкою 0x8024a105 , перейдіть до третього методу.
Спосіб 3: Скидання компонентів Windows Updates вручну
Якщо вищезазначені методи виявилися невдалими, нам залишається лише вибір вручну скинути компоненти оновлення Windows, а потім перезапустити процес оновлення Windows . З чотирьох запропонованих методів цей має більшу ймовірність успіху, але вимагає більшої доопрацювання.
Ось короткий посібник із скидання компонентів Windows Updates:
- Клацніть на панелі запуску Windows (лівий нижній кут) і знайдіть " cmd ". Потім клацніть правою кнопкою миші на командному рядку та виберіть Запуск від імені адміністратора .

- У підвищеному командному рядку ми зупинимо послуги установника MSI, Windows Update, BITS та Cryptographic . Для цього вставте такі команди та натисніть Enter після кожної:
net stop wuauserv net stop cryptSvc net stop bits net stop msiserver

- Як тільки всі служби будуть зупинені, давайте перейменуємо папку SoftwareDistribution та папку Catroot2 , щоб змусити Центр оновлення Windows відновити свої компоненти. Вставте або введіть дві команди у піднятий командний рядок і натисніть Enter після кожної:
ren C: \ Windows \ SoftwareDistribution SoftwareDistribution.old
ren C: \ Windows \ System32 \ catroot2 Catroot2.old

- Після того, як дві папки були перейменовані, настав час перезапустити служби MSI Installer, BITS, Cryptographic та Windows Update. Для цього введіть таку команду в командному рядку та натисніть Enter після кожної команди:
net start wuauserv net start cryptSvc net start bits net start msiserver

- Після перезапуску служб закрийте піднятий командний рядок і перезавантажте комп'ютер.
Спосіб 4: Видалити папку розповсюдження програмного забезпечення
У деяких випадках проблему можна вирішити простим видаленням папки за допомогою Powershell. Отже, на цьому кроці спочатку ми будемо запускати PowerShell як адміністратор, а потім видалимо папку розповсюдження програмного забезпечення, щоб запустити процес оновлення. Для того:
- Одночасно натисніть кнопки “Windows” + “X” і виберіть опцію “Power Shell (Admin)” .
- Введіть таку команду та натисніть “Enter”, щоб її виконати.
чиста зупинка wuauserv
- Знову введіть таку команду та натисніть “Enter”.
чисті стоп-біти
- Нарешті, перейдіть до наступної папки.
C: \ Windows \ SoftwareDistribution
- Натисніть “Ctrl” + “A”, щоб виділити весь вміст папки, і натисніть “Shift” + “Del”, щоб назавжди видалити їх.

- Підтвердьте будь-які підказки, які попереджають вас про видалення цих файлів, а потім перезавантажте комп'ютер, щоб завершити процес.
- Тепер спробуйте оновити та перевірити, чи проблема не зникає.
Після завантаження комп’ютера перевірте , чи зможете ви встановити оновлення без помилки 0x8024a105 . Якщо ви це зробите, спробуйте виконати сканування SFC, щоб вирішити будь-які проблеми з відсутніми файлами або драйверами.
Спосіб 5: Оновлення за допомогою інструмента створення медіа
У деяких випадках можливо не вдається оновити комп’ютер за допомогою процесу оновлення Windows за замовчуванням, оскільки Windows може не вдатися встановити належний зв’язок із серверами оновлення. Тому на цьому кроці ми будемо розгортати інструмент створення медіа Windows, щоб виконати оновлення для нас. Він автоматично завантажить та встановить файли оновлення для оновлення нашої Windows. Для того:
- Завантажте інструмент створення медіафайлів Windows звідси.

- Запустіть виконуваний файл і дотримуйтесь інструкцій на екрані для початкового налаштування.
- Після початкового налаштування виберіть опцію «Оновити цей ПК» і натисніть «Далі».
- Прийміть умови ліцензії та дайте програмі встановлення запуститися.
- Тепер інструмент автоматично захоплюватиме файли оновлення із серверів та оновлюватиме ваш комп’ютер до останньої доступної версії.
- Перевірте, чи не виправило це помилку.
Спосіб 6: Видаліть папки для завантаження
Коли нове оновлення завантажується, воно, як правило, зберігається в деяких папках на комп’ютері. На цьому кроці ми будемо видаляти деякі з цих папок, і це змусить операційну систему продовжувати завантажувати нові файли, які іноді можуть усунути помилку, і оновлення буде застосовано нормально. Для того:
- Натисніть “Windows” + “R”, щоб відкрити підказку про запуск.
- Введіть «Панель управління» та натисніть «Enter», щоб запустити класичний інтерфейс панелі управління.

- На панелі керування натисніть опцію «Переглянути за:» і виберіть зі списку «Великі піктограми» .
- Клацніть на “Параметри Провідника файлів”, і з’явиться нове вікно.
- У параметрах Провідника файлів натисніть кнопку «Перегляд», а потім двічі клацніть на кнопку «Файли та папки», щоб розгорнути її.
- Після цього двічі клацніть на "Приховані файли та папки", щоб також розширити його.
- Check the “Show hidden Files, Folders and Drives” option and click on “Apply” to save your changes.

- Click on “OK” to close out of the window and press “Windows’ + “E” to launch the file explorer.
- In the File Explorer, delete the “$Windows.~WS” and “$Windows. ~BT” folders.
- Make sure to clear out the recycle bin as well so that they cannot be recovered.
- After this, press “Windows’ + “I” to launch settings and click on the “Update and Security” option.

- In Update and Security, click on the “Windows Update” option on the left pane and then click on the “Check for Updates” button.
- Updates will now automatically be downloaded and installed.
- Check to see if the issue persists.
Method 7: Resetting Catroot2 Folder
In some cases, it is possible that the Catroot2 folder and its files have either been corrupted or they have been misconfigured due to which this issue is being triggered. Therefore, in this step, we will first be making some changes from the command prompt and then we will delete the files inside that folder. For that:
- Press “Windows’ + “R” to launch the run prompt.
- Type in “cmd” and then press “Shift” + “Ctrl” + “Enter” to provide administrative privileges.

- Type in the following command and press “Enter” to execute it.
net stop cryptsvc
- After you have stopped the cryptsvc using the command above, type in the following commands into the command prompt one by one and press “Enter” after each to execute them on your computer.
md %systemroot%system32catroot2.old xcopy %systemroot%system32catroot2 %systemroot%system32catroot2.old /s
- After executing the commands stated above, we will be deleting all the files from the catroot folder without deleting the folder itself.
- Press “Windows’ + “R” to open the Run prompt and type in the following address to navigate to the catroot folder.
C:/Windows/System32/catroot2
- Press “Ctrl” + “A” once inside the folder to select all items inside it and press “Shift” + “Delete” to remove them from your computer.

- After removing these, confirm any prompts that might spring up on your screen.
- After that, open the command prompt back up and execute the following command.
net start cryptsvc
- Try to update your computer and check to see if the issue still persists.
Method 8: Configuring Services to Start Automatically
Sometimes, your computer might be preventing certain services from starting and functioning in the background due to which the update might not be properly installed or configured to be applied on your computer. Therefore, in this step, we will be setting up some services to startup automatically. For that:
- Press “Windows’ + “R” to launch the Run prompt.
- Type in “cmd” and press “Ctrl” + “Shift” + “Enter” to provide admin permissions.

- Type in the following commands one by one in the command prompt and press “Enter” after each to execute them.
SC Config wuauserv start=auto SC Config bits start=auto SC Config cryptsvc start=auto SC Config trustedinstaller start=auto
- This way, we will have configured these services to startup and run automatically in the background.
- Check to see if the issue persists.
Method 9: Re-register Windows Update and BITS Files
It is possible that some windows update files and Bits files might not be properly registered on your computer. Therefore, in this step, we will be re-registering these files on the computer and then we will check to see if that fixes our issue. For that:
- Press “Windows’ + “R’ to open the Run prompt.
- Type in “cmd” and then press the “Ctrl” + “Shift” + “Enter” buttons to provide admin permissions.

Type in the following commands one by one and press “Enter” after each to register the components.regsvr32.exe atl.dll regsvr32.exe urlmon.dll regsvr32.exe mshtml.dll regsvr32.exe shdocvw.dll regsvr32.exe browseui.dll regsvr32.exe jscript.dll regsvr32.exe vbscript.dll regsvr32.exe scrrun.dll regsvr32.exe msxml.dll regsvr32.exe msxml3.dll regsvr32.exe msxml6.dll regsvr32.exe actxprxy.dll regsvr32.exe softpub.dll regsvr32.exe wintrust.dll regsvr32.exe dssenh.dll regsvr32.exe rsaenh.dll regsvr32.exe gpkcsp.dll regsvr32.exe sccbase.dll regsvr32.exe slbcsp.dll regsvr32.exe cryptdlg.dll regsvr32.exe oleaut32.dll regsvr32.exe ole32.dll regsvr32.exe shell32.dll regsvr32.exe initpki.dll regsvr32.exe wuapi.dll regsvr32.exe wuaueng.dll regsvr32.exe wuaueng1.dll regsvr32.exe wucltui.dll regsvr32.exe wups.dll regsvr32.exe wups2.dll regsvr32.exe wuweb.dll regsvr32.exe qmgr.dll regsvr32.exe qmgrprxy.dll regsvr32.exe wucltux.dll regsvr32.exe muweb.dll regsvr32.exe wuwebv.dll
- After executing the commands listed above, check to see if the issue still persists.
Note: After trying the following fixes, if the issue still persists, try to perform a clean boot and check if that fixes it. If it does, update in the clean boot and then get out of it after the update is completed. If that doesn’t work, try to go for a clean install of Windows.




 Примітка: Якщо рівень доступу вже встановлений на Адміністратор , перейдіть безпосередньо до способу 3 .
Примітка: Якщо рівень доступу вже встановлений на Адміністратор , перейдіть безпосередньо до способу 3 .



















