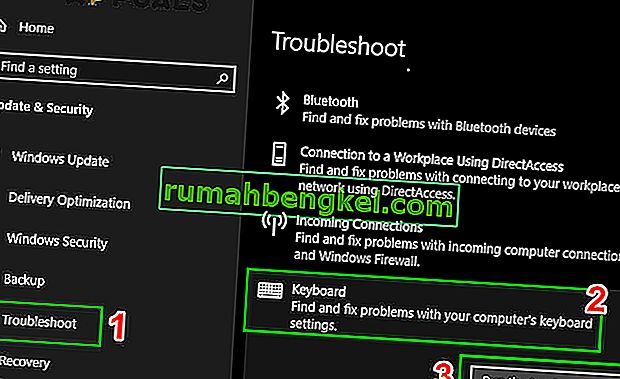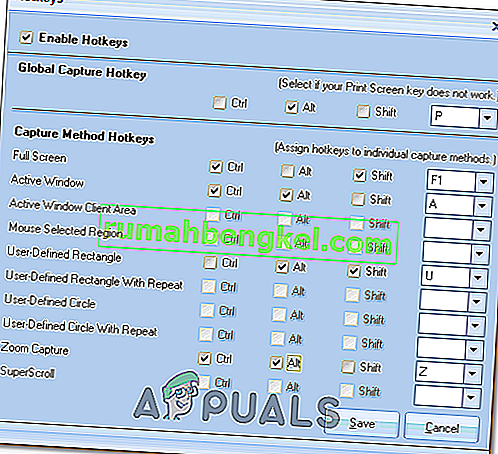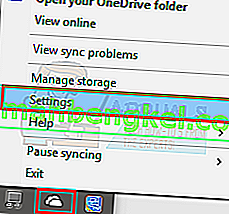Екран друку - це функція, популярна серед людей, які люблять знімати те, що переглядається на робочому столі. Натискання кнопки друку на клавіатурі знімає знімок екрана у буфер обміну, і ви можете вставити його де завгодно (переважно в таких програмах, як фарба тощо).

Однак деякі користувачі повідомили, що не можуть використовувати функцію друку на своїх комп’ютерах. Це може бути пов’язано з кількома причинами, такими як правильний драйвер для невстановленої клавіатури або певні перешкоди стороннім програмам. Ми перерахували деякі способи вирішення цієї проблеми.
Рішення 1: Зупинка фонових програм
Багато фонових програм, таких як OneDrive , Snippet tool або Dropbox тощо, можуть спричинити проблему та утримати вас від створення знімків екрана на комп’ютері. Вони мають функції, які замінюють функцію Windows за замовчуванням; звідси проблема. Спробуйте закрити кожну з цих програм по одній і кожного разу перевіряти, яка програма є винуватцем. Визначивши програму, ви можете легко тримати її закритою, коли хочете скористатися функцією екрану друку. Ви можете спробувати використовувати безпечний режим, щоб заблокувати відкриття всіх програм під час запуску, і це може допомогти вам визначити першопричину проблеми.
Ви також можете перевірити папку зображень у своїй хмарній службі (наприклад, OneDrive або Dropbox) на наявність знімків екрана, які там зберігаються. Оскільки багато хмарних служб мають опцію, яка дозволяє зберігати ваші знімки екрана в цій хмарній службі.
Також багато програм для редагування фотографій, наприклад, редактор фотографій Movavi, можуть взяти на себе команду екрана друку, тому переконайтеся, що це не так у вас. Більше того, спробуйте видалити вміст папки, який більше не потрібен.
C: \ Users \ user \ Pictures \ Знімки екрана
Потім перевірте, чи правильно працює екран Друк.
Примітка: Ви також можете спробувати очистити завантажувальний комп’ютер, щоб позбутися будь-яких неправдивих “Служб”, які можуть запускатися з комп’ютером при звичайному завантаженні.
Рішення 2: Перевірка, чи правильно використовується екран друку
В основному на ноутбуках є додаткова кнопка, яку потрібно натиснути, перш ніж можна використовувати функцію екрану друку (переважно клавіша, що називається “ fn ”). Натисніть цю клавішу, а потім натисніть кнопку друку, щоб зробити знімок екрана відповідно. Кнопка може відрізнятися на різних машинах відповідно до виробника. Озирніться на клавіатурі та знайдіть такі кнопки.

Також трапляються випадки, коли ноутбук виготовлявся в іншій країні, і ви використовуєте англійську клавіатуру за замовчуванням. У такому випадку слід перевірити, чи всі клавіші, присутні на клавіатурі, синхронізовані під час натискання на них (перевірте, чи правильно написаний ключ відповідає клавіші). Якщо є різниця, спробуйте натиснути інші клавіші навколо і з'ясувати, яка насправді кнопка екрана друку. Спробуйте скористатися екранною клавіатурою.
Рішення 3: Оновлення драйверів клавіатури
Неправильні драйвери клавіатури також можуть бути причиною того, що ви не можете використовувати функцію екрану друку. Ця проблема зазвичай виникає на ноутбуках, де вам потрібно встановити відповідний драйвер для клавіатури, щоб усі клавіші працювали.
Вам слід зайти на веб-сайт виробника та відповідно завантажити необхідні драйвери. Після того, як ви зберегли драйвер у доступному місці, приступайте до рішення.
- Клацніть правою кнопкою миші клавішу Windows і виберіть Диспетчер пристроїв зі списку доступних опцій.

Інший спосіб запустити диспетчер пристроїв - натиснути Windows + R, щоб запустити програму «Виконати», і ввести «devmgmt.msc».
- Клацніть правою кнопкою миші на клавіатурі та виберіть « Оновити драйвер ».

- Тепер з’явиться нове вікно із запитом про оновлення драйвера вручну або автоматично. Виберіть “ Переглянути на моєму комп’ютері програмне забезпечення драйверів ”.

- Тепер перегляньте папки, куди ви завантажили драйвери. Виберіть його, і Windows встановить необхідні драйвери. Перезавантажте комп'ютер і перевірте, чи проблему вирішено.
Рішення 4: Використання альтернативних варіантів
Якщо всі перераховані вище рішення не працюють для вас, існує безліч варіантів, за допомогою яких ви можете роздрукувати екран перед собою. Ми перерахували найбільш зручні та надійні альтернативи, які ви можете спробувати.
- Інструмент вирізання: Цей інструмент вбудований у більшість Windows. Він забезпечує чудову функціональність, де ви можете спеціально вибрати ту частину екрану, яку ви хочете захопити, а потім зберегти її відповідно. Натисніть Windows + S , введіть « інструмент обрізання » та відкрийте програму для його запуску.

- Натискання екрана Windows + Друк: Ця команда автоматично захоплює поточний екран перед вами та зберігає файл PNG у меню Зображення \ Знімки екрана. Це ефективний спосіб миттєво захопити поточний екран без будь-яких затримок або необхідності зберігати зображення по одному. У ноутбуках потрібно натиснути Fn + клавіша Windows + екран друку . Клавіша Fn може бути різним ноутбуком, як зазначено вище.

Примітка: Ви також можете спробувати натиснути екран Alt + Print, щоб зберегти захоплений екран у свій буфер обміну, який згодом можна вставити в інші програми (Paint тощо).
Рішення 5: Запустіть апаратне усунення несправностей для клавіатури
Windows має безліч вбудованих засобів усунення несправностей для усунення поширених проблем Windows. Якщо проблема, з якою ви стикаєтесь, є результатом неправильної конфігурації клавіатури, тоді запуск вбудованого засобу вирішення проблем із клавіатурою може вирішити проблему.
- Натисніть клавішу Windows , введіть Troubleshoot і в отриманому списку натисніть Troubleshoot Settings .

- Тепер на правій панелі вікна прокрутіть вниз, щоб дізнатися Клавіатура .
- Тепер натисніть клавіатуру, а потім натисніть Запустити цей засіб усунення несправностей .
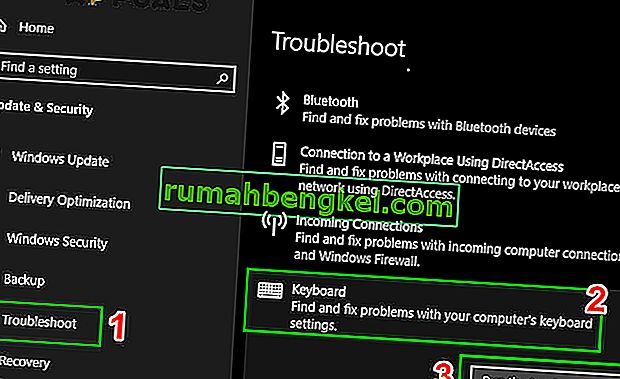
- Тепер дотримуйтесь інструкцій, що відображаються на екрані, щоб завершити процес усунення несправностей, а потім перевірте, чи працює команда Друк екрана нормально.
Рішення 6: Перевірте наявність оновлень операційної системи
У деяких випадках проблема з екраном друку може запускатися через несправний Центр оновлення Windows або ядро, які могли бути встановлені у вашій системі, або ця помилка може навіть виникнути, якщо ви неправильно налаштували деякі аспекти налаштувань Windows і навіть якщо Системні файли або конфігурації пошкоджені.
Тому в якості обхідного шляху ми намагатимемося відсканувати та встановити будь-які доступні оновлення Windows на нашому комп’ютері, які повинні повернути його до нормальної роботи і, можливо, навіть вирішити проблему з екраном друку. Для цього:
- Відкрийте Центр оновлення Windows, натиснувши кнопку Пуск у нижньому лівому куті. У вікні пошуку введіть « Оновити» , а потім у списку результатів натисніть « Оновлення Windows» або « Перевірити наявність оновлень» .
- Або натисніть «Windows» + «I», щоб відкрити налаштування Windows.
- У налаштуваннях натисніть опцію «Оновлення та безпека», а зліва виберіть кнопку «Windows Update».

- Натисніть кнопку « Перевірити наявність оновлень», а потім почекайте, поки Windows шукатиме останні оновлення для вашого комп’ютера

- Якщо ви бачите повідомлення про те, що доступні важливі оновлення, або про те, щоб переглянути важливі оновлення, клацніть на повідомленні, щоб переглянути та вибрати важливі оновлення для завантаження або встановлення
- У списку клацніть важливі оновлення, щоб отримати додаткову інформацію. Установіть прапорці для будь-яких оновлень, які потрібно встановити, а потім клацніть
- Натисніть Встановити оновлення.
- Тепер система повинна автоматично розпочати встановлення оновлень на вашому комп’ютері.
- Перевірте, чи встановлення оновлень вирішило цю проблему на вашому комп’ютері.
Примітка. Важливо, щоб ви не вимикали комп’ютер і не дозволяли йому розряджатися під час оновлення. Це може призвести до пошкодження операційної системи, яке часто можна виправити лише переформатуванням комп'ютера.
Рішення 7: Шукайте ключ F-Lock
Клавіша F-Lock є ключовим тумблером на сумісній клавіатурі ПК використовується для включення або відключення F1 через вторинні функції F12 ключа. Клавіша F-Lock схожа на клавішу Caps Lock, оскільки вона “змушує” F1 - F12 використовувати свої стандартні функції, визначені програмою, що використовується. Натискання та відпускання клавіші F-Lock включає або вмикає клавіші F1-F12 для використання їхніх стандартних функцій. Повторне натискання клавіші F-Lock вимикає (вимикає) стандартні функції клавіші F1-F12 та вмикає можливість використання вторинних функцій на цих клавішах. На сьогоднішній день клавіша F-Lock є на дуже невеликій кількості клавіатур. Натомість включена клавіша Fn , яка дозволяє користувачам активувати вторинні функції клавіш F1-F12 для кожного випадку окремо.
Якщо на клавіатурі є клавіша режиму F або клавіша F Lock, екран друку, що не працює, Windows 10 може бути спричинений ними, оскільки такі клавіші можуть вимкнути клавішу друку екрана. Якщо так, вам слід увімкнути клавішу друку на екрані, натиснувши ще раз клавішу F-Mode або F-Lock .
Рішення 8: Налаштуйте альтернативні гарячі клавіші для клавіші друку на екрані
Якщо ви не можете отримати клавішу екрана друку для роботи на вашому комп’ютері, ви можете тимчасово спробувати скористатися обхідним шляхом і налаштувати іншу клавішу або макрос для виконання функції за вас. Тому на цьому кроці ми будемо використовувати сторонній інструмент для виконання цієї функції для нас, що має бути адекватним вирішенням цієї проблеми.
- Завантажте Screen Print Platinum звідси.
- Після завершення процесу завантаження натисніть на виконуваний файл, щоб встановити в чергу, і дотримуйтесь інструкцій на екрані, щоб повністю налаштувати програму на своєму комп’ютері.
- Тепер натисніть кнопку « Налаштування» в меню Screen Print Platinum і виберіть « Screen Print».
- Клацніть на кнопку “ Гарячі клавіші” внизу вікна конфігурації.
- Потім поставте прапорець біля опції « Увімкнути гарячі клавіші », а потім у розділі «Гаряча клавіша Global Capture» виберіть будь-яку клавішу зі спадного меню, наприклад «P».
- Так само, під гарячою клавішею Global Capture встановіть позначку « Ctrl і Alt».
- Нарешті, натисніть кнопку « Зберегти», і це призначить «Ctrl + Alt + P клавіші» замінити клавішу друку на екрані.
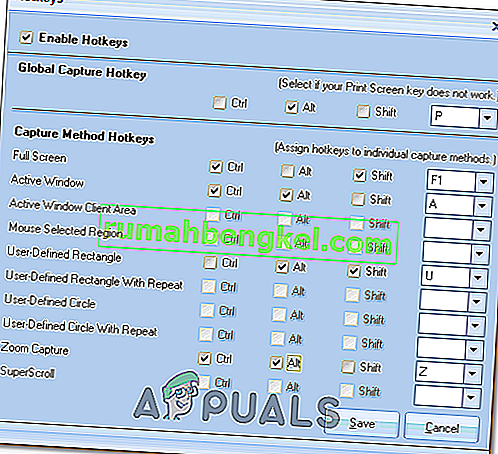
- Натисніть клавіші Ctrl + Alt + P разом, щоб функція екрану друку запрацювала.
- Перевірте, чи це вирішує проблему.
Рішення 9: Налаштуйте налаштування OneDrive
Microsoft One Drive - це служба хостингу файлів, що управляється корпорацією Майкрософт як частина її веб-версії Office, і ми дізналися, що деякі налаштування Onedrive відповідають за проблему з Printscreen. Отже, виконайте наведені нижче кроки, щоб налаштувати його налаштування:
- Клацніть правою кнопкою миші на піктограму Onedrive, розташовану на панелі завдань внизу праворуч, і натисніть на налаштування .
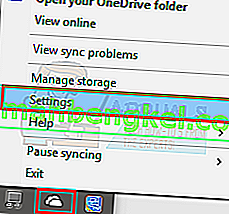
- Після цього натисніть Резервне копіювання
- Тепер поставте прапорець біля опції «Автоматично зберігати знімки екрана, які я захоплюю, на один диск».
Примітка: Якщо це вже позначено, зніміть його, а потім ще раз перевірте .
- Перевіривши цю опцію, збережіть зміни та перевірте, чи не вирішило це проблему.
Рішення 10: Апаратне забезпечення монітора
У деяких випадках існує віддалена ймовірність того, що клавіатура, яку ви використовуєте на своєму комп’ютері, спрацьовує та спричиняє цю проблему. Тому життєво важливо виключити несправну клавіатуру перед спробами інших виправлень, оскільки, якщо апаратна помилка клавіатури, жодна переконфігурація програмного забезпечення не допоможе вам повернути цю функцію, поки ви фактично не заміните клавіатуру.
Тому спробуйте підключити клавіатуру до іншого комп’ютера або підключити іншу клавіатуру до комп’ютера та перевірте, чи працює ця функція правильно. Якщо вона працює на іншому комп’ютері або на іншій клавіатурі, це означає, що клавіатура, яку ви використовуєте, несправна, і її потрібно замінити на іншу. Обов’язково зробіть це перед тим, як насправді повторити спробу.
Рішення 11: Змінення редактора реєстру
Редактор реєстру дозволяє користувачам виконувати такі функції: Створення, маніпулювання, перейменування та видалення ключів реєстру , підрозділів, значень та даних про значення. Імпорт та експорт файлів REG, експорт даних у бінарному форматі вулика. Після останнього оновлення Windows може виникнути проблема з редактором реєстру, тому краще внести деякі зміни в редактор реєстру, щоб позбутися цієї помилки. На відміну від редактора групових політик, який попередньо встановлюється лише в Windows Pro та новіших версіях, редактор реєстру також доступний у Windows Home.
- Натисніть “Windows” + “R”, щоб відкрити рядок запуску, і введіть “regedit” у рядку запуску, а потім натисніть “Enter”, щоб запустити редактор реєстру.

- Після спроби відкрити редактор реєстру, на вашому екрані має з'явитися підказка з проханням перевірити та надати дозволи адміністратора перед тим, як продовжувати.
- Під опцією Файл ви побачите вікно пошуку та введіть таку команду в каталог:
COMPUTER \ HKEY_CURRENT_USER \ Software \ Microsoft \ Windows \ CurrentVersion \ Explorer
- Знайдіть файл з назвою “ ScreenshotIndex” на правій панелі вікна. Вам не потрібно нічого робити, якщо файл уже існує. Якщо файл відсутній, клацніть правою кнопкою миші на пробілі в правій області вікна та виберіть значення DWORD (32-біт) у розділі Створити.
- Назвіть щойно створений файл як “ScreenshotIndex” і двічі клацніть, щоб відкрити його. Для даних шістнадцяткового значення слід встановити значення 4 .
- Перейдіть до цієї папки зараз:
HKEY_CURRENT_USER \ Software \ Microsoft \ Windows \ CurrentVersion \ Explorer \ Папки оболонки користувача
- Знайдіть і відкрийте цей файл:
{B7BEDE81-DF94-4682-A7D8-57A52620B86F}
- Двічі клацніть на файлі, щоб переконатися, що для Значення даних встановлено значення " % USERPROFILE% \ Pictures \ Screenshots " . Якщо файл відсутній, створіть файл рядкового значення замість файлу DWORD, як це було зроблено вище, і введіть значення, як обговорювалося. Примітка. Якщо це не спрацює, спробуйте 695 замість 4 як значення на кроці 6 та повторіть спробу.
Вирішення : Останнє, що ви можете спробувати, коли вам не вдалося зробити скріншот, натиснувши клавішу PrtScn, це те, що ви можете спробувати натиснути клавіші Fn + PrtScn , Alt + PrtScn або Alt + Fn + PrtScn, щоб спробувати знову. Крім того, ви також можете скористатися інструментом вирізання в розділі «Аксесуари» з меню «Пуск», щоб зробити знімок екрана.
Крім того, якщо у вас Windows 7, коли ви не можете використовувати PrtSc на фізичній клавіатурі, спробуйте використати клавішу на віртуальній екранній клавіатурі: натисніть кнопку Пуск> Усі програми> Аксесуари> Легкий доступ> Увімкнено -Екранна клавіатура.