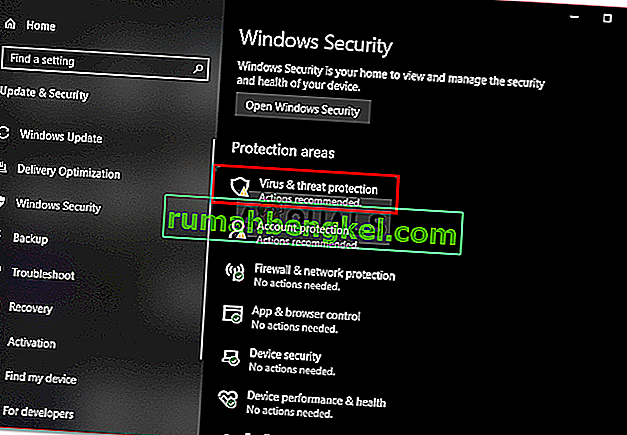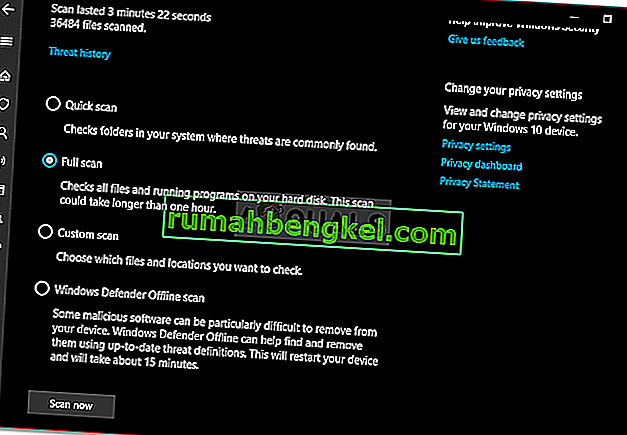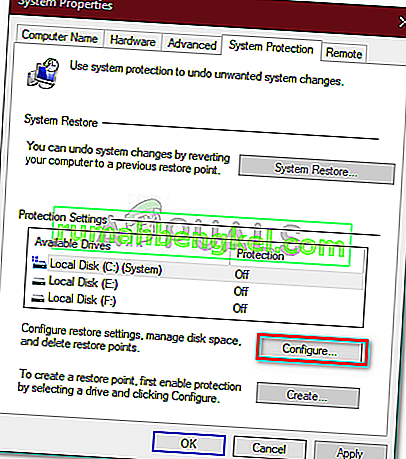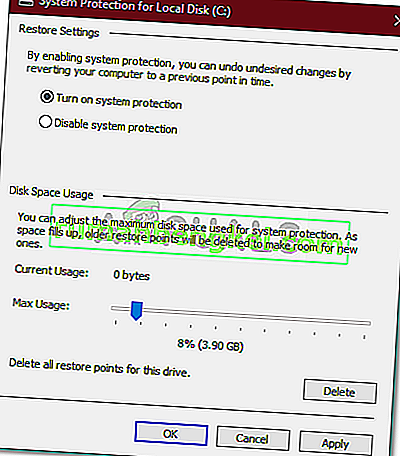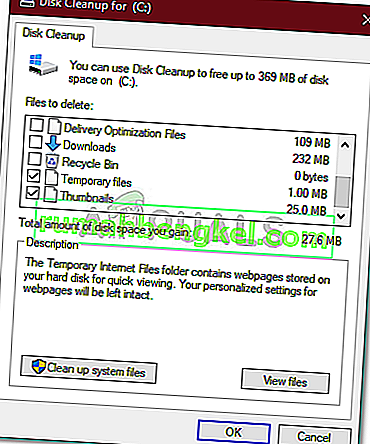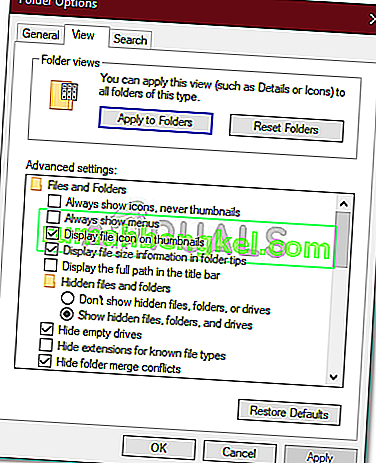Якщо ваш диск C заповнюється без причини, це може бути через атаку шкідливого програмного забезпечення, пошкодження файлової системи тощо. Диск C зазвичай приймається як системний розділ в комп'ютерній системі. Системний том - це розділ, де встановлена ваша Windows і де всі сторонні програми мають намір встановити за замовчуванням. Наявність вільного місця на вашому диску C дуже важливо, оскільки це часто потрібно під час оновлення або оновлення Windows.
Однак у деяких випадках накопичувач C заповнюється сам по собі, що може бути справді огидно. Деякі користувачі повідомляють, що коли вони перевіряють властивості накопичувача, це показує, що він заповнений. Однак, коли вони відкривають накопичувач і вибирають усі папки, розмір становить лише частину. Тому ми тут, щоб допомогти вам у вирішенні цього питання.
Що призводить до того, що диск C сам заповнюється у Windows 10?
Оскільки накопичувач C - це переважно системний об'єм, то зникнення вільного місця може бути обумовлено наступними факторами -
- Атака шкідливого програмного забезпечення . Якщо ваша система постраждала або знаходиться під контролем зловмисного програмного забезпечення, це може призвести до зникнення вільного місця на системному томі.
- Пошкоджені системні файли . Пошкодження або пошкодження ваших системних файлів також можуть пожертвувати зникаючий вільний простір.
- Точки відновлення системи . Іноді машини налаштовуються на використання більше достатньої кількості місця, необхідного для точки відновлення системи, що може спричинити проблему.
Ми врятували кілька ефективних рішень, які ви можете застосувати для вирішення своєї проблеми. Будь ласка, обов’язково перегляньте їх усі, якщо проблема не зникне.
Рішення 1. Скануйте свою систему
Починаючи з найзагальнішої причини, вам слід запустити ретельне сканування системи за допомогою Захисника Windows або будь-якого стороннього антивіруса, щоб виявити шкідливе програмне забезпечення, яке є у вашій системі. Якщо ви вимкнули захисник Windows, не маючи в системі стороннього антивіруса, певне шкідливе програмне забезпечення може легко пошкодити вашу систему, оскільки вона широко відкрита. Отже, переконайтеся, що Windows Defender завжди увімкнено, за винятком випадків, коли він перериває певне завдання, яке ви виконуєте. Щоб виконати повне сканування вашої системи за допомогою Windows Defender, виконайте такі дії:
- Натисніть Winkey + I, щоб відкрити Налаштування .
- Перейдіть до розділу Оновлення та безпека .
- Перейдіть на вкладку " Безпека Windows ".
- Клацніть на " Захист від вірусів та загроз ".
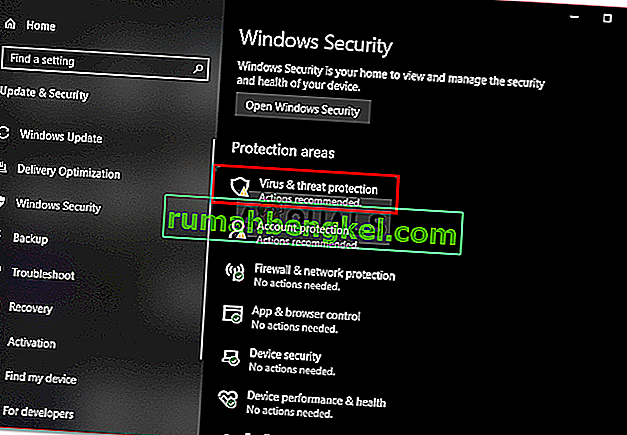
- Натисніть Параметри сканування та встановіть поле " Повне сканування "
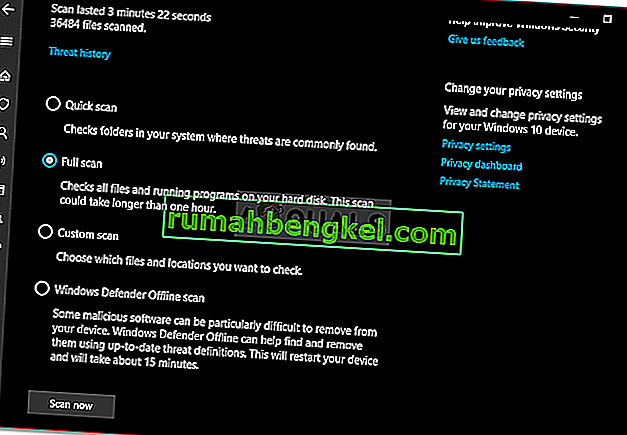
- Запустіть сканування.
Рішення 2: Точки відновлення системи
Як ми вже згадували раніше, в деяких випадках точкам відновлення системи виділяється більше місця, ніж потрібно, що призводить до проблеми. Отже, щоб це виправити, вам доведеться зменшити обсяг місця, виділеного точкам відновлення системи. Ось як:
- На робочому столі клацніть правою кнопкою миші на цьому комп'ютері та виберіть Властивості .
- Клацніть на " Захист системи ".
- Натисніть кнопку Налаштувати .
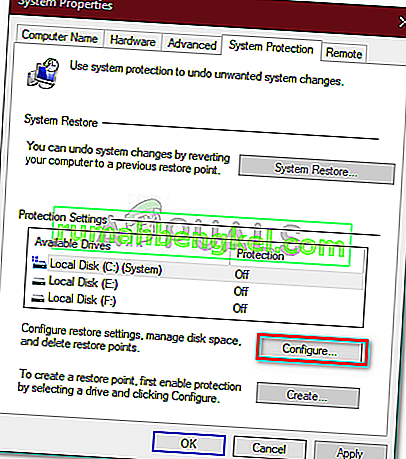
- У новому вікні посуньте повзунок ліворуч, щоб зменшити простір, виділений точкам відновлення системи.
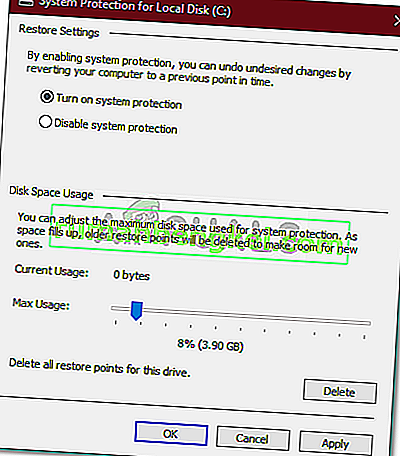
- Ви також можете вимкнути функцію відновлення Windows, але ми не радимо цього. Просто зменшіть обсяг місця, виділеного точкам відновлення.
Рішення 3: Запуск очищення диска
Очищення диска - це програма, яка сканує ваш жорсткий диск і звільняє простір для подальшого використання. Якщо ви давно не виконували очищення диска, тимчасові файли, що зберігаються на вашому диску C, можуть займати багато місця. Тому, щоб звільнити трохи місця, вам доведеться видалити тимчасові файли. Ось як:
- Зайдіть в меню «Пуск», введіть « Очищення диска» та відкрийте його.
- Диск C обраний за замовчуванням , тому просто натисніть кнопку OK .
- У списку встановіть прапорці біля таких речей, як " Тимчасові файли ", " Попередні інсталяції Windows " тощо, а потім натисніть кнопку OK.
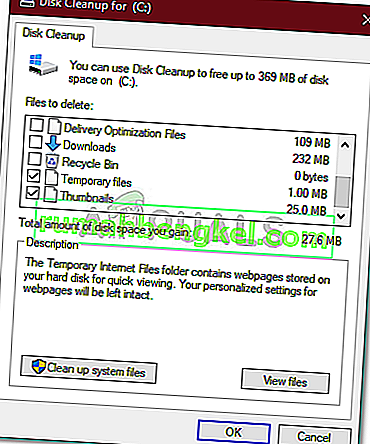
- Зачекайте, поки воно завершиться.
Рішення 4: Приховані файли
Існує багато прихованих файлів, створених під час інсталяції Windows або після встановлення сторонніх програм, які ви не можете переглянути та отримати доступ за замовчуванням. Для того, щоб переглянути їх, вам потрібно буде ввімкнути опцію «Перегляд прихованих файлів». Ось як:
- Відкрийте Провідник Windows .
- Клацніть на Файл у верхньому лівому куті та виберіть " Змінити папку та параметри пошуку ".
- Перейдіть на вкладку Вид .
- Знайдіть приховані файли та папки та встановіть прапорець " Показати приховані файли, папки або диски ".
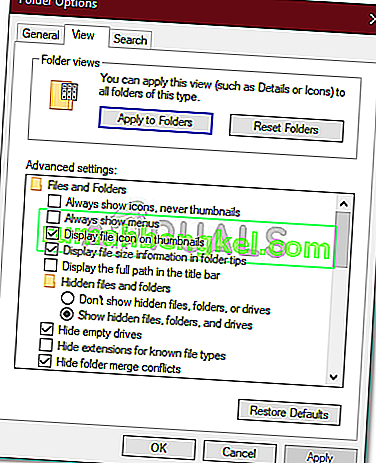
- Натисніть Застосувати, а потім натисніть OK.
Після цього перевірте накопичувач на наявність непотрібних файлів, які займають занадто багато місця. Однак переконайтеся, що не видаляєте системні файли Windows, оскільки це призведе до збою системи, і вам доведеться переінсталювати Windows.
Рішення 5: Перевірка на наявність пошкоджень системних файлів
Іноді, якщо ваші системні файли пошкоджені або пошкоджені, ви не зможете використовувати більшу частину сховища вашого диска C. Пошкодження системних файлів є критично важливим і не повинно сприйматися легше. Тим не менше, є утиліти Windows, які сканують вашу систему на наявність пошкоджених файлів і відновлюють їх. У цьому випадку ми будемо використовувати утиліту CHKDSK , яка здійснює пошук будь-яких пошкоджених секторів на вашому диску та їх ремонт.
Для отримання більш детального керівництва, будь ласка, зверніться до цієї статті, опублікованої на нашому боці, яка покаже вам, як користуватися CHKDSK .