Якщо ви використовуєте графічну карту NVidia, тоді у вашій системі буде додаток GeForce Experience. Додаток GeForce Experience дозволяє скористатися різними функціями, пов'язаними з NVIDIA, та допомагає постійно оновлювати драйвери. Але деякі користувачі стикаються з проблемами під час використання функції спільного доступу GeForce. Ви побачите повідомлення про помилку « GeForce Experience не вдалося відкрити спільний доступ”Кожного разу, коли ви натискаєте Поділитися в додатку GeForce Experience. Це трапиться, навіть якщо ви в налаштуваннях увімкнули функцію Спільний доступ. Деякі користувачі помітили, що функція Share була вимкнена з налаштувань, але ввімкнення цього не допомогло, оскільки вони побачили повідомлення про помилку "Це не спрацювало, спробуйте перезапустити систему". Отже, суть у тому, що ви не зможете використовувати функцію GeForce Experience Share.

Що спричиняє проблему GeForce Experience Неможливо відкрити спільний доступ?
Є багато речей, які можуть спричинити цю проблему.
- Антивірус: Антивірусні програми можуть запобігти запуску програм, і саме тут може відбуватися саме це. Якщо ви вперше використовуєте GeForce Experience, то існує велика ймовірність того, що ваш антивірус блокує функцію Share.
- Налаштування файлу Exe: Ця проблема також може бути спричинена помилкою. Якщо у вашому основному виконуваному файлі ввімкнено параметр «Запуск від імені адміністратора», ви не зможете використовувати функцію «Спільний доступ». Зазвичай цей параметр увімкнено за замовчуванням, тому це може статися без зміни будь-яких налаштувань. Звичайне рішення для цього - просто вимкнути цю опцію.
- Пошкоджена або несумісна інсталяція: якщо ця проблема з’явилася після нового оновлення від NVidia, можливо, проблема пов’язана з оновленням або інсталяцією. Іноді нове оновлення не встановлюється належним чином. Це може статися через проблему несумісності (ваші попередні драйвери) або пошкоджені файли. Найпоширенішим рішенням для цього є повна переінсталяція програми, а не її оновлення.
Примітка
Якщо у вас в системі встановлено антивірусну програму, спершу вимкніть програму. Відомо, що антивірусні програми блокують інші програми. У цьому конкретному випадку ваш антивірус може блокувати доступ. Насправді, як відомо, Bitdefender викликає проблеми з GeForce. Сьогодні майже кожна велика антивірусна програма має опцію відключення, тому вам не доведеться повністю її видаляти. Просто вимкніть антивірус на короткий проміжок часу та перевірте, чи це вирішує проблему.
Спосіб 1: Змініть налаштування файлу nvspcaps64.exe
У nvspcaps64.exe за замовчуванням увімкнено параметр Запуск від імені адміністратора. Оскільки ввімкнення цієї опції може спричинити проблему, розумно вимкнути цю опцію та перевірити, чи вона вирішує проблему. Виконайте наведені нижче дії, щоб вимкнути параметр «Запуск від імені адміністратора» для файлу nvspcaps64.exe.
- Спочатку переконайтеся, що додаток GeForce Experience вимкнено
- Утримуйте клавішу Windows і натисніть E.
- Введіть C: / Program Files / NVIDIA Corporation / Shadowplay в адресному рядку та натисніть Enter
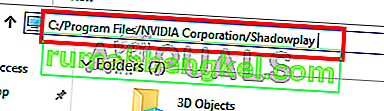
- Знайдіть файл з іменем nvspcaps64.exe та клацніть його правою кнопкою миші
- Виберіть Властивості
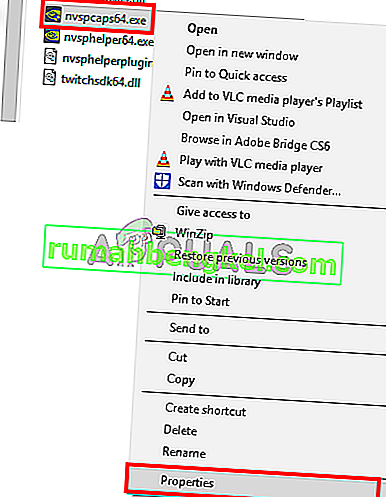
- Клацніть на вкладку Сумісність
- Зніміть прапорець біля пункту Запустити цю програму як адміністратор
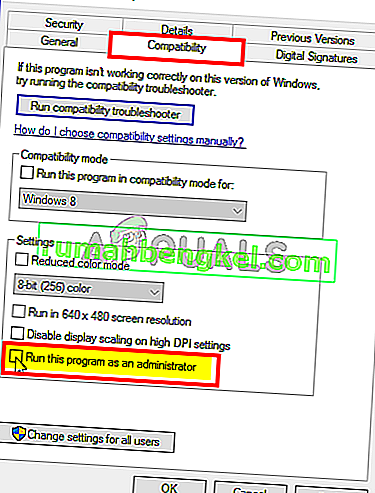
- Натисніть Застосувати, а потім виберіть Добре
Тепер увімкніть GeForce Experience і подивіться, чи можете ви ввімкнути Share.
Спосіб 2: Видаліть та переінсталюйте GeForce Experience
Просте рішення цієї проблеми - просто видалити та переінсталювати весь GeForce Experience. Це працює, оскільки іноді нові оновлення можуть не встановлюватися належним чином. Отже, видалення та перевстановлення переконається, що у вас є всі нові файли, і все оновлено. Багато користувачів вирішили цю проблему, переінсталювавши GeForce Experience.
- Утримуйте клавішу Windows і натисніть R
- Введіть appwiz.cpl і натисніть Enter

- Знайдіть у списку програму GeForce Experience та клацніть правою кнопкою миші Вибрати Видалити / Змінити та дотримуйтесь інструкцій на екрані
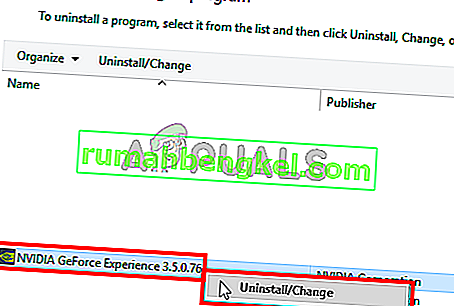
- Після видалення програми перезавантажте програму
- Тепер завантажте свіжу копію установки з офіційного веб-сайту та встановіть GeForce Experience
Після перевстановлення все повинно працювати нормально.
Спосіб 3: Запустіть NVidia Share від імені адміністратора
Іншим рішенням цієї проблеми є запуск спільного ресурсу NVidia з правами адміністратора. Це може трохи заплутати, тому що ми вимкнули параметри "Запуск від імені адміністратора" у методі 1, але метод 1 був застосований до виконуваного файлу NVidia, тоді як цей метод буде зроблено для власне файлу NVidia Share. Багато користувачів вирішили цю проблему, запустивши NVidia Share з правами адміністратора, тому виконайте наведені нижче дії, якщо ви не впевнені, як це зробити.
- Утримуйте клавішу Windows і натисніть E.
- Тип C: / Програмні файли (x86) / NVIDIA Corporation / NVIDIA GeForce Experience в адресному рядку та натисніть Enter
- Знайдіть і клацніть правою кнопкою миші NVidia Share . Виберіть Властивості
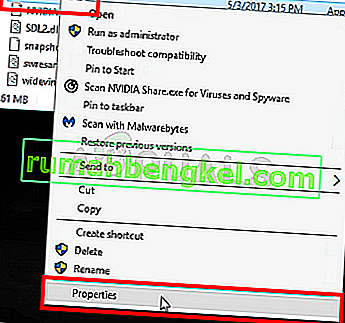
- Клацніть на вкладку Сумісність
- Позначте пункт Запустити цю програму як адміністратор
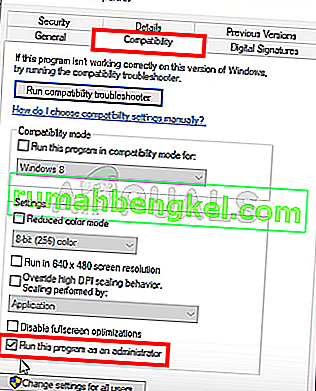
- Натисніть Застосувати, а потім виберіть Добре
- Тепер закрийте Провідник файлів. Утримуйте одночасно клавіші SHIFT, CTRL та Esc ( SHIFT + CTRL + Esc), щоб відкрити диспетчер завдань
- Знайдіть процеси NVidia зі списку процесів. Виберіть один із процесів NVidia (будь-який) і натисніть кнопку Завершити завдання . Повторіть цей процес для всіх процесів NVidia.
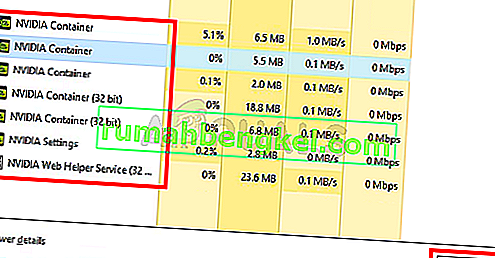
- Поверніться до місця, де знаходився файл NVidia Share, виконавши кроки 1 та 2
- Клацніть правою кнопкою миші NVidia Share та виберіть Запуск від імені адміністратора
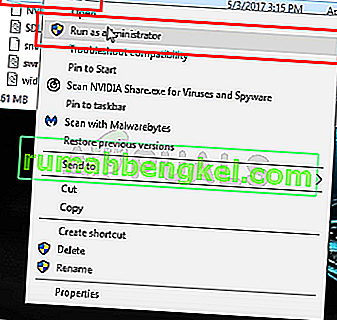
- Дайте хвилинку. Нехай NVidia Share розпочнеться
- Тепер перезапустіть систему. Переконайтеся, що ви насправді перезапустили систему і не вимикали її. Це не спрацює, якщо ви вимкнете і запустите систему.
- Після перезавантаження системи виконайте кроки 1 та 2
- Клацніть правою кнопкою миші NVidia Share та виберіть Запуск від імені адміністратора
Тепер запустіть NVidia GeForce Experience, і все повинно працювати нормально.








