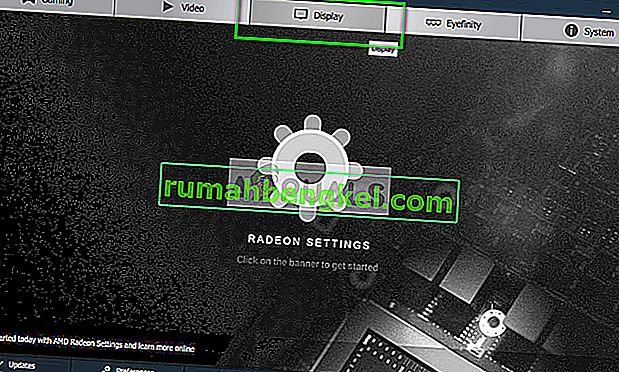Альфа-змішування використовується для відображення альфа-растрового зображення (це растрове зображення, яке має напівпрозорі або прозорі пікселі). На додаток до кольорів RBG, кожен піксель в альфа-растровому зображенні також має компонент прозорості, відомий як альфа-канал.
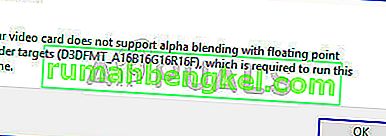
Користувачі можуть зіткнутися з помилкою "Ваша відеокарта не підтримує альфа-змішування", коли вони намагаються запустити та зіграти в гру. Причиною цієї помилки є головним чином застарілі або неправильно встановлені драйвери дисплея. Виконайте наведені нижче дії; Почніть з першого і рухайтесь вниз. Ви також повинні самостійно виконувати прості завдання з усунення несправностей, такі як перезапуск тощо.
Рішення 1: Оновлення / відкат графічних драйверів
Виробники графічних карток постійно оновлюють наші оновлення, щоб постійно включати більше функцій та зменшувати помилки. Вам слід вивчити Інтернет, пошукати в апаратному забезпеченні Google і подивитися, чи є доступні драйвери для встановлення. Або це, або ви можете дозволити Windows автоматично оновлювати їх для вас. Тим не менше, невелике дослідження може полегшити вам усунення несправностей.
Крім того, якщо оновлення драйверів не працює для вас, вам слід подумати про відкат драйверів до попередньої версії . Не дивно, що нові драйвери часом не стабільні або конфліктують з операційною системою.
Порада. Перш ніж продовжувати це рішення, спробуйте вимкнути пристрій, а потім увімкнути його знову. Ця проста річ вирішила проблему для багатьох людей.
- Встановіть утиліту Display Driver Uninstaller . Ви можете продовжити без цього кроку, але це гарантує відсутність залишків драйверів.
- Після встановлення програми видалення драйвера дисплея (DDU) , запустіть комп'ютер у безпечному режимі . Ви можете дізнатися, як завантажити комп’ютер у безпечний режим, прочитавши нашу статтю про нього.
- Завантаживши комп’ютер у безпечний режим, запустіть програму, яку щойно встановили.
- Після запуску програми виберіть перший варіант « Очистити та перезапустити ». Потім програма автоматично видалить встановлені драйвери та відповідно перезавантажить комп'ютер.
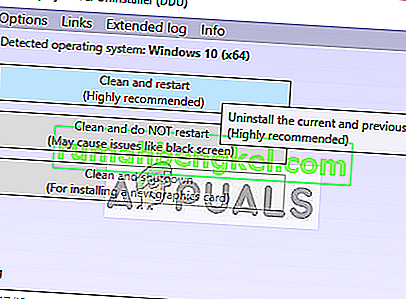
- Завантажте комп'ютер у звичайний режим, натисніть Windows + R, введіть “ devmgmt. msc ”у діалоговому вікні та натисніть Enter. Швидше за все, будуть встановлені драйвери за замовчуванням. Якщо ні, клацніть правою кнопкою миші на будь-якому порожньому місці та виберіть « Сканувати зміни в апаратному забезпеченні ».
- Зараз є два варіанти. Або ви можете шукати в Інтернеті найновіший драйвер, доступний для вашого обладнання, на веб-сайті виробника, наприклад NVIDIA тощо (і встановлювати вручну), або можете дозволити Windows встановити саму останню версію (шукати оновлення автоматично).
- Ми розглянемо встановлення вручну. Клацніть правою кнопкою миші на своєму обладнанні та виберіть « Оновити драйвер ». Виберіть перший варіант «Автоматичний пошук оновленого програмного забезпечення драйвера». Виберіть другий варіант, якщо ви оновлюєтесь вручну, і виберіть “Переглянути драйвер” і перейдіть до місця, де ви завантажили.
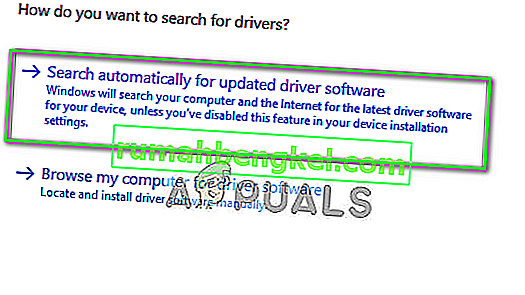
- Перезавантажте комп'ютер після встановлення драйверів, запустіть гру та перевірте, чи це вирішує проблему.
Порада. Також слід переконатися, що на дисках Intel встановлені найновіші драйвери.
Рішення 2. Увімкнення масштабування графічного процесора для графічного обладнання AMD
Масштабування графічного процесора - це особливість сучасних графічних процесорів, яка призначена для того, щоб зображення будь-якої гри / програми відповідало екрану. Масштабування графічного процесора є дуже корисною функцією в ситуаціях, коли графічний процесор видає іншу роздільну здатність порівняно з власною роздільною здатністю монітора. Незалежно від вашого виробника, спробуйте ввімкнути масштабування графічного процесора і перевірте, чи це робить трюк.
Після значного усунення несправностей, здається, що комп’ютери з графічним обладнанням AMD мали проблему масштабування роздільної здатності, що спричинило помилку змішування альфа-версії. Після ввімкнення функції повідомлення про помилку зникло, і гра змогла запуститись, як очікувалося.
- Клацніть правою кнопкою миші на будь-якому порожньому місці на робочому столі та натисніть “ Налаштування AMD Radeon ”.
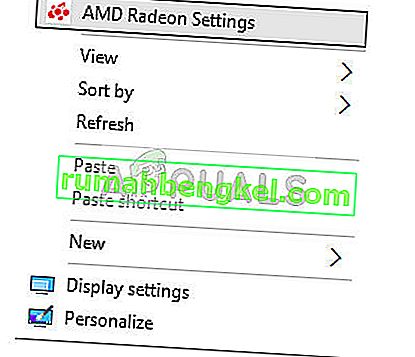
- У налаштуваннях AMD Radeon клацніть на `` Дисплей '' у верхній частині екрана.
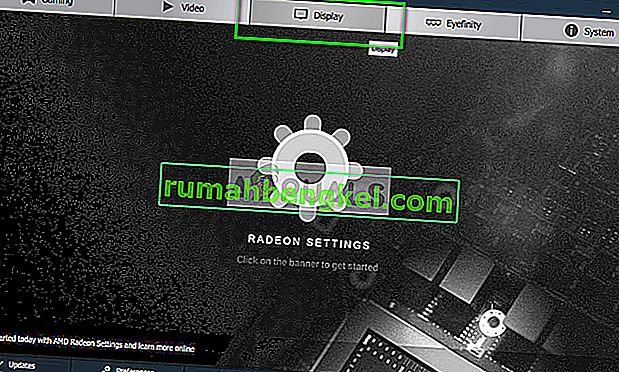
- Увімкніть параметр масштабування графічного процесора на «Увімк.» Замість «Вимк.» .
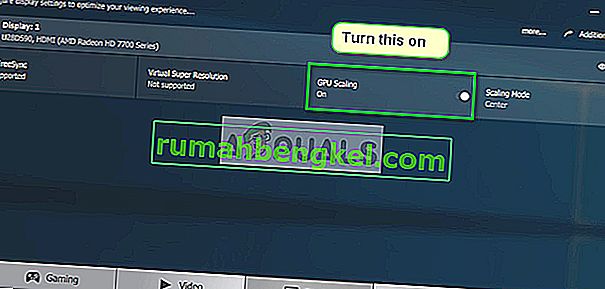
- Після застосування необхідних змін перезавантажте комп’ютер і спробуйте запустити гру ще раз. Переконайтеся, що ви запускаєте гру в режимі адміністратора.
Рішення 3: Вибір графічної картки за замовчуванням
Багато користувачів, які стикаються з цією помилкою, мали одне спільне: вони використовували виділену графічну карту, але також мали вбудовану графіку у свої системи. У Windows відома проблема, коли комп’ютер постійно перемикається між виділеною графікою та інтегрованою графікою. Ми визначимо, яке графічне обладнання використовувати на панелі керування, щоб цього не відбувалося.
- Клацніть правою кнопкою миші на будь-якому порожньому місці на екрані та виберіть « Панель керування Nvidia ».
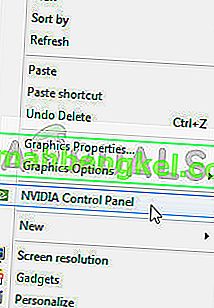
- Клацніть на « Керувати 3D-налаштуваннями » та виберіть « Високопродуктивний процесор NVIDIA ».
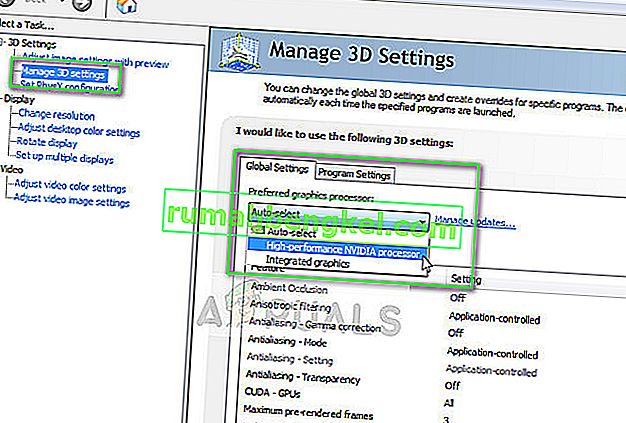
- Натисніть Застосувати, щоб зберегти зміни та вийти. Тепер перевірте, чи вирішено проблему.
Рішення 4: Повторна інсталяція пакунків, що розповсюджуються Visual C ++
Можливо, на вашому комп'ютері відсутні деякі важливі системні файли. Без цих файлів у вашій грі можуть виникнути проблеми із змішуванням альфа-версій, а отже, спричинити помилку. Для того, щоб замінити відсутні файли, ми можемо завантажити весь розповсюджуваний пакет та встановити його. Зверніть увагу, що вам завжди слід уникати завантаження файлів .dll з Інтернету з неофіційних веб-сайтів. Вони можуть бути заражені шкідливим програмним забезпеченням та вірусом і можуть легко заразити ваш комп’ютер.
Примітка. Слід переконатися, що на комп’ютері встановлені також усі найновіші оновлення Windows. Іноді трапляється так, що певна помилка або помилка виправляються в різних патчах. Переконайтесь, що все попередньо оновлено, перш ніж переходити до більш технічних рішень, перелічених нижче. Також встановіть усі пакунки, які ви можете знайти. Не лише ті, що згадані нижче.
- Перейдіть до офіційного завантаження Microsoft
- Натисніть кнопку Завантажити після вибору мови.
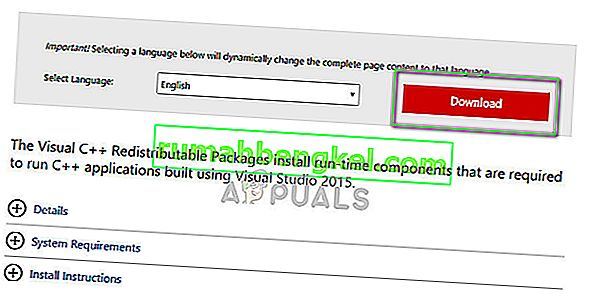
- Виберіть “ vc_redistx64.exe ” і натисніть Далі . Незабаром після завантаження почнеться. Збережіть файл у доступному місці та запустіть файл exe.
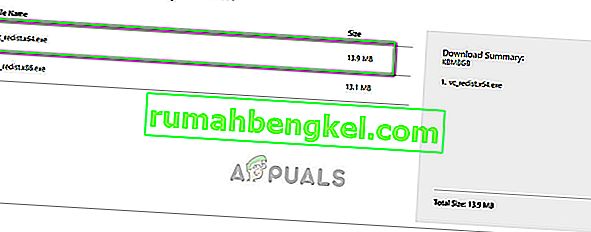
- Після завершення інсталяції перезавантажте комп'ютер і перевірте, чи проблема вирішена.
Примітка. Якщо ви використовуєте 64-розрядну Windows, ви можете встановити обидва (vredist_x64.exe і vredist_x86.exe). Однак, якщо у вас 32-розрядна версія, вам слід встановити лише “vredist_x86.exe”. Ви можете перевірити, яка у вас версія Windows, натиснувши Windows + S, набрати “системна інформація” та відкрити програму, яка з’явиться.
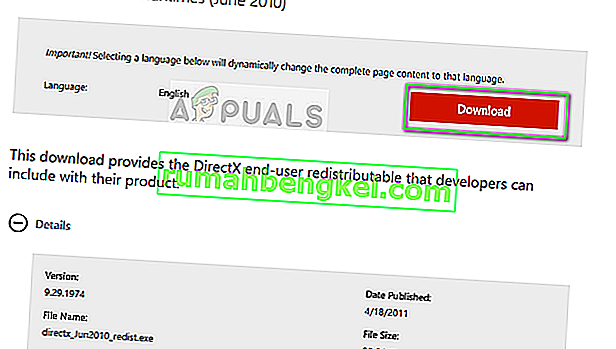
Також спробуйте встановити всі середовища виконання DirectX для кінцевих користувачів . Переконайтеся, що всі компоненти оновлено, перш ніж повторно спробувати запустити гру.