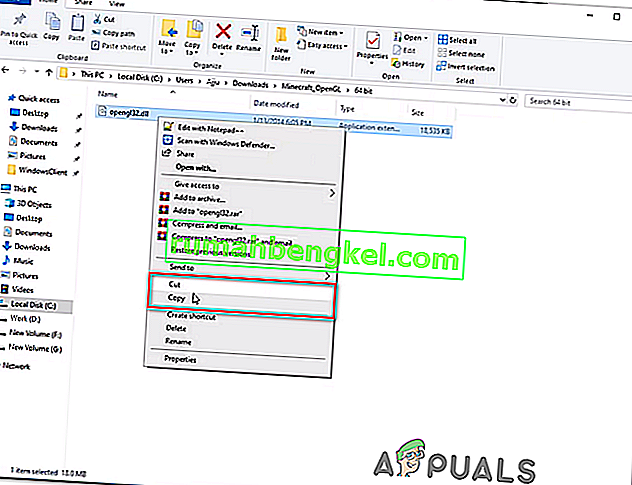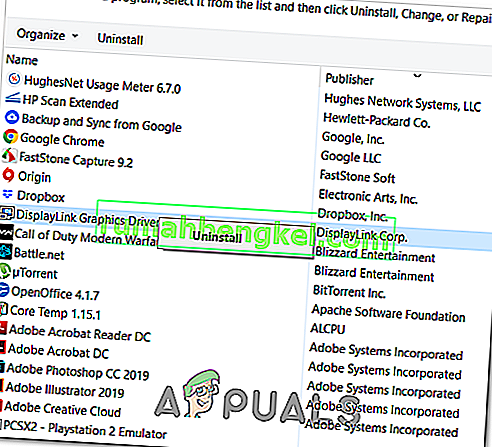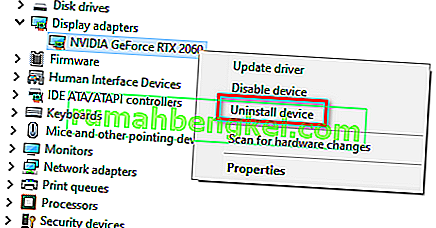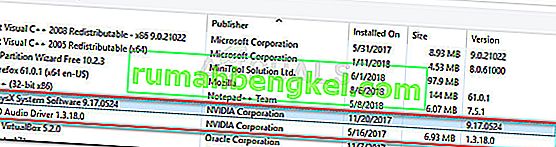Деякі гравці Minecraft стикаються з помилкою GLFW 65542 кожного разу, коли намагаються запустити гру. Повідомляється, що ця проблема в основному виникає в Windows 10 із версією Minecraft на основі Java.

Більшість користувачів, які стикалися з цим кодом помилки, змогли виправити помилку GLFW 65542 , скопіювавши відсутні файл opengl32.dll вручну в JRE (каталог Java). Якщо це не спрацьовує або ви хочете уникнути будь-яких ручних модифікацій каталогу JAVA, ви також можете переінсталювати кожен драйвер графічного процесора, щоб перепевнити файл opengl32.dll.
Однак, якщо ви стикаєтеся з цією проблемою з версією Java Minecraft, ця проблема також може бути полегшена конфліктом із драйвером DisplayLink. У цьому випадку ви можете вирішити проблему, видаливши конфліктуючий драйвер і повторно запустивши гру.
Спосіб 1: Додавання OpenGL.DLL вручну
Незважаючи на те, що кожен необхідний файл бібліотеки Dynamic Link зазвичай включається драйвером вашого графічного процесора, це не завжди так. Навіть більше, можливо, ви помилково видалили opengl32.dll або opengl64.dll, що в підсумку спричинить помилку GLFW 65542 .
Якщо такий сценарій застосовний, один із способів вирішити проблему - скопіювати відсутній файл .DLL вручну в папку Java та JRE, щоб дозволити Minecraft використовувати OpenGL. Багато користувачів, які наразі стикаються з помилкою 65542 у Minecraft, підтвердили роботу цього виправлення .
Щоб додати файл OpenGL.dll вручну до шляху Java, дотримуйтесь інструкцій нижче:
- Відкрийте це посилання ( тут ) і завантажте файл Minecraft_OpenGL.zip і дочекайтеся завершення завантаження. Після завершення завантаження витягніть вміст архіву за допомогою такої утиліти, як 7zip або WinZip.
- Після вилучення вмісту цієї утиліти скопіюйте файл, сумісний з архітектурою вашої ОС, у буфер обміну, клацнувши правою кнопкою миші та вибравши Копіювати або Вирізати .
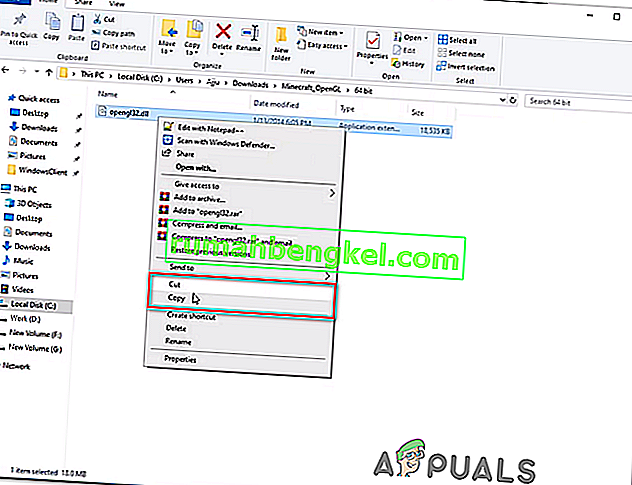
Примітка: Якщо ви не знаєте, яку архітектуру ОС ви використовуєте, клацніть правою кнопкою миші на Мій комп'ютер (Цей ПК) і виберіть контекстне меню Властивості . На екрані Властивості перевірте список у списку Тип системи - це ваша архітектура ОС.

- Далі перейдіть до наступного місця та вставте файл opengl32.dll, який ви раніше скопіювали у свій буфер обміну:
C: \ Program Files \ Java \ * Версія JRE * \ bin
Примітка: Майте на увазі, що * Версія JRE * - це просто заповнювач. Вам потрібно буде замінити його на вашу версію JRE. Крім того, якщо ви встановили середовище Java у спеціальному розташуванні, перейдіть там.
- Коли вам буде запропоновано UAC (контроль облікових записів користувачів) , натисніть Так, щоб надати доступ адміністратора.
- Після того, як файл opengl32.dll буде скопійовано у правильному середовищі, запустіть Minecraft ще раз і перевірте, чи проблему виправлено.
Якщо та сама проблема все ще виникає, перейдіть до наступного потенційного виправлення нижче.
Спосіб 2: Видалення DisplayLink (якщо застосовується)
Якщо ви активно використовуєте драйвер DisplayLink, майте на увазі, що ця технологія може суперечити версії Minecraft, що працює на Java. Деякі користувачі, які стикаються з проблемою помилки GLFW 65542, коли вони намагалися запустити Minecraft, підтвердили, що ця проблема назавжди зникла, як тільки вони закінчили видаленням графічного програмного забезпечення DisplayLink USB Graphics.
Якщо цей сценарій застосовний до вас, виконайте наведені нижче інструкції, щоб видалити програмне забезпечення DisplayLink USB Graphics з комп’ютера, щоб усунути конфлікт із Minecraft:
- Натисніть клавішу Windows + R, щоб відкрити діалогове вікно Виконати. Потім введіть 'appwiz.cpl' і натисніть Enter, щоб відкрити меню Програми та функції .

- Опинившись у меню Програми та файли , прокрутіть список встановлених програм і знайдіть запис із назвою DisplayLink Graphics Driver .
- Коли вам вдасться його знайти, клацніть правою кнопкою миші та виберіть контекстне меню Видалити, щоб розпочати процес видалення.
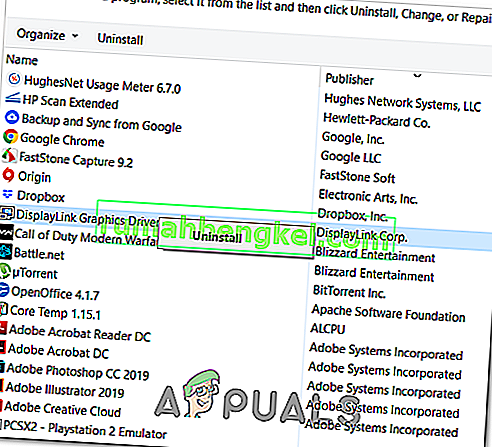
- У запиті підтвердження натисніть Так, а потім дотримуйтесь інструкцій на екрані, щоб завершити процес видалення.
- Після завершення операції перезапустіть комп’ютер і знову запустіть Minecraft після завершення наступного запуску, щоб перевірити, чи конфлікт усунутий.
Якщо цей сценарій не застосовувався або ви вже виконали це без успіху, перейдіть до наступного можливого виправлення нижче.
Спосіб 3: Повторна інсталяція драйверів відеокарт
Як виявляється, ви також зіткнетеся з помилкою GLFW Error 65542, якщо використовуєте добірку застарілих графічних драйверів, які не знають, як працювати з версією OpenGL, яку використовує Minecraft. Однак, якщо у вас нещодавно були проблеми з шкідливим програмним забезпеченням, ця проблема може також виникнути при скануванні безпеки, якщо операція закінчила карантин деяких файлів, необхідних для запуску OpenGL.
Якщо ви давно не оновлювали драйвери графічного процесора, швидше за все, ви зможете виправити проблему за допомогою диспетчера пристроїв та програм та функцій, щоб видалити все, що стосується вашого графічного процесора, а потім перевстановити їх із офіційних каналів.
Якщо ви точно не впевнені, як це зробити, дотримуйтесь інструкцій нижче:
- Натисніть клавішу Windows + R, щоб відкрити діалогове вікно Виконати . Далі введіть 'devmgmt.msc' і натисніть Enter, щоб відкрити Диспетчер пристроїв. Якщо вам буде запропоновано UAC, натисніть Так, щоб надати доступ адміністратора.

- Опинившись у Диспетчері пристроїв, розгорніть спадне меню, пов’язане з адаптерами дисплея , а потім видаліть кожен графічний драйвер, клацнувши його правою кнопкою миші та натиснувши Видалити - робіть це для кожного запису всередині адаптерів пристроїв. Якщо у вас є вбудований і виділений графічний процесор, видаліть обидва типи драйверів.
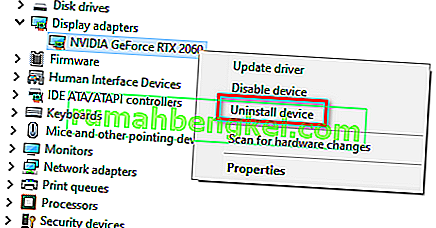
Примітка. Після видалення екран може мерехтіти. Це відбувається тому, що ваша ОС повернеться до загальних драйверів.
- Після видалення кожного драйвера графічного процесора з диспетчера пристроїв закрийте утиліту диспетчера пристроїв.
- Натисніть клавішу Windows + R ще раз, щоб відкрити інше діалогове вікно Виконати . Потім введіть 'appwiz.cpl' і натисніть Enter, щоб відкрити екран Програми та функції .

- Потрапивши до меню Програми та функції , прокрутіть список встановлених програм і починайте видаляти все, що стосується виробника вашого графічного процесора (Nvidia AMD або Intel). Ви можете переконатися, що нічого не залишаєте, натиснувши стовпець Видавець, щоб замовити їх один за одним. Просто клацніть правою кнопкою миші кожен інструмент або драйвер, пов’язаний з графічним процесором, а потім у контекстному меню натисніть Видалити .
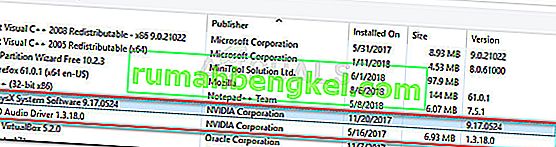
- На екрані видалення дотримуйтесь інструкцій на екрані, щоб завершити процес. Після видалення кожного відповідного драйвера перезавантажте комп’ютер і зачекайте, поки завершиться наступний запуск.
- Після завершення наступного запуску відвідайте сторінку завантаження, пов’язану з вашим виробником графічного процесора, і завантажте останню версію драйвера, доступну для вашої конкретної моделі графічного процесора:
Сторінка завантаження Nvidia
Сторінка завантаження AMD
Сторінка завантаження графіки Intel
- Завантажте та встановіть рекомендовані драйвери на основі вашої графічної карти, а потім перезавантажте комп'ютер і запустіть Minecraft після завершення наступного запуску, щоб перевірити, чи проблему вирішено.