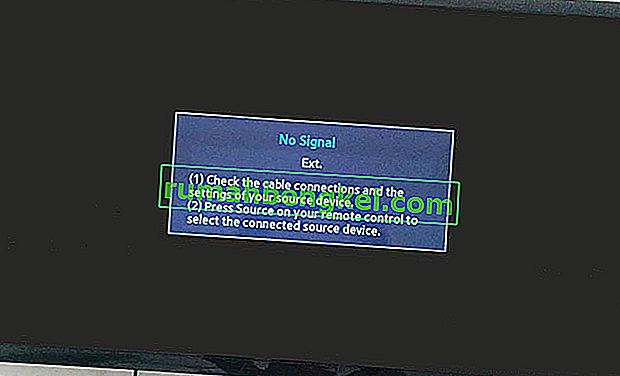Rocket League - одна з нових великих угод на ігровому ринку, і це одна з найпопулярніших ігор на всіх платформах, яку можна придбати в Steam. Однак користувачі, які заплатили великі гроші за гру, були розчаровані, побачивши, що їхня гра почала часто падати, або під час запуску, або під час матчу.
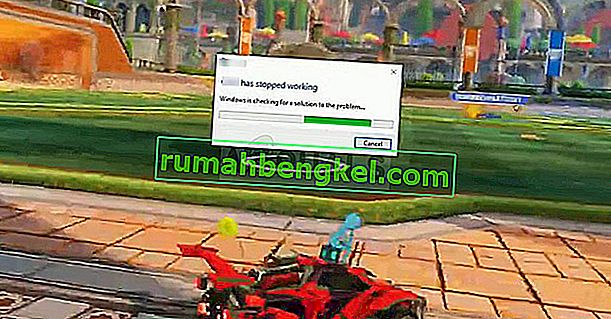
Гравці Rocket League також повідомили, що гра падає при запуску та під час гри. Цей посібник призначений для усунення збоїв при запуску та під час гри.
Існують різні речі та налаштування, які можуть призвести до збою Rocket League, що означає, що існує безліч рішень для випробування. Не забудьте спробувати все, щоб гра знову запрацювала і удачі!
Рішення 1. Налаштуйте гру на пріоритет
Зміна налаштувань пріоритету в диспетчері завдань може багато значити для гри, особливо якщо ви працюєте на ПК нижчого рівня, який може підтримувати лише мінімальні системні вимоги гри. У будь-якому випадку, змінивши пріоритет гри на високий, буде виділено більше ресурсів для ігрового процесу, що спричинить менше збоїв і менше заїкань.
- Відкрийте свій клієнт Steam, двічі клацнувши піктограму Steam на робочому столі або здійснивши пошук «Steam» у меню «Пуск» або панелі пошуку праворуч від нього.

- Перейдіть на вкладку Бібліотека у вікні Steam і знайдіть Rocket League у списку ігор, якими ви володієте у вашій бібліотеці.
- Клацніть правою кнопкою миші на запис Rocket League і виберіть параметр «Грати в гру». Після відкриття гри використовуйте комбінацію клавіш Alt + Tab, щоб повернутися до робочого столу. Це було використано, лише щоб процес гри був доступний у диспетчері завдань.

- Щоб відкрити диспетчер завдань, використовуйте комбінацію клавіш Ctrl + Shift + Esc. Крім того, ви можете скористатися комбінацією клавіш Ctrl + Alt + Del і вибрати Диспетчер завдань на повному екрані, що відкриється. Ви також можете шукати його в меню «Пуск».

- Клацніть на Детальніше, щоб розгорнути диспетчер завдань і шукати процес Rocket League. Клацніть правою кнопкою миші на цьому записі та виберіть у контекстному меню пункт Перейти до деталей
- Виберіть процес гри в меню Деталі, оскільки він повинен бути обраний автоматично, клацніть на ньому ще раз правою кнопкою миші та виберіть параметр Встановити пріоритет. Переконайтеся, що вибрали Високий зі списку, що з’явиться, і клацніть на ньому один раз, щоб вибрати його.

- Вийдіть з гри зараз і знову відкрийте її у Steam, щоб перевірити, чи не виникають збої під час гри.
Рішення 2. Вимкніть AlphaConsole
AlphaConsole - це завантажуваний додаток, який дозволяє користувачеві замінювати свої ігрові предмети Rocket League іншими предметами, але лише користувач може бачити елементи, які він замінив. Незважаючи на те, що додаток може здатися крутим, користувачі повідомляють, що гра почала розбиватися після того, як вони встановили її для свого досвіду Rocket League, а збої припинили після її видалення.
- Знайдіть виконуваний файл AlphaConsole на своєму комп’ютері. Якщо ви не перемістили його після завантаження, він все одно повинен бути в папці Завантаження.
- Якщо ви це зробили, спробуйте знайти цю папку або відкрийте меню «Пуск», натиснувши її кнопку в нижній лівій частині екрана, знайдіть «AlphaConsole», клацніть правою кнопкою миші виконуваний файл у результатах і виберіть «Відкрити розташування файлу».

- Перш за все, двічі клацніть виконуваний файл і зачекайте, поки відкриється його вікно. Знайдіть у вікні кнопку Вимкнути все та натисніть її. Перевірте, чи гра все ще не виходить з ладу.
- Якщо так, закрийте вікно та спробуйте видалити виконуваний файл із комп’ютера та запустити Rocket League із Steam. Якщо збої не повторюються, винна програма.
Рішення 3: Перевірте цілісність ігрових файлів у Steam
Цей метод є надзвичайно успішним, і він завжди може допомогти, коли оновлення гри або операційної системи псує деякі найважливіші файли гри. Навіть сторонні плагіни для гри, можливо, завдали шкоди, і іноді вам не потрібно перевстановлювати гру, просто перевіривши її файли гри через Steam.
- Відкрийте свій клієнт Steam для ПК, двічі клацнувши піктограму Steam на робочому столі або здійснивши пошук за запитом «Steam» у меню «Пуск». Введіть свої облікові дані (ім’я користувача та пароль) і будьте терплячі, щоб клієнт почав.

- Перейдіть на вкладку Бібліотека у вікні Steam і знайдіть Rocket League у списку ігор, якими ви володієте у вашій бібліотеці.
- Клацніть правою кнопкою миші на запис Ракетної ліги та виберіть параметр Властивості. Перейдіть на вкладку Локальні файли та знайдіть кнопку з текстом «Перевірка цілісності ігрових файлів».

- Натисніть цю кнопку, і процес перевірки почнеться негайно. Перевірте, чи було додано чи замінено якісь файли, а також переконайтеся, що гра зараз так часто не буде працювати.
Рішення 4: Переінсталюйте гру
Повторна інсталяція гри може творити чудеса для гри, оскільки будь-які пошкоджені та відсутні файли будуть замінені, і ви зможете зберігати свій прогрес, оскільки він пов’язаний з вашим обліковим записом Steam, якщо ви граєте на ПК. Проте процес може зайняти деякий час, залежно від швидкості вашого Інтернету, оскільки файли гри потрібно перезавантажити.
Видалення гри:
- Перш за все, перевірте, чи не ввійшли ви з обліковим записом адміністратора, оскільки ви не зможете видалити за допомогою будь-якого іншого облікового запису.
- Зробіть резервну копію збережених повторів, якщо хочете, оскільки видалення гри їх видалить. Якщо ви налаштували синхронізацію Steam Cloud, вам не потрібно цього робити, оскільки вона буде резервно копійована через хмару. Тим не менше, місце розташування має бути “C >> Користувачі >> 2570p >> Документи >> Мої ігри >> Rocket League >> TAGame >> Демонстраційні програми”.
- Клацніть на меню «Пуск» і відкрийте панель керування, шукаючи його. Крім того, ви можете натиснути на значок шестірні, щоб відкрити налаштування, якщо ви використовуєте Windows 10.
- На Панелі керування виберіть Переглянути як: Категорія у верхньому правому куті та натисніть Видалити програму в розділі Програми.

- Якщо ви використовуєте програму «Налаштування», натиснувши «Програми», слід негайно відкрити список усіх встановлених речей на вашому ПК.
- Знайдіть Rocket League у списку в Налаштуваннях або Панелі керування, клацніть на ньому один раз і натисніть на кнопку Видалити, яка знаходиться там. Підтвердьте будь-який вибір діалогового вікна, щоб видалити гру, і дотримуйтесь інструкцій, які з’являться на екрані.
Альтернатива:
- Відкрийте свій клієнт Steam, двічі клацнувши піктограму Steam на робочому столі або здійснивши пошук «Steam» у меню «Пуск» або панелі пошуку праворуч від нього.

- Перейдіть на вкладку Бібліотека у вікні Steam і знайдіть Rocket League у списку ігор, якими ви володієте у вашій бібліотеці.
- Клацніть правою кнопкою миші запис Rocket League і виберіть у контекстному меню опцію Видалити. Дотримуйтесь інструкцій, які з’являться на екрані, і чекайте, поки процес закінчиться терпляче.

Для того, щоб перевстановити Rocket League, вам потрібно буде вставити диск, на якому ви його придбали, і слідувати інструкціям, що з’являються на екрані, або вам потрібно буде завантажити його знову зі Steam. Гра все одно буде знаходитися у вашій бібліотеці, тому просто клацніть на ній правою кнопкою миші та виберіть параметр Встановити. Перевірте, чи гра все ще не виходить з ладу.