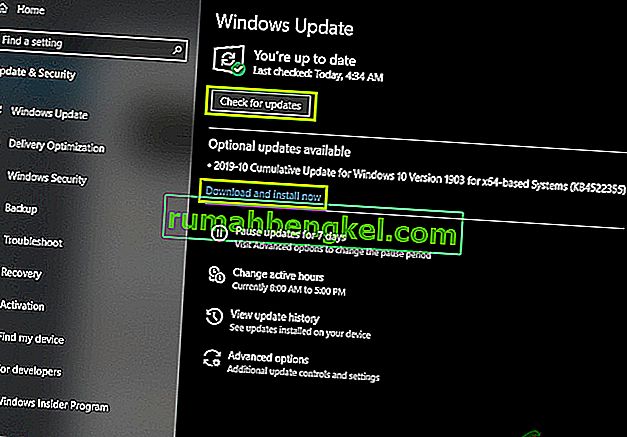„ Підготовка до налаштування Windows “ здається застряглим або з’являється занадто довго в Windows 7 і 10, коли виникають нові оновлення, які потрібно встановити, або коли користувач перевстановлює чи робить чисту інсталяцію Windows. Проблема, як правило, спричинена пошкодженими файлами оновлення або коли цілісність файлів була змінена.

Причини
Ми виявили, що основними причинами є:
- Відсутні файли: У деяких випадках деякі файли з оновлення можуть бути відсутніми або вони були пошкоджені під час процесу встановлення, через що виникає помилка. Також є ймовірність того, що під час інсталяції Windows установка пропустила деякі файли або вона була перервана через стрибок напруги, і це перешкоджало належній установці всіх файлів.
- Помилка диска: Можливо також, що певні помилки на диску перешкоджали програмі налаштування правильно налаштувати Windows, і процес встановлення не міг бути ефективно завершений. Дискові помилки можуть виникати через невпорядковані ресурси диска або через наявність пошкоджених файлів журналів. Ці помилки диска можуть вплинути на весь ресурс диска та спричинити проблеми з установкою.
- Збій: Іноді, під час інсталяції Windows, частина налаштування може зіпсуватись, через що вона може застрягти в певний момент. Ця помилка може бути спричинена з ряду причин і може бути легко усунена.
Порада перед рішенням:
Важливо, що перед тим, як вирішити цю проблему, ми зможемо фактично перейти на екран входу та скористатися нашим обліковим записом. Перш за все, важливо зачекати принаймні 30 хвилин, перш ніж продовжувати роботу з інструкцією нижче. Часто Windows може зайняти багато часу для налаштування основних служб та встановлення важливих функцій. Якщо це не спрацьовує, рекомендується натиснути та утримувати кнопку живлення комп’ютера, щоб вона могла вимкнутись під час екрану “ Підготовка до налаштування ”, або натиснути “Ctrl” + “Alt” + “Del” щоб відкрити аварійні налаштування, натисніть кнопку “Живлення” та виберіть “Перезапустити”варіант. Після цього знову натисніть кнопку живлення, щоб запустити комп'ютер. Переконайтеся, що вибрали опцію «Запустити Windows нормально», щоб забезпечити нормальний запуск Windows, а потім продовжити процес входу. Екран “ Підготовка до налаштування ” може з’явитися знову, але з часом він зникне, і потрібно буде виконати деякі дії, щоб переконатися, що Windows правильно встановлено без помилок.
Як виправити підготовку до налаштування Windows
Рішення 1: Запуск сканування SFC
Сканування SFC може перевірити та виявити будь-яку проблему з драйверами, підписом чи іншими важливими комп'ютерними файлами. Тому на цьому кроці ми будемо запускати сканування SFC, щоб визначити, чи є проблема з файлами Windows. Для того:
- Натисніть “Windows” + “R”, щоб відкрити підказку про запуск.
- Введіть "cmd" і натисніть "Shift" + "Ctrl" + "Enter", щоб надати адміністративні привілеї.
- Введіть таку команду та натисніть “Enter”.
sfc / scannow

- Перевірте, чи проблема не зникає після сканування
Рішення 2: Запуск сканування ChkDisk
У деяких випадках, якщо з вашим комп’ютером пов’язані помилки диска, установка важливого програмного забезпечення на ваш комп’ютер може бути запобіжена. Тому на цьому кроці ми будемо запускати сканування chkdisk для виявлення та усунення помилок на диску. Для того:
- Натисніть “Windows” + “R”, щоб відкрити підказку про запуск.
- Введіть "cmd" і натисніть "Shift" + "Ctrl" + "Enter", щоб надати адміністративні привілеї.

- Введіть таку команду та натисніть “Enter”.
chkdsk
- Дочекайтеся завершення сканування та перевірте, чи проблема не зникає.
Рішення 3: Оновлення Windows у безпечному режимі
Якщо ці сканування не можуть визначити проблему для вас, і комп’ютер забирає занадто багато часу, щоб увійти до свого облікового запису, радимо виконати чисте завантаження та повністю вимкнути будь-який сторонній антивірус. Після цього виконайте наведені нижче дії.
- Після запуску комп’ютера під час чистого завантаження натисніть кнопку “Windows” + “I”, щоб відкрити налаштування.
- Клацніть на опцію «Оновлення та безпека» та натисніть на опцію «Windows Update» зліва.

- Виберіть опцію «Перевірити наявність оновлень» і зачекайте, поки комп’ютер сканує нові оновлення.
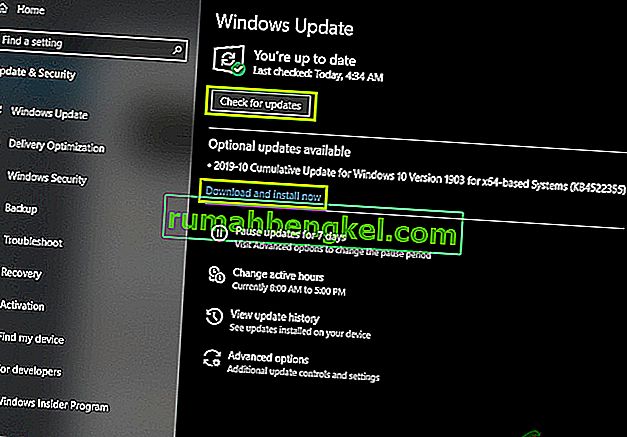
- Клацніть на опцію «Встановити» після завершення сканування.
- Перевірте, чи успішно застосовано оновлення.
Примітка. Якщо оновлення не вдається встановити, перевірте, чи не стикаєтесь із проблемами під час встановлення певного оновлення, і спробуйте видалити його. Крім того, ви можете відкласти процес оновлення, доки не виштовхнеться більш стабільна версія.
Рішення 4: Виконання скидання
У деяких випадках, якщо вам не вдається ввійти в Windows, ви можете виконати відновлення системи, щоб перевірити, чи допомагає це. Для цього:
- Перезавантажте комп'ютер і кілька разів натискайте клавішу “F11” під час запуску.
- Це має відкрити додаткові параметри відновлення, клацніть на опцію «Виправлення неполадок» і виберіть «Додатково».
- У Додаткових параметрах виберіть “Відновлення системи” та натисніть на відновлення, яке ви хочете вибрати.
- Дотримуйтесь з'являтимуться на екрані підказкам , щоб ініціювати процес відновлення і почекати , поки вона буде завершена.
- Перевірте, чи проблема не зникає після завершення відновлення.
Примітка. Якщо ви не можете вирішити проблему таким чином і не можете продовжити оновлення, виконайте повністю чисту інсталяцію Windows 10.